Como entrar na BIOS no Windows 10 (e versões anteriores)
Muitos caminhos levam ao BIOS. Um simples toque de tecla no momento certo o levará ao BIOS enquanto o sistema está inicializando. Se você tiver um computador Windows mais recente, talvez um que veio com UEFI BIOS, poderá entrar no BIOS ainda mais facilmente.
Para evitar adivinhações, compilamos todas as diferentes maneiras de entrar no BIOS no Windows 10, Windows 8 e versões anteriores.
Dentro do BIOS, você pode alterar muitas configurações básicas do computador, como a ordem de inicialização, hora e data do sistema ou componentes de hardware habilitados. É por isso que o BIOS (sistema básico de entrada / saída) também é conhecido como "Configuração".
Como entrar no UEFI BIOS
Os computadores modernos inicializam muito rápido. Portanto, as versões mais recentes do Windows apresentam uma maneira mais fácil de acessar o BIOS, mas primeiro é necessário inicializar no Windows.
Como entrar na BIOS no Windows 10
Vá para Configurações (Windows + I)> Atualização e segurança> Recuperação e, em Inicialização avançada, clique em Reiniciar agora . Observe que isso irá realmente reiniciar o seu computador.
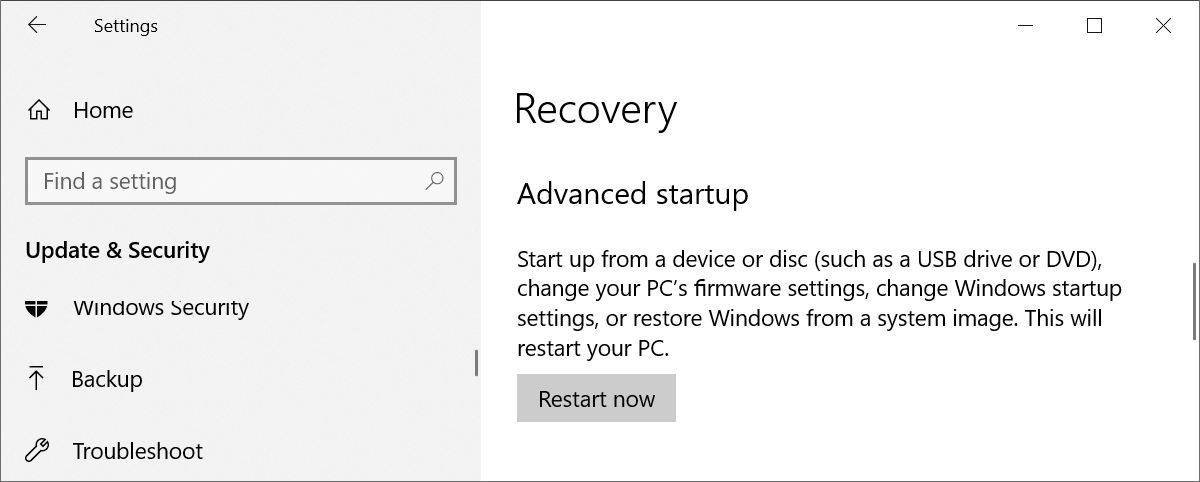
Ao reiniciar usando a inicialização avançada, você primeiro poderá escolher suas opções de inicialização. Na tela que aparece, vá para Troubleshoot> Advanced options> UEFI Firmware Settings e clique em Restart , que inicializará diretamente em seu UEFI BIOS a partir do Windows 10.
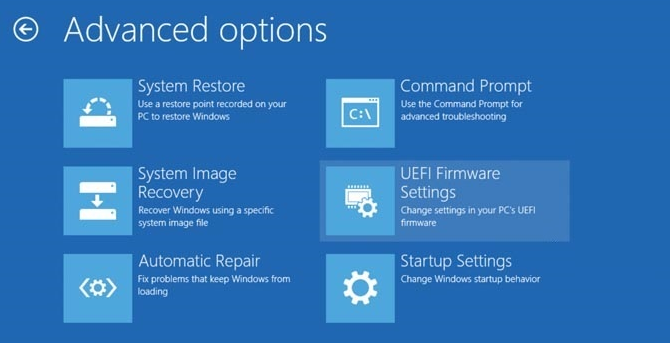
Como entrar na BIOS no Windows 8 ou 8.1
Publicamos anteriormente um artigo inteiro sobre como acessar o BIOS no Windows 8 .
Para resumir: Abra a barra Charms pressionando a combinação de teclas Windows + C , clique no ícone Configurações e selecione Alterar configurações do PC no canto inferior direito. Em Configurações do PC, navegue até a guia Geral e clique em Reiniciar agora no cabeçalho de inicialização Avançada.
No Windows 8.1, as etapas são ligeiramente diferentes. Em Configurações do PC, navegue até a guia Atualização e recuperação , vá para Recuperação e, finalmente, clique em Reiniciar agora em Inicialização avançada.
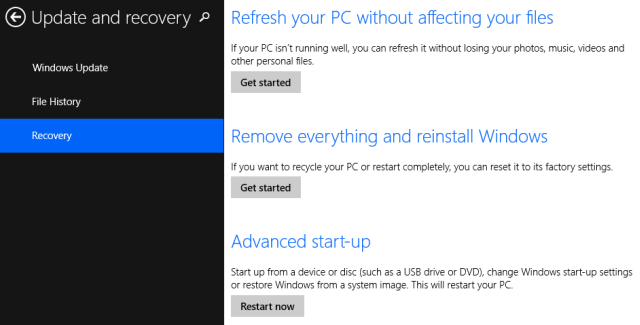
Como alternativa, segure a tecla Shift enquanto clica em Reiniciar no menu Desligar.
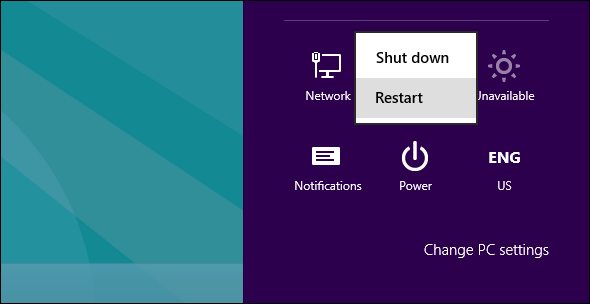
O computador será reiniciado nas opções de inicialização, que incluem o UEFI BIOS. Como no Windows 10, vá para Troubleshoot> Advanced options> UEFI Firmware Settings e clique em Restart para inicializar em seu BIOS.
Como acessar o BIOS em um PC mais antigo
Se você ainda usa o Windows 7 ou uma versão anterior do Windows, terá que empregar a forma tradicional de entrar na BIOS, ou seja, esperar o momento certo e apertar a tecla certa.
Qual é o momento certo para entrar na BIOS?
O momento certo é entre ligar o computador e antes que o sistema operacional seja iniciado. A janela é tão estreita porque o BIOS basicamente inicializa seu hardware antes de entregá-lo ao bootloader, que inicializa o sistema operacional. Assim que o sistema operacional está inicializando, geralmente indicado pela exibição do respectivo logotipo, você perdeu o momento.

Você pode ver uma mensagem que indica o momento certo. Provavelmente diz algo como "Pressione <Del> para entrar na configuração", o que significa que também revela qual tecla deve ser pressionada.

Na ausência de tal mensagem, o momento certo geralmente é quando você vê os logotipos do fabricante antes de inicializar o sistema operacional.
A maneira mais fácil de não perder o momento em que você pode entrar na BIOS é pressionar a tecla certa antes mesmo de ligar o computador e mantê-la pressionada até que a BIOS seja ativada. Se isso não funcionar, você não está pressionando a tecla certa ou algo está quebrado.
Qual é a chave certa para entrar na configuração?
Como você já percebeu, depende do seu hardware. Mais especificamente, depende da placa-mãe em que o BIOS está localizado.
As teclas comuns para entrar no BIOS são F1, F2, F10, Delete, Esc, bem como combinações de teclas como Ctrl + Alt + Esc ou Ctrl + Alt + Delete, embora sejam mais comuns em máquinas mais antigas. Observe também que uma tecla como F10 pode realmente iniciar outra coisa, como o menu de inicialização. Obviamente, a tecla ou combinação de teclas exata depende do fabricante e do modelo do computador.
Você pode prosseguir com a tentativa e erro até encontrar a tecla certa, pressionar várias teclas diferentes ao mesmo tempo e ter sorte ou pode consultar a lista abaixo.
Acer BIOS Keys
As teclas mais comuns para entrar no Setup no hardware Acer são F2 e Delete .
Em computadores mais antigos, tente F1 ou a combinação de teclas Ctrl + Alt + Esc .
Se o seu computador possui um BIOS ACER, você pode restaurar o BIOS para as configurações inicializáveis pressionando e segurando a tecla F10 . Depois de ouvir dois bipes, as configurações foram restauradas.
Chaves ASRock BIOS
O seu computador está funcionando com uma placa-mãe ASRock? Você saberá porque não pode perder o logotipo aparecendo na tela de inicialização. Neste caso, tente F2 ou Delete para entrar no BIOS.
Chaves BIOS Asus
Tal como acontece com Acer, a tecla mais comum é F2 .
Dependendo do seu modelo, também pode ser a tecla Delete ou Insert e, menos comumente, F10 .
Chaves BIOS da Dell
Em um computador Dell mais recente, tente a tecla F2 enquanto vê o logotipo da Dell.
Como alternativa, tente F1 , Delete , F12 ou mesmo F3 .
Os modelos mais antigos podem usar Ctrl + Alt + Enter ou Delete ou Fn + Esc ou Fn + F1 .
Chaves HP BIOS
As teclas mais comumente usadas em máquinas HP para entrar na configuração incluem F10 e Esc .
Em alguns computadores HP, F1 , F2 , F6 ou F11 abrirão as portas para o BIOS.
Nos Tablet PCs HP, F10 ou F12 o levará para o BIOS.
A HP compilouinformações sobre seu BIOS aqui .
Chaves BIOS da Lenovo
Em um computador desktop Lenovo, a tecla F1 deve levá-lo ao BIOS. Em seus laptops, tente F2 ou Fn + F2 .
Hardware mais antigo pode exigir a combinação de teclas Ctrl + Alt + F3 ou Ctrl + Alt + Insert ou Fn + F1 .
Se você tiver um ThinkPad, consulte este recurso da Lenovo: como acessar o BIOS em um ThinkPad .
Tablets Microsoft Surface
Você pode conectar um teclado ao tablet Surface, mas ainda pode acessar o BIOS sem ele. O truque é manter pressionado o botão de aumentar o volume enquanto pressiona e solta o botão liga / desliga . Você pode soltar o botão de aumentar o volume ao ver o logotipo do Windows. Isso deve inserir você no UEFI BIOS.
Chaves MSI BIOS
Se você sabe que seu computador está usando uma placa-mãe MSI, a chave para acionar o BIOS provavelmente é a tecla Delete . Você pode até notar uma mensagem dizendo: "Pressione Del para entrar na CONFIGURAÇÃO."
Em alguns modelos de placa-mãe MSI, a chave para acessar o BIOS será F2 .
Chave Samsung BIOS
Pressione a tecla F2 assim que o logotipo da Samsung aparecer.
Chaves BIOS da Sony
Em um Sony VAIO, F2 ou F3 o levará para o BIOS, mas você também pode tentar F1 .
Se o seu VAIO tiver uma tecla ASSIST , tente pressioná-la e mantê-la enquanto liga o laptop. Isso também funciona se o seu Sony VAIO vier com o Windows 8.
Chaves de BIOS da Toshiba
Sua melhor aposta é a tecla F2 .
Outros candidatos incluem F1 e Esc .
No Toshiba Equium, F12 entrará na BIOS.
A Toshiba também possui instruções mais detalhadas sobre como acessar o BIOS .
Outros fabricantes
Infelizmente, há muito pouca consistência.
Nem os fabricantes de computador sempre usam o mesmo fabricante de placa-mãe, nem os fabricantes de placa-mãe definem consistentemente a mesma chave para entrar no BIOS. Se você deseja uma resposta definitiva sobre quais teclas pressionar para entrar no Setup, você deve pesquisar o modelo exato da placa-mãe do seu computador.
Você conseguiu entrar na sua BIOS?
Se nenhuma das teclas mencionadas acima funcionar, o problema pode ser seu teclado ou, melhor dizendo, a falta de drivers de teclado antes de o computador inicializar. Experimente outro teclado e / ou porta. Por exemplo, se você estiver usando um teclado USB, mas seu PC também tiver uma porta PS / 2, experimente um teclado PS / 2.
Depois de ter acesso ao BIOS, você pode redefinir o BIOS para as configurações padrão.

