6 dicas para usar o Microsoft OneNote como sua lista de tarefas pendentes
Uma lista de tarefas pode ser uma ótima maneira de garantir que você está progredindo nas tarefas do dia a dia. A configuração de uma lista de tarefas no Microsoft OneNote é direta e oferece várias vantagens em relação à caneta e ao papel.
O OneNote está disponível em todos os dispositivos. Ele permite que você pesquise tarefas importantes rapidamente. Se você categorizar as tarefas, o OneNote compilará todas as notas marcadas para fácil acesso, pesquisa e impressão. Esse é apenas um dos recursos básicos.
Mostraremos algumas dicas fáceis para fazer uma lista de tarefas acionáveis no OneNote para que você possa terminar seu trabalho no prazo.
1. Use atalhos para transformar as listas de verificação em uma brisa
Uma tag de tarefa adiciona uma caixa de seleção ao lado da nota. Você pode usá-lo para marcar tarefas pendentes e criar uma lista de verificação, como recados para executar e tarefas diárias que você precisa realizar. Depois de concluídos, desmarque-os. O OneNote permite criar facilmente uma lista de tarefas pendentes.
Selecione a nota ou o texto da nota e pressione Ctrl + 1 para adicionar uma caixa de seleção. Você pode adicionar tags à sua lista de tarefas para marcar itens importantes na nota, adicionar informações de contexto para maior clareza e recuperar essas tarefas durante a pesquisa. Por exemplo, pressione Ctrl + 2 para adicionar uma estrela, Ctrl + 3 para adicionar um ponto de interrogação e muito mais.
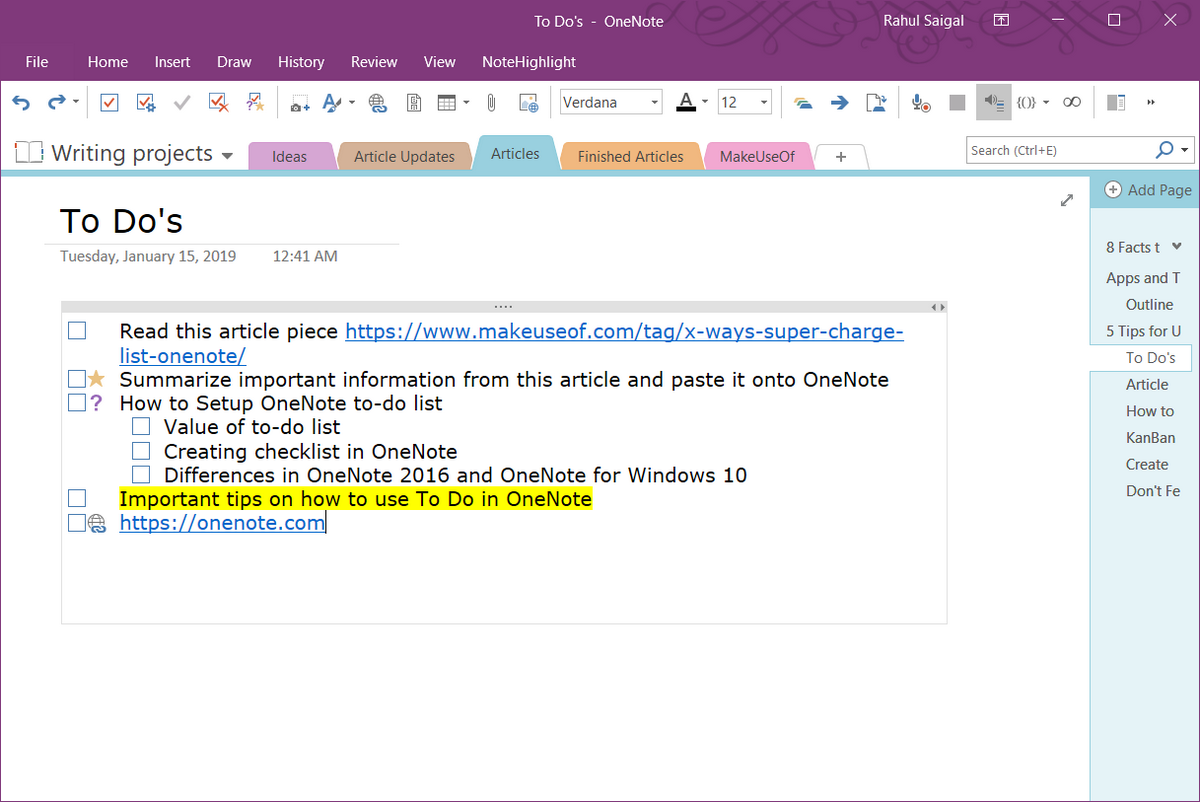
Se as tags predefinidas não atenderem às suas necessidades, você pode atribuir uma tag personalizada e usá-la com um atalho de teclado. Você não precisa pesquisar ou clicar nos longos menus de tags. Para saber mais, leia este artigo interessante sobre astags do OneNote e como usá-las .
Também é possível controlar a hierarquia da lista e criar subtarefas. Por exemplo, se você estiver fazendo um projeto complexo, pode precisar de sublistas de tarefas menores para marcar antes de todo o projeto ser concluído.
Basta pressionar a tecla Tab para criar uma subtarefa. Para mover as tarefas para cima ou para baixo em sua lista de tarefas, pressione Alt + Shift + Seta para cima ou Seta para baixo .
2. Incorpore seus arquivos no OneNote
Quando você está trabalhando em um projeto, é fácil perder o controle de quais coisas você deve concluir ou lembrar de terminar o projeto. Em vez de duplicar essas informações em vários lugares, você pode trazer todos os materiais diretamente para o OneNote.
No aplicativo OneNote para Windows 10, coloque o cursor ao lado da tarefa e clique em Inserir> Arquivo .
Na caixa de diálogo que aparece, escolha qualquer uma das três opções: Carregar no OneDrive e inserir um link, Inserir como anexo ou Inserir como impressão.
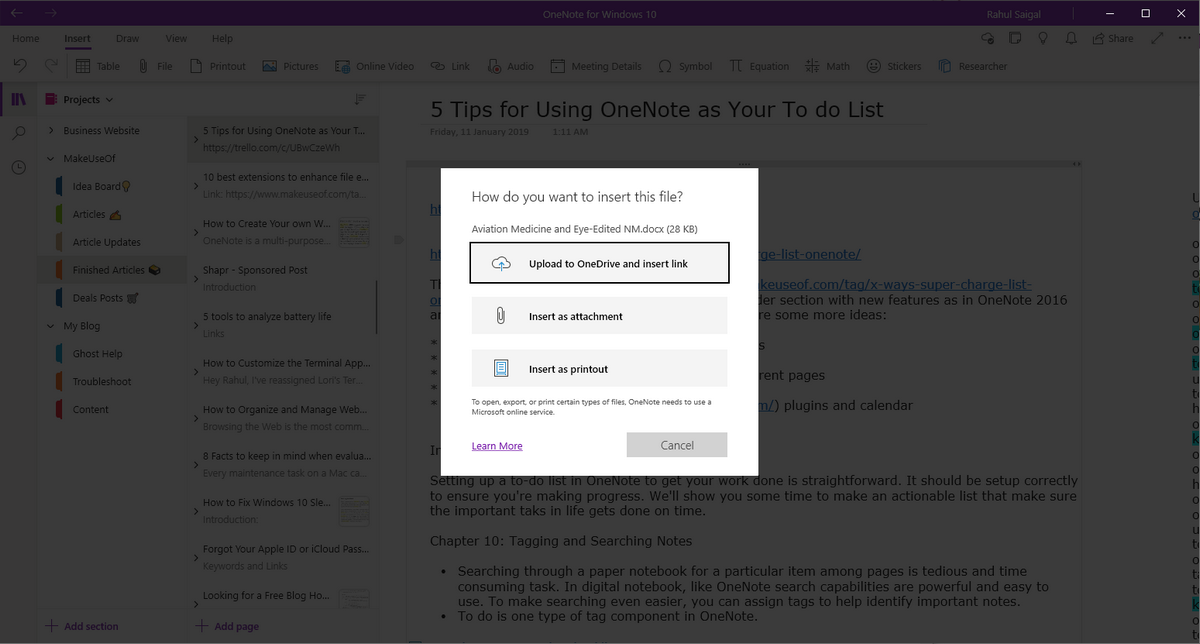
A primeira opção carrega uma cópia do arquivo para o OneDrive (na pasta de uploads do OneNote ) e insere um link na página atual.
Se for um documento do Office, o OneNote exibirá uma visualização ao vivo do arquivo sem abri-lo no aplicativo associado. Para todos os outros tipos de documento, você simplesmente verá um link para esse arquivo.
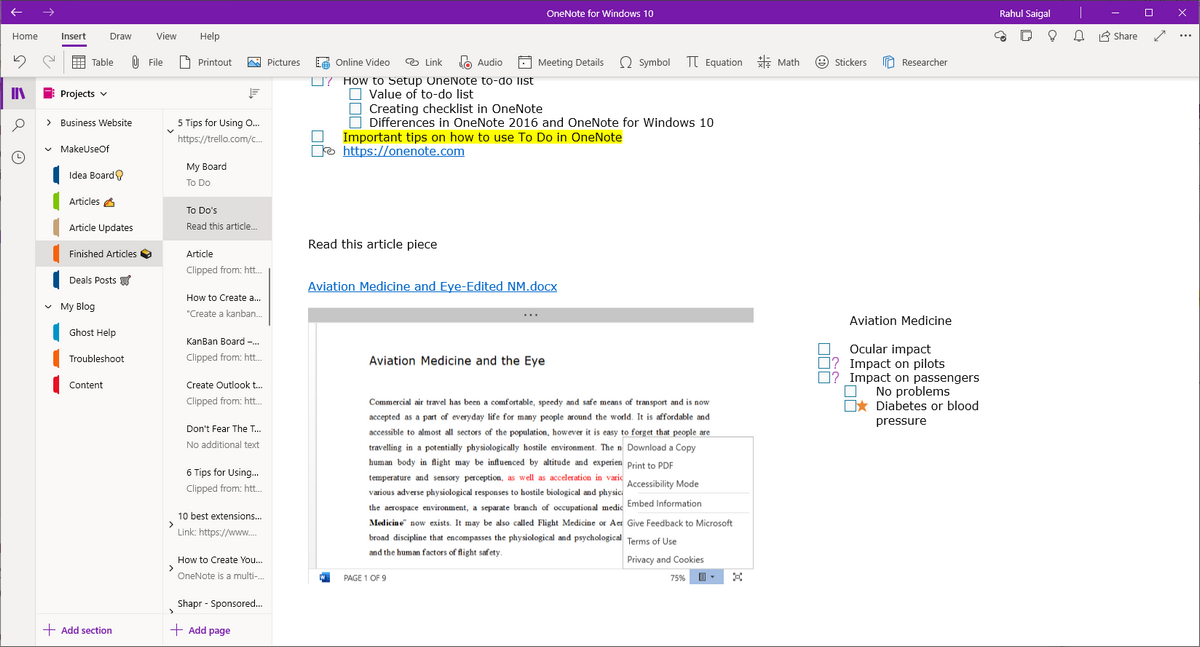
Quando você insere o arquivo como um anexo, os arquivos anexados não têm vínculo com sua fonte, portanto, todas as alterações feitas só existirão no OneNote. O OneNote também insere um ícone de arquivo para cada anexo em suas notas.
Qualquer que seja a opção escolhida, crie uma lista de tarefas e comece a trabalhar no seu documento. Você nunca esquecerá as coisas, e a cópia mais recente sempre estará lá no OneNote.
3. Crie um quadro Kanban no OneNote
Se você está tentando lidar com uma infinidade de tarefas e tem problemas para priorizá-las, o método Kanban deve funcionar para você. Com Kanban, você pode dividir tarefas complexas em etapas menores e organizá-las visualmente.
Você pode entender o progresso em suas tarefas, problemas associados e estabelecer espaço para melhorias. É fácil criar um modelo kanban no OneNote.
Em primeiro lugar, crie uma nova página com o nome “My Board”. Faremos três tabelas e as rotularemos como A Fazer , Esta Semana e Arquivo . Para cada tabela, crie três colunas – Projeto , Tarefa e Prioridade .
Digite a primeira coluna, pressione tab e nomeie a próxima coluna . Repita os passos até transformá-lo em uma mesa. As mesas atuam como um ponto central para todas as suas tarefas. Em seguida, projete-o de uma forma que faça sentido para você.
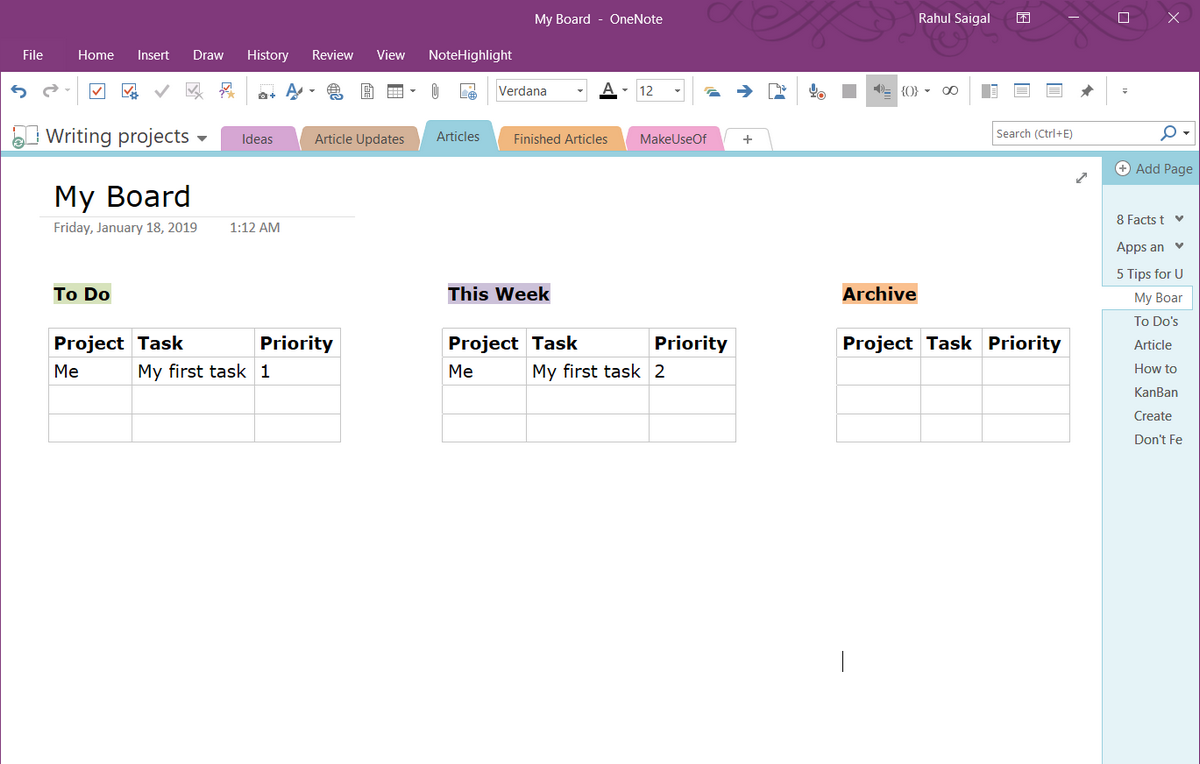
Em cada linha, crie uma tarefa . Ao terminar uma tarefa, passe o cursor do mouse à esquerda para revelar uma âncora . Clique e arraste a linha entre as tabelas.
Você pode inserir um arquivo na célula da coluna ou um link para uma página diferente do OneNote para obter mais detalhes sobre a tarefa.
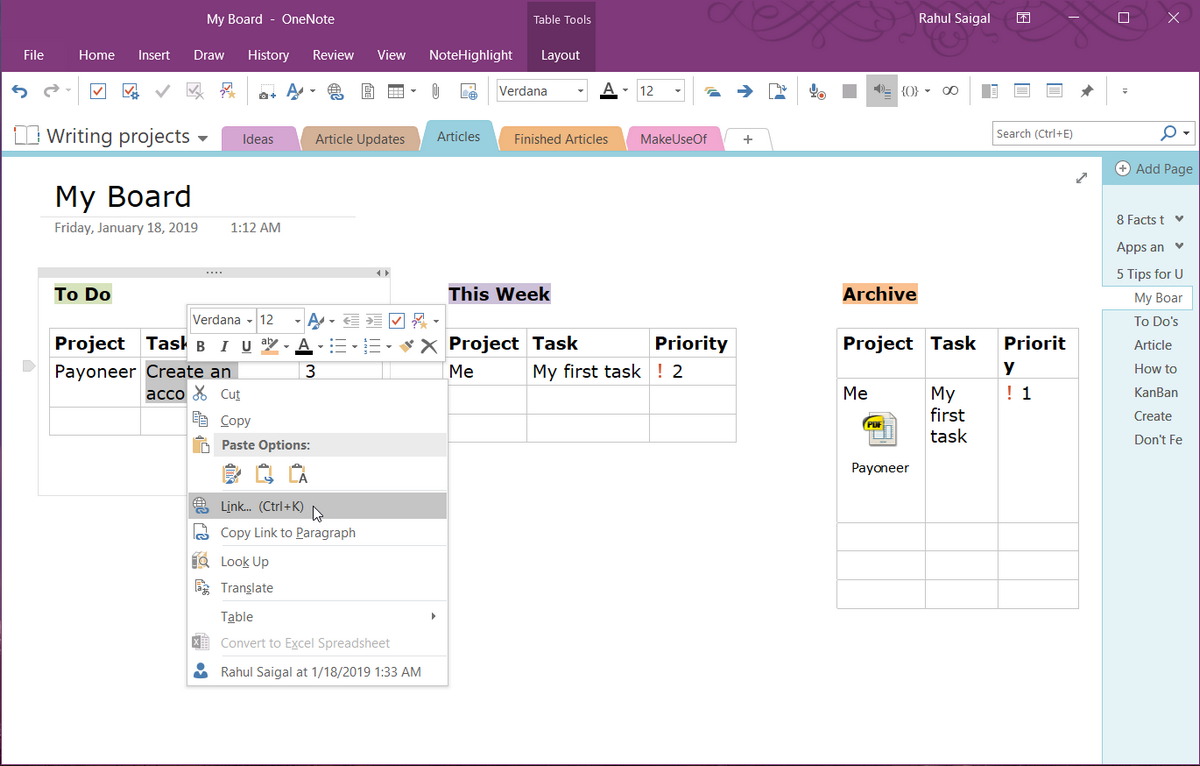
Existe um template kanban pronto da Auscomp que implementa todas as melhores práticas do kanban. O quadro tem várias colunas: Backlog, Next, In Progress, Focus, e você pode até personalizá-las.
Organize suas tarefas e pendências visualmente e, em seguida, apenas arraste e solte as tarefas em outras colunas.
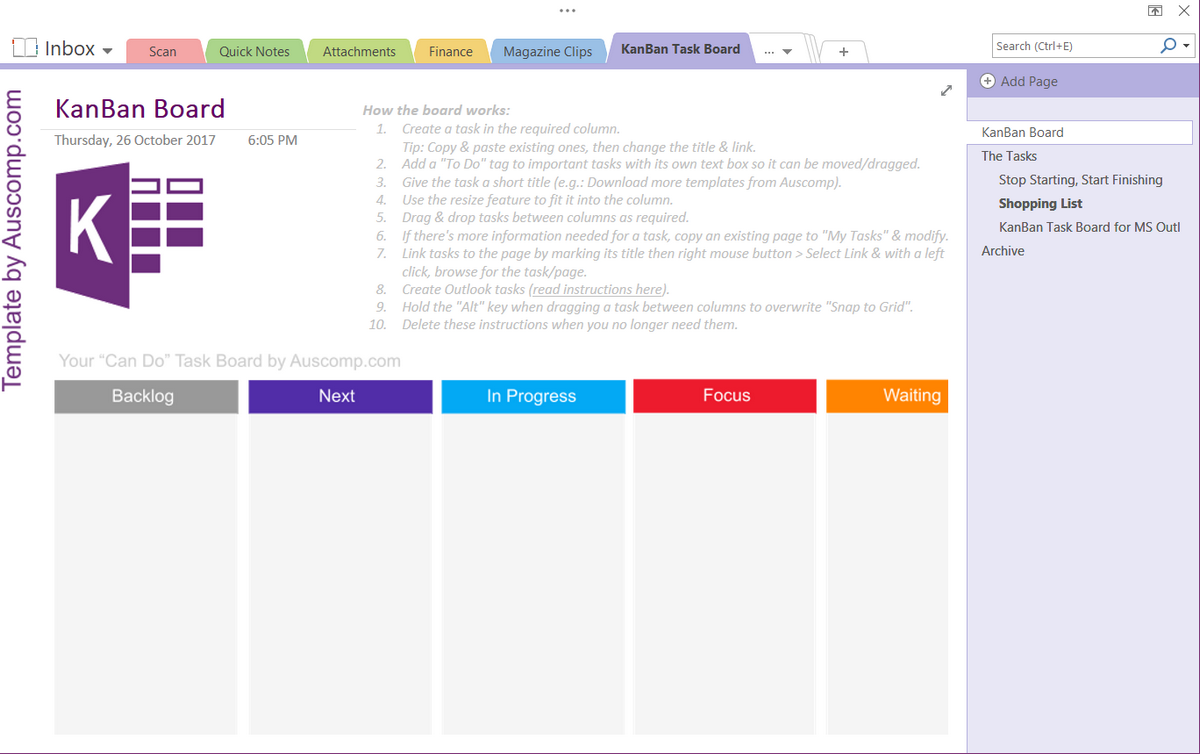
Existem mais de 20 cartões de estilo para mostrar título, descrição, data de vencimento e muito mais. Você pode destacar tarefas usando os símbolos e imagens extras.
Você pode baixar este modelo por apenas $ 10. Além disso, dê uma olhada nesses sites para baixar os modelos do OneNote .
4. Adicione mais contexto à sua lista de tarefas pendentes
Um contexto é um conjunto específico de condições que caracterizam a situação em que você conclui uma tarefa. Quando você adiciona um contexto, ele ajuda a ajustar os recursos e a direção de seus esforços de uma maneira melhor, minimizando a ineficiência e erros potenciais. O OneNote permite que você adicione contexto de várias maneiras:
Transformar a lista de tarefas em páginas
O OneNote 2019 pode transformar uma lista de itens em páginas individuais. Basta criar uma lista de tarefas , clicar com o botão direito e selecionar Link para páginas no menu de contexto. Os itens da lista são convertidos em um link interno e cada tarefa corresponde a uma página separada em uma seção.
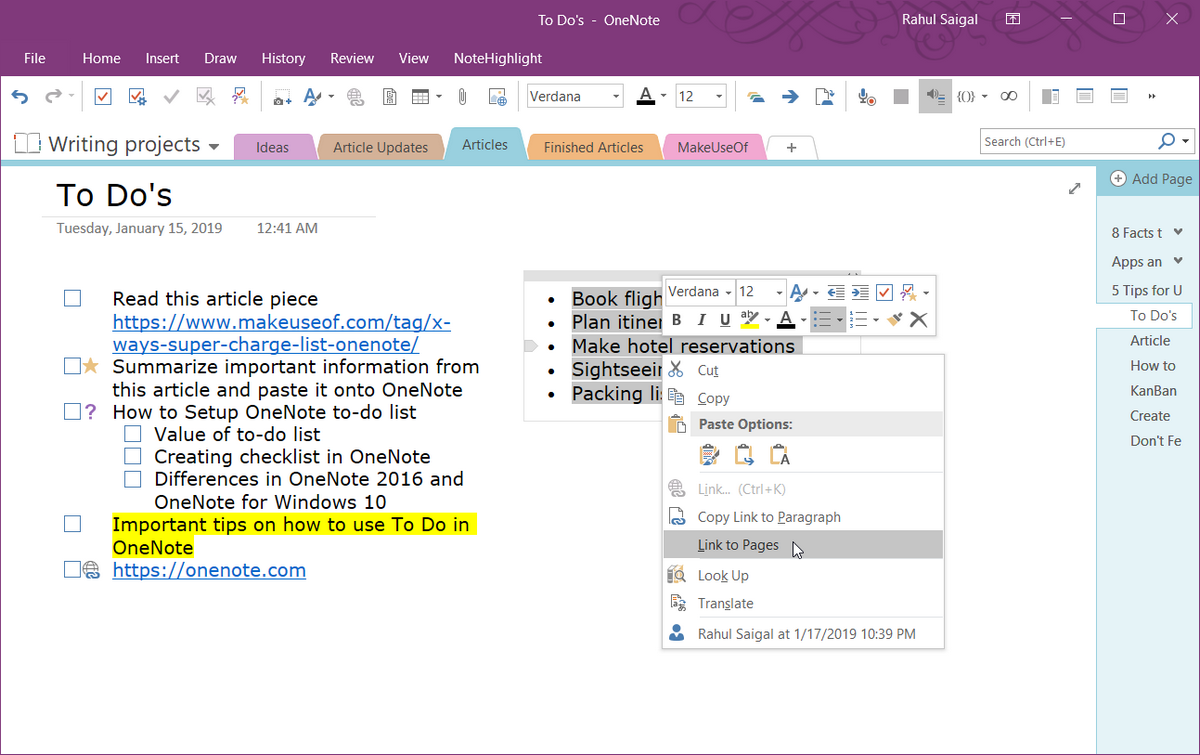
Agora, em cada página, adicione sua nota, links, tags, imagens e muito mais. As páginas vinculadas são suficientes para fornecer um contexto completo em termos de sua tarefa e sua importância.
Integração com Outlook para Gerenciamento de Tarefas
As tarefas do Outlook e a lista de tarefas do OneNote são insuficientes em alguns aspectos. As tarefas do Outlook não possuem recursos de gerenciamento de contexto e tarefas no OneNote.
No entanto, você pode usar o OneNote e o Outlook juntos para projetos que requerem planejamento e visão abrangentes.
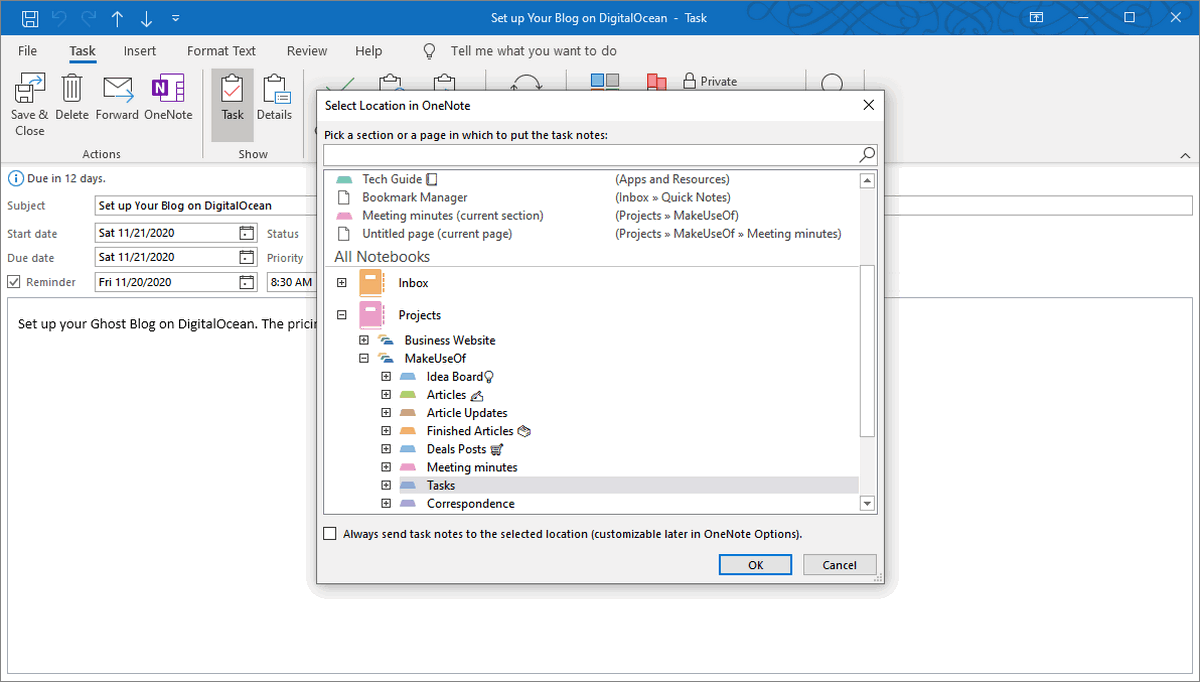
Você pode adicionar uma tarefa do Outlook ao OneNote, salvar uma mensagem de e-mail no OneNote, usar o OneNote para reuniões do Outlook e muito mais. Para saber mais, leia como você pode transformar o Outlook em uma ferramenta de gerenciamento de projetos com o OneNote .
Adicionar um lembrete a uma etiqueta de tarefas
Com o suplemento OneNote Gem , você pode criar um lembrete ou lembrete recorrente para lembrá-lo sobre a tarefa. A melhor parte é que você não precisa ter o Outlook instalado ou executar o OneNote.
Para usar este suplemento, basta modificar a data e hora de exibição da página do OneNote. O add-in está disponível por apenas $ 15.
5. Experimente as opções de visualização
No OneNote, a visualização padrão é ótima para fazer anotações, adicionar imagens, tabelas ou mais. Se você estiver criando uma lista de tarefas, essa visualização não utiliza o espaço da tela de forma eficaz e você pode perder o foco.
Você pode encaixar a janela do OneNote de forma que fique em cima de todos os outros aplicativos. Clique na guia Exibir > escolha Encaixar na área de trabalho .
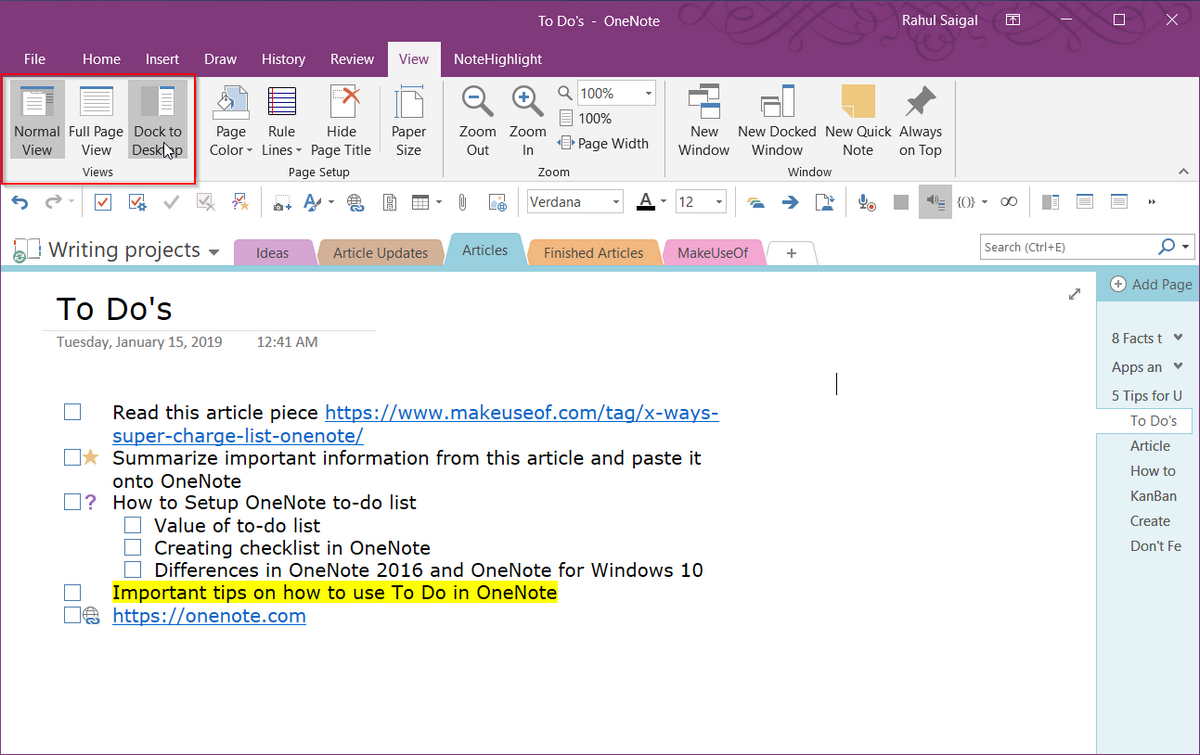
Quando estiver trabalhando em uma tarefa em outro aplicativo, você pode rapidamente olhar para frente e para trás entre as duas janelas abertas, copiar e colar links para suas tarefas e muito mais.
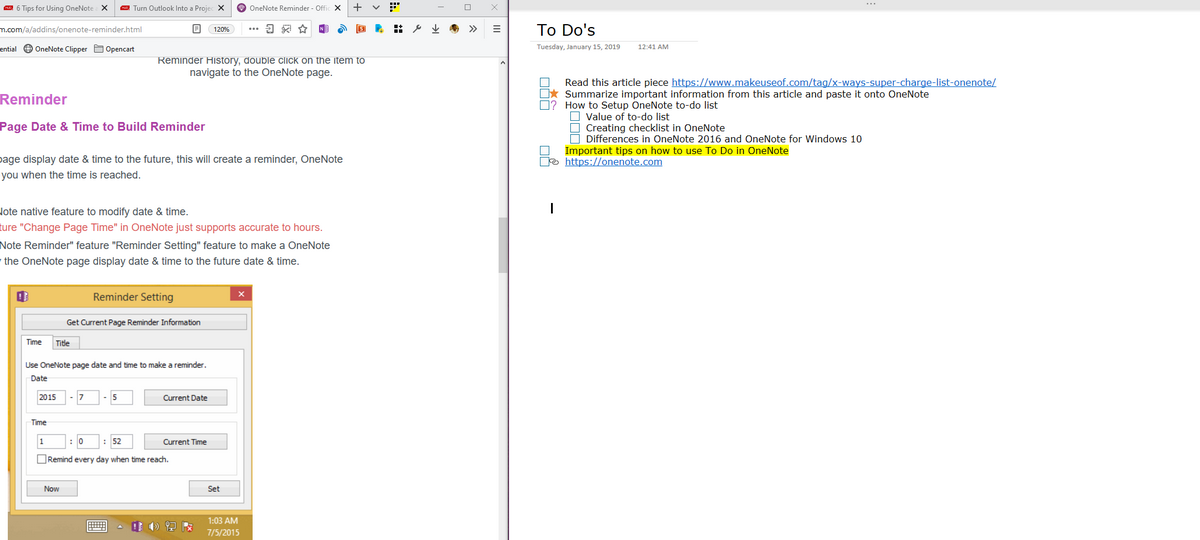
Como alternativa, você pode usar um atalho da área de trabalho personalizado para iniciar o OneNote diretamente no modo encaixado. Basta adicionar “ / docked ” a “ ONENOTE.EXE. ”O caminho será parecido com este:
C:Program Files (x86)Microsoft OfficeootOffice16ONENOTE.EXE /dockedDependendo da unidade e da pasta em que o Microsoft Office 2016 está instalado, pode ser necessário alterar o caminho. “ Office 2016 ” torna-se “ Office15 ” se você estiver usando o Office 2013. A partir de agora, o OneNote para Windows 10 não tem esse recurso.
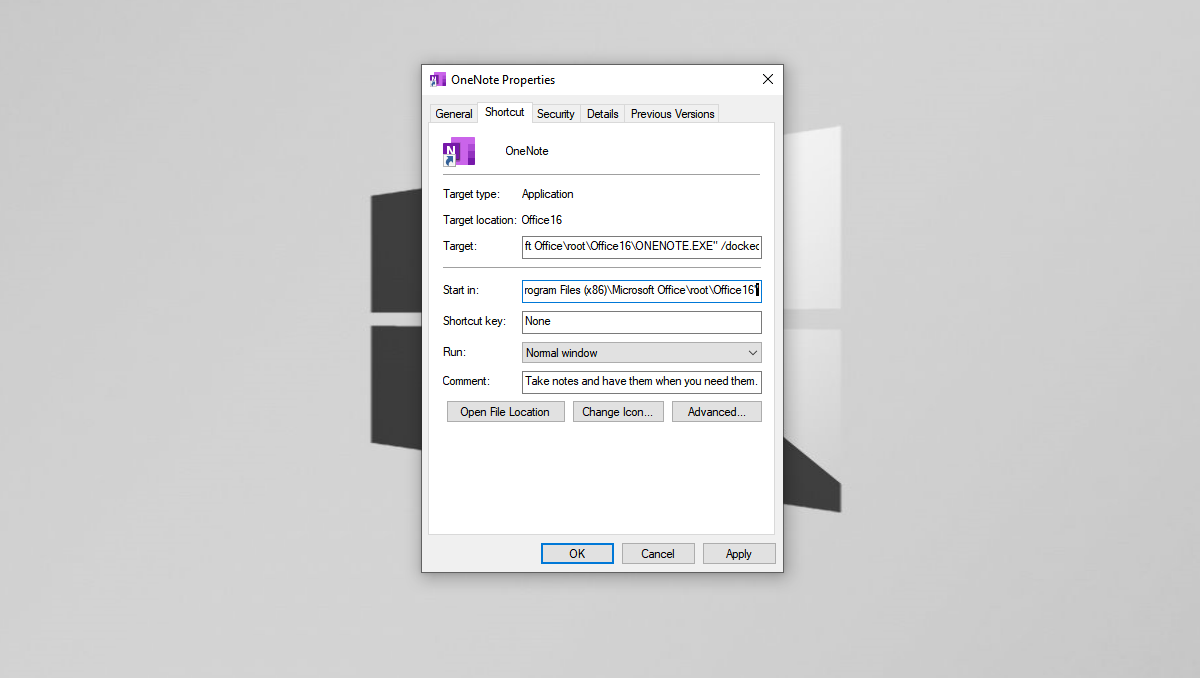
6. Crie uma lista principal de tarefas pendentes no OneNote
Depois de marcar muitos itens em suas páginas do OneNote, você desejará usar o recurso Localizar marcas para obter uma visão geral de sua lista de tarefas pendentes. Clique na guia Página inicial e selecione Encontrar marcas .
A página de resumo de tag recém-criada contém todas as tags listadas no painel de tarefas Resumo de tags .
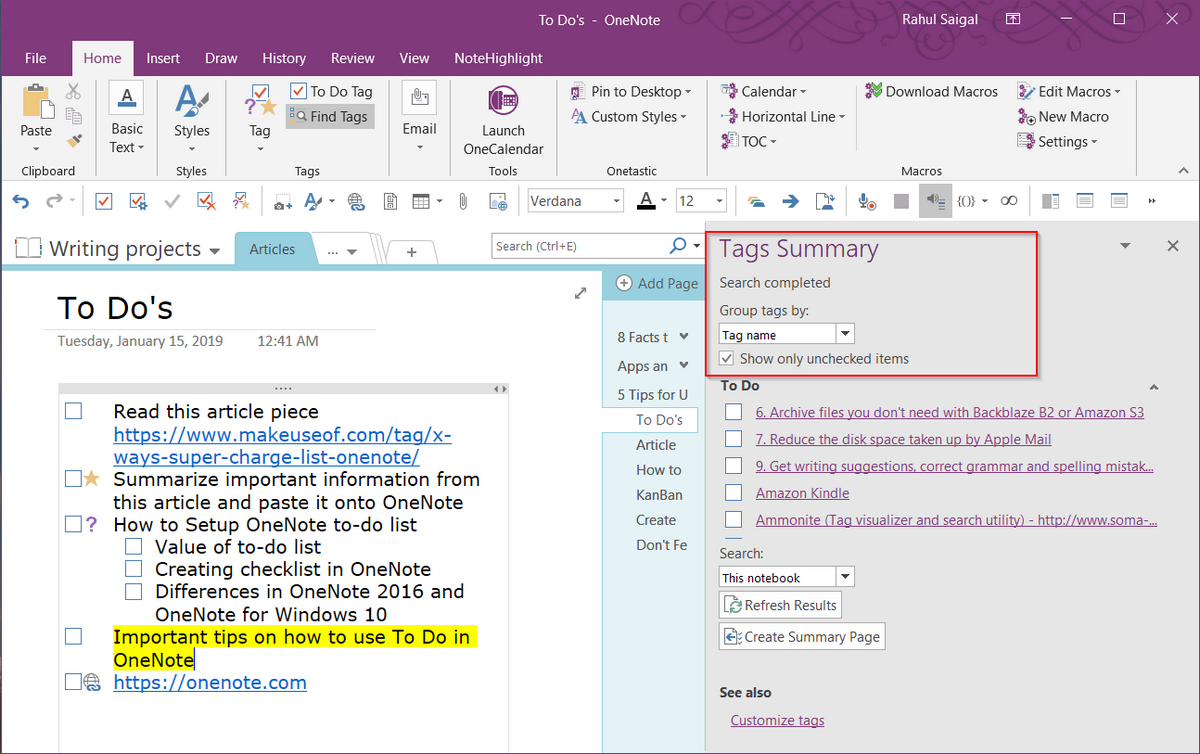
Se você deseja saber quais tarefas estão restantes, marque Mostrar apenas itens não marcados . Para seções específicas, blocos de notas ou todos os blocos de notas, clique na seta suspensa Pesquisar e escolha onde deseja pesquisar as tags.
Conheça mais truques do OneNote
Freqüentemente, nos deixamos levar pelos sistemas de produtividade e pelos recursos promissores dos aplicativos de lista de tarefas. Seu gerenciamento de tarefas torna-se uma atividade excessiva e uma desculpa para procrastinação. O OneNote é uma ferramenta poderosa; você pode moldá-lo da maneira que quiser.
Embora o OneNote não tenha recursos de gerenciamento de tarefas, as dicas discutidas neste artigo o ajudarão a criar seu próprio sistema de produtividade com o OneNote. Se você quiser saber mais, leia nosso artigo sobre como criar um wiki pessoal no OneNote.

