Você tem um Samsung Galaxy Z Flip 5? Aqui estão 10 coisas que você precisa fazer

A quinta geração de telefones dobráveis da Samsung já está aqui, trazendo melhorias estruturais na dobradiça e em outras peças colocadas dentro do corpo. Além dos componentes internos aprimorados, o Samsung Galaxy Z Flip 5 também chama a atenção da Samsung na forma de sua nova tela externa significativamente maior.
Este display externo agora ocupa uma grande área na face superior do Flip e permite realizar muito mais sem abrir o telefone do que em qualquer um dos modelos anteriores. Juntamente com o hardware aprimorado, o software otimizado garante que as novas e poderosas especificações sejam utilizadas em seu potencial máximo.
Mas com um novo telefone que se destaca da multidão, é possível deixar muitos de seus recursos inutilizados. Se você já comprou o novo Z Flip 5 – ou está cheio de emoção e expectativa de adquiri-lo em breve – aqui estão as 10 primeiras coisas que você precisa fazer assim que adquiri-lo.
Personalize a tela de capa

Uma das maiores vantagens do Galaxy Z Flip 5 sobre o Flip 4 vem na forma de sua tela externa expansiva. A nova tela externa abre uma nova dimensão de possibilidades – desde assistir vídeos em tela cheia no YouTube, Netflix ou plataformas semelhantes até digitar e usar versões de aplicativos em tela cheia sem abrir o telefone. Exploraremos todas essas possibilidades nas próximas seções, mas vamos começar com o layout principal da tela de capa.
Ao configurar a tela externa pela primeira vez, você notará que a tela inicial do monitor externo é composta por um grande relógio com uma animação de fundo que ocupa a maior parte do espaço da tela. Isso pode parecer um desperdício da tela maior, mas você pode alterar rapidamente essa visualização, mesmo sem abrir o telefone.
Desbloqueie o Z Flip 5 e toque e segure a tela inicial atual. Isso revelará uma pilha de diferentes opções predefinidas para a tela inicial para você escolher. Você pode deslizar para cima e para baixo e tocar na tela preferida para defini-la como a nova tela de capa. Se nenhuma das predefinições existentes parecer atraente o suficiente, a Samsung também oferece amplas opções para personalizar a tela.

Para isso, você precisa abrir o telefone e ir em Configurações > Tela de capa . Você também pode deslizar até o final da tela de capa predefinida, onde será solicitado a abrir o Flip 5 para definir as configurações. É basicamente a mesma página que abre automaticamente e as etapas daqui em diante são semelhantes.
Agora, selecione o botão Adicionar novo , abrindo um cosmos inteiro de layouts de tela de capa. Deixe-nos guiá-lo por cada seção.
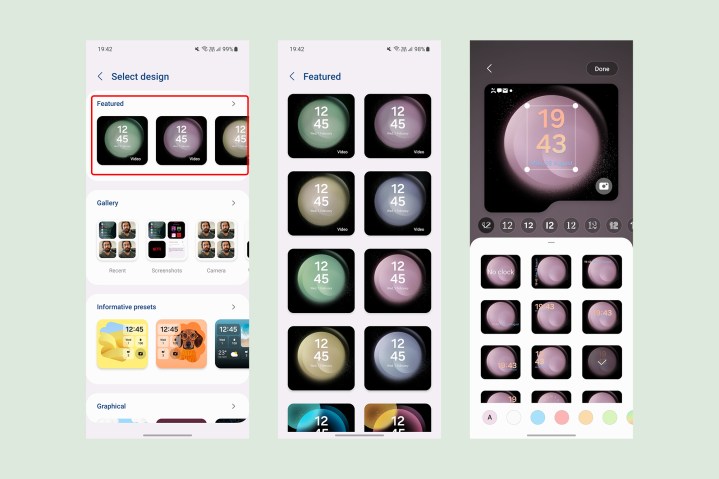
Você pode escolher uma das opções na seção Em destaque , onde encontrará papéis de parede de tela de capa que lembram os papéis de parede de estoque da tela interna para que você possa mantê-lo simples.
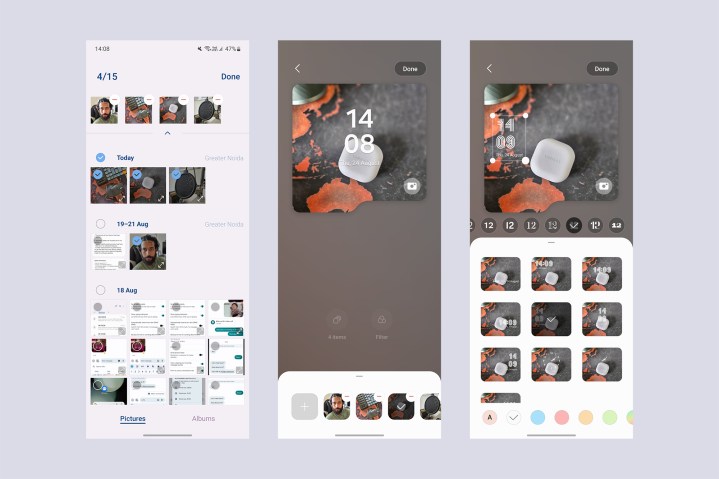
A próxima opção é escolher imagens da Galeria . Você pode escolher até 15 imagens como plano de fundo, que mudará toda vez que você desbloquear a tela de capa. Você pode organizar cada imagem para garantir que todos os elementos essenciais estejam visíveis na moldura quadrada ou escolher molduras em formatos como uma nuvem ou recortes em forma de alfabeto, se preferir algo assimétrico. Além dos planos de fundo, você pode aplicar filtros de cores ou escolher entre uma variedade de layouts de relógio com fontes diferentes.

Se preferir obter mais informações na tela principal, escolha uma das predefinições informativas . Eles obtêm grades predefinidas para informações como hora, data, nível de bateria e número de notificações não lidas. Além de diferentes layouts de blocos, você pode escolher uma imagem personalizada na Galeria — com diferentes opções de recorte para enquadrar a imagem.
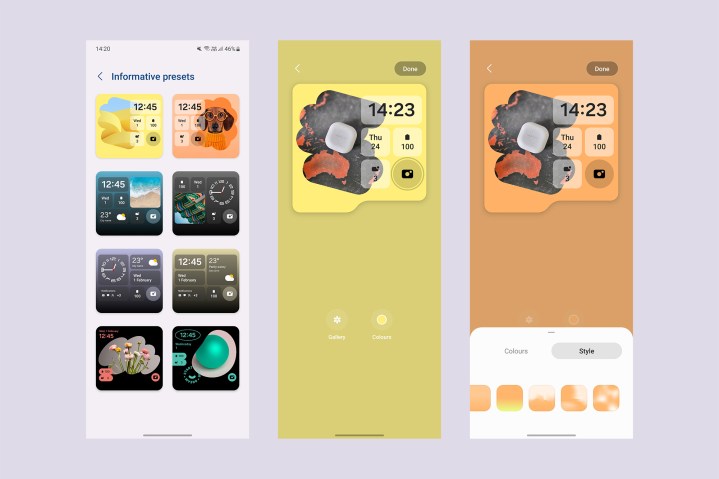
Você pode alterar a cor do plano de fundo ou escolher um gradiente para aparecer no plano de fundo. Gostaríamos que a Samsung também fornecesse sugestões automáticas para a cor de fundo, mas elas não estão disponíveis no momento.
A Samsung também pode adicionar a capacidade de baixar layouts adicionais de grade de tela externa da Galaxy Store – como faz para a exibição sempre ativa.
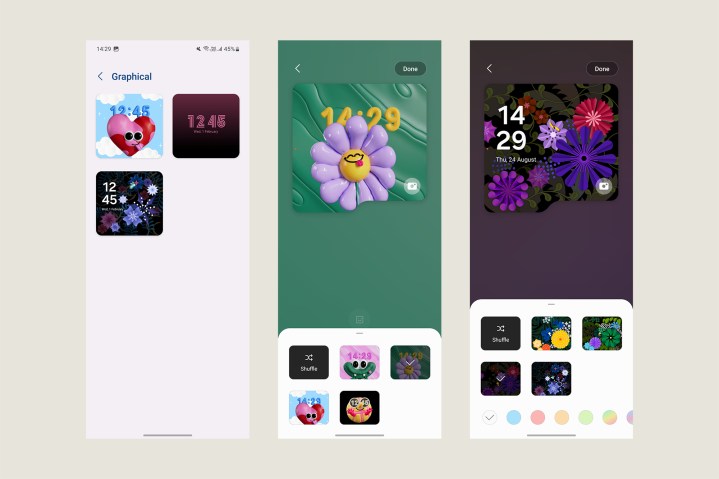
A seguir, você pode explorar a seção Gráficos , onde a Samsung oferece três tipos de telas, cada uma das quais pode ser personalizada com diferentes fundos animados. Não há muitas opções de personalização, mas você pode adicionar um atalho personalizado para iniciar a câmera rapidamente, alternar a tocha ou escolher entre muitas outras opções. Você também pode mostrar ou ocultar a opção de bateria na parte superior.
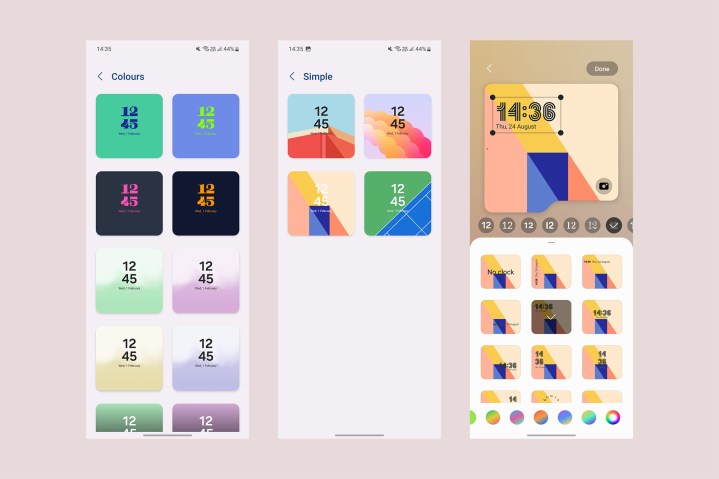
Por último, se preferir uma tela de capa limpa, sem muitas informações em exibição, você pode escolher uma das duas categorias restantes – Simples ou Cores . Assim como a Galeria, essas opções permitem selecionar um plano de fundo predefinido com um relógio personalizável.
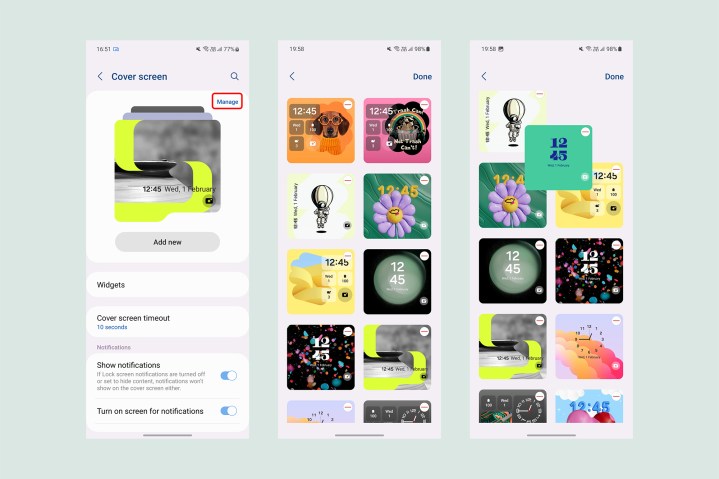
Cada novo layout de tela de capa que você escolhe ou cria a partir das opções existentes é adicionado automaticamente à pilha de telas. Se você quiser tirar alguns, vá para Configurações > Tela de capa e selecione Gerenciar no canto superior direito. Agora, de toda a grade de faces de tela de capa disponíveis, exclua aquela que você não deseja selecionando o símbolo de menos (-) em cada uma ou mantendo pressionada qualquer uma das opções e arrastando-a para a posição desejada.
Escolha os widgets da tela de capa
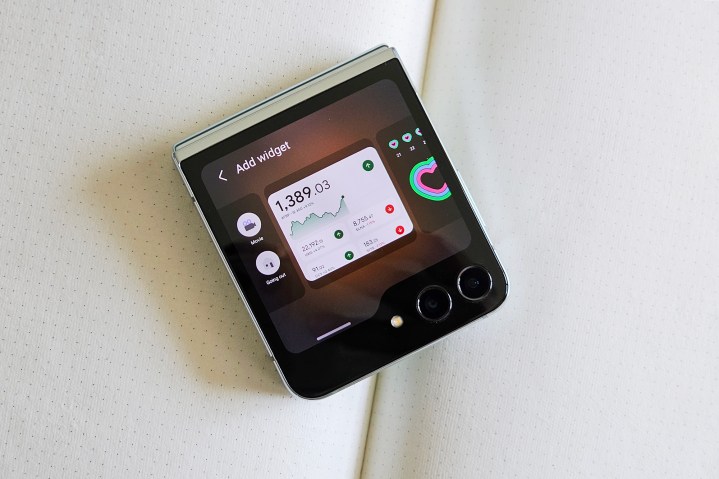
Depois que a tela inicial for personalizada de acordo com sua preferência, você poderá explorar outros aplicativos e funções que pode acessar ali mesmo. Esses atalhos rápidos para recursos específicos de aplicativos ou outras funções do sistema são conhecidos como widgets e podem ser acessados deslizando para a direita na tela inicial da tela externa (deslizar para a esquerda abre notificações não lidas no Galaxy Z Flip 5).
Por padrão, os widgets de calendário, clima, alarme e contagem diária de passos são ativados, mas há muito espaço para personalizá-los de acordo com suas necessidades. Para começar a organizar os widgets do display externo, toque e segure em qualquer uma das telas, habilitando o modo de edição. Uma vez dentro deste modo, você pode selecionar o botão (-) para remover uma tela ou manter pressionado para pegá-la e arrastá-la para reordenar a lista. Você também pode deslizar até o final da lista e selecionar o ícone (+) para adicionar mais widgets para contatos favoritos, rotinas SmartThings, painel Samsung Health, etc.
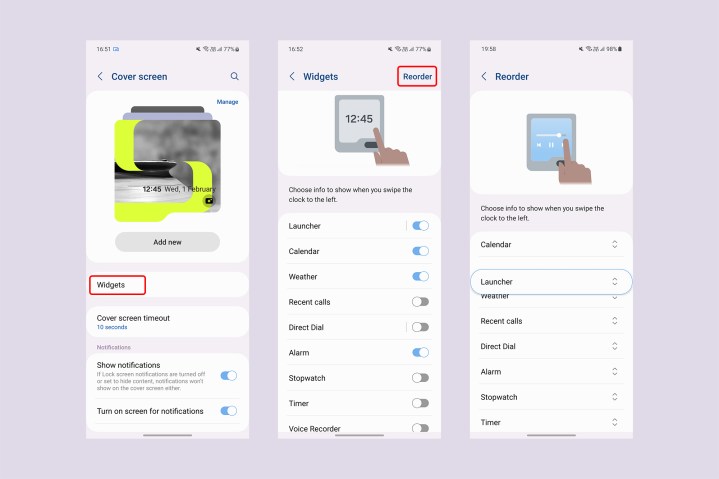
Se você achar que esta interface está faltando, você pode editar widgets usando a tela interna. Vá para Configurações > Tela externa e selecione Widgets . Você pode alternar facilmente qualquer tela de widget ou escolher Reordenar para organizá-los em uma sequência específica.
Embora fortalecedores, esses widgets são escolhidos pela Samsung e limitam-se a ser extensões dos próprios aplicativos da Samsung. Felizmente, você pode usar aplicativos de terceiros na tela inicial ajustando algumas configurações simples.
Execute qualquer aplicativo na tela inicial

O maior benefício do Galaxy Z Flip 5 é a capacidade de executar versões completas de aplicativos diretamente da tela externa. Embora o Galaxy Z Flip 4 tivesse capacidade semelhante , sua pequena tela provavelmente impediu a maioria dos usuários de ir além dos widgets básicos.
Enquanto isso, a tela do Flip 5 é quase duas vezes maior, tornando-o ideal para executar aplicativos sem perder conteúdo essencial. Aqui estão as etapas para acessar aplicativos em tela cheia na tela externa do Galaxy Z Flip 5 :
- Vá para Configurações > Recursos avançados > Laboratórios .
- Selecione Aplicativos permitidos na tela inicial .
- Ative o botão de alternância no canto superior direito e permita os aplicativos que deseja usar nesta tela externa.
Atualmente, a Samsung permite que apenas cinco aplicativos sejam executados na tela externa. No entanto, existe outro método para executar basicamente qualquer aplicativo instalado na tela externa. Ele usa o aplicativo oficial Good Lock da Samsung, que apresenta um conjunto de extensões chamadas módulos que permitem alterar a aparência e a funcionalidade do seu telefone Samsung.
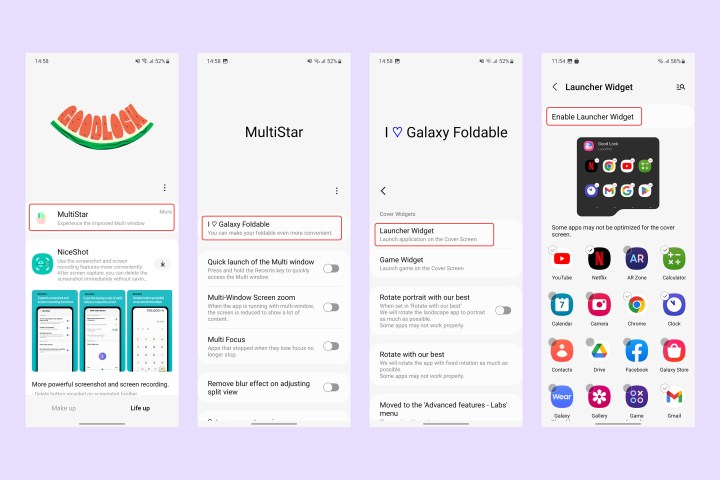
Assim que a configuração for concluída, feche o telefone, desbloqueie a tela externa e deslize para a direita para encontrar o iniciador Good Lock. Agora permitirá que você abra qualquer um dos aplicativos selecionados anteriormente na tela inicial.
Observe que, embora você possa digitar na tela externa do Galaxy Z Flip 5, você só pode fazer isso usando o teclado oficial da Samsung e nenhuma outra alternativa, como o Gboard. Você também deve habilitar todos os novos aplicativos após a instalação do Good Lock, conforme demonstrado na foto acima, para permiti-los no monitor externo.
Jogue sem nunca abrir seu telefone

Além dos aplicativos normais, você também pode executar uma infinidade de jogos na tela externa – de Call of Duty Mobile a Candy Crush , não há limitação de jogos que você pode jogar na tela externa. No entanto, pode haver alguns problemas de dimensionamento ou corte, especialmente em jogos que não estão otimizados para rodar em uma tela quadrada. A propósito, os títulos otimizados para escalar a tela interna do Galaxy Z Fold 5 (também quadrada) também devem funcionar aqui.
Mas se você busca entretenimento instantâneo sem mergulhar totalmente, o aplicativo Good Lock também oferece vários minijogos desenvolvidos pelo aplicativo GameSnacks do Google . Aqui estão as etapas para ativar esses jogos:
- Vá para Good Lock > MultiStar e toque em I ♡ Galaxy Dobrável.
- Selecione Widget de jogo > Ativar widget de jogo . Isso irá redirecioná-lo novamente para as configurações da tela capa, onde você pode ativar o widget para jogos.
Agora, escolha os jogos que deseja experimentar na tela inicial e você terá um widget de tela externa dedicado com jogos pequenos.
Alterar a forma como você navega na tela inicial

A interface definida pela Samsung para a tela externa do Galaxy Z Flip 5 depende muito de deslizar pela tela. Só faz sentido que a navegação na tela esteja em sintonia com isso.
Por padrão, o Galaxy Z Flip 5 vem com uma barra de navegação de três botões, típica do Android, e uma versão simplificada sem os botões Recentes é replicada para a tela externa. Você pode, no entanto, mudar para gestos de navegação semelhantes aos do iPhone com etapas simples.
- Vá para Configurações > Tela > Barra de navegação .
- Selecione Gestos de deslizar em vez dos botões de navegação.
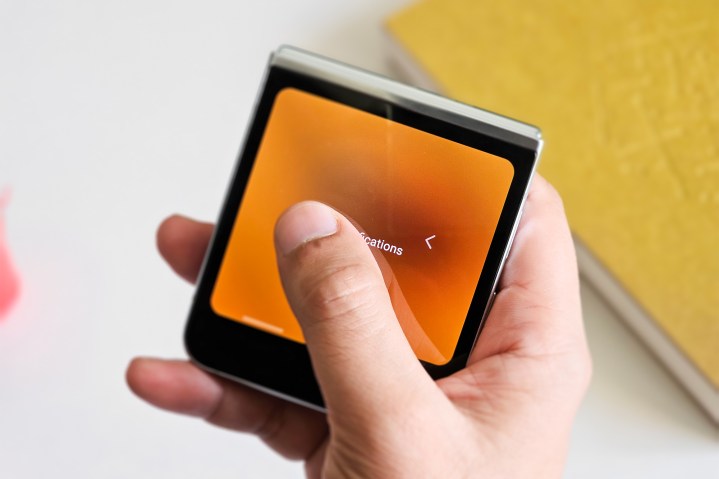
Também é possível usar a barra de navegação de três botões na tela principal e gestos na tela inicial (ou vice-versa). Você só precisa seguir estas etapas:
- Vá para Configurações > Tela > Barra de navegação e selecione o método de navegação preferido para a tela externa.
- Agora vá para Configurações > Recursos avançados > Laboratórios .
- Desative a alternância para Usar navegação na tela principal na tela de capa .
- Altere a barra de navegação novamente em Configurações > Tela > Barra de navegação com base em sua preferência para a tela interna . Isso alterará a barra de navegação da tela interna sem afetar a tela externa.
Maximize a produtividade com o modo Flex

O modo Flex é uma maneira atraente de utilizar o mecanismo dobrável nos smartphones dobráveis da Samsung. Quando um telefone Samsung é apenas parcialmente dobrado – normalmente entre 75 a 115 graus, sua tela interna é dividida em duas seções, com o conteúdo da tela deslocado para a metade superior e os controles específicos do aplicativo ocupando a metade inferior.
O objetivo do modo Flex é facilitar o uso do Galaxy Z Fold ou Z Flip, mantendo-o em uma superfície plana. No Galaxy Z Flip 5, especificamente, o modo Flex pode ser usado como um substituto para a metade superior da tela que mostra o visor no aplicativo Câmera, enquanto a metade inferior mostra os controles da câmera e as imagens capturadas recentemente. Da mesma forma, ao usar aplicativos como o YouTube no Galaxy Z Flip 5 no modo Flex, a metade inferior da tela mostra controles de avanço e retrocesso ao lado da barra de busca, bem como controles de brilho e volume.

Para outros aplicativos que não possuem maneiras inerentes de dividir os controles, a metade inferior se torna um trackpad do mouse e também possui botões para abrir o painel de notificação, alterar o brilho da tela, alterar o brilho ou volume ou fazer uma captura de tela.
Aqui estão as etapas para implantar o modo Flex em seu Galaxy Z Flip 5:
- Vá para Configurações > Recursos avançados > Laboratórios .
- Selecione Painel do modo Flex .
- Ative o botão de alternância na tela a seguir para ativar o modo Flex.
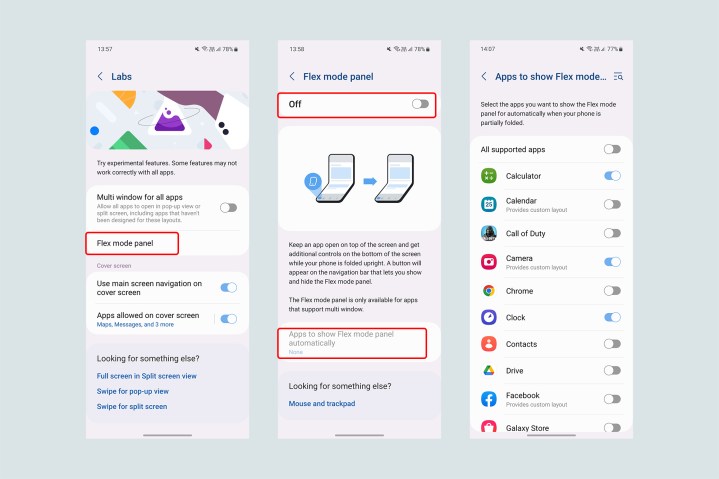
Agora, sempre que o seu Galaxy Z Flip 5 estiver parcialmente dobrado, um pequeno botão de modo Flex aparecerá na parte inferior esquerda da tela. No entanto, se quiser que essa transição seja perfeita e automática, você pode configurar o modo Flex para ativar por padrão com estas etapas:
- Vá para Configurações > Recursos avançados > Labs > Painel do modo Flex
- Selecione Aplicativos para mostrar o painel do modo Flex automaticamente
- Você pode ativar o modo Flex para todos os aplicativos suportados ou selecionar aplicativos individualmente.
Observe que alguns aplicativos, especialmente aqueles projetados para funcionar melhor no modo paisagem enquanto utilizam toda a tela (como Netflix e outros serviços de vídeo), podem não suportar o modo Flex. Ao contrário do Galaxy Z Fold 5, não há como forçar o modo Flex em todos os aplicativos no momento.
Tire selfies supremas
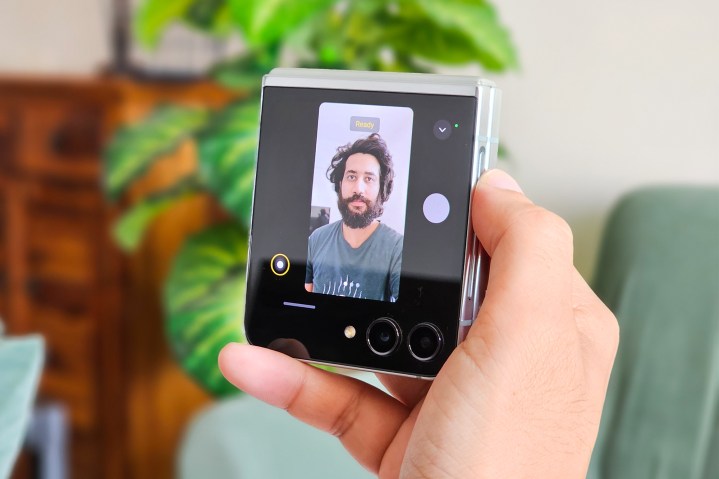
Com o modo Flex, o Galaxy Z Flip 5 se torna um dispositivo incrível para tirar fotos e vídeos estáveis sem colocá-lo em um tripé. E graças à tela externa, o mesmo se aplica às selfies.
Ao abrir o aplicativo Câmera, você pode ativar a visualização da tela capa tocando no botão mais à direita na barra superior. Com esta função, a tela externa espelha o visor do aplicativo principal, permitindo tirar selfies à distância enquanto coloca o telefone em uma superfície plana e faz gestos com as mãos.
Alternativamente, você pode abrir o aplicativo da câmera diretamente na tela inicial. Quando aberta desta forma, a tela externa funcionará como mais do que apenas um visor e oferecerá controles adicionais, incluindo a capacidade de alternar entre os modos Foto, Vídeo e Retrato deslizando para a esquerda ou direita na tela. Você pode tirar uma foto ou começar a gravar simplesmente tocando na tela.
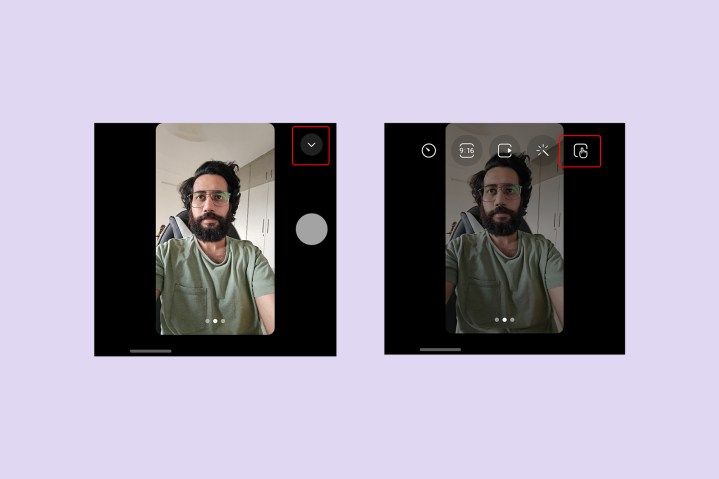
Ao escolher o botão com seta para baixo (˅) , você também pode ativar um botão Obturador/Gravar como alternativa a tocar na tela. Com este botão você também pode alterar a proporção da foto, escolher filtros predefinidos, definir um cronômetro ou alterar a resolução no caso de um vídeo.
Por último, você pode apertar a tela para alternar da câmera primária para a câmera ultra grande angular, capturando assim algumas selfies fenomenais de 0,5 (selfies usando a lente ultra grande angular), mesmo sem abrir o telefone.
Atenda e encerre chamadas com estilo
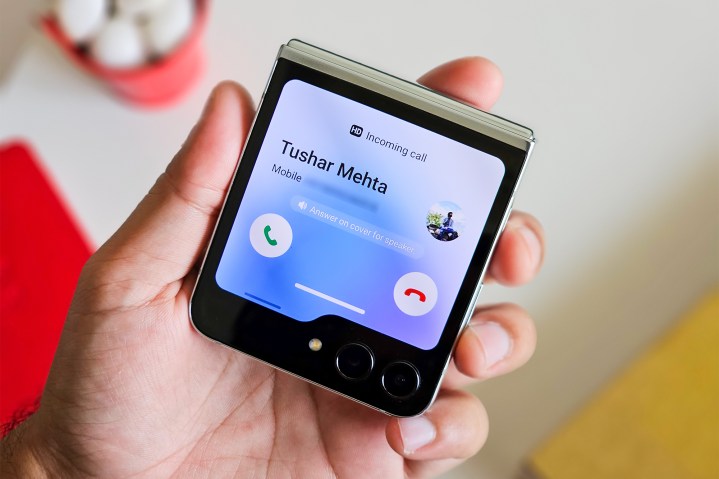
As conchas estavam entre os designs de telefone mais icônicos do início dos anos 2000, antes que os telefones convencionais assumissem o controle. O aspecto mais atraente da garra era seu estilo e elegância, especialmente quando se tratava de atender ou encerrar chamadas (na época em que ligar ainda era uma das principais utilidades do telefone). Com a série Galaxy Z Flip, a Samsung permite que você não apenas experimente aquela sensação de excitação ao abrir e fechar o telefone, mas também permite atender e encerrar chamadas com esse gesto.
Para atender e encerrar chamadas no Galaxy Z Flip 5 desdobrando e dobrando o telefone, aqui estão as configurações que você deve alterar:
- Certifique-se de que o telefone Samsung seja seu aplicativo discador padrão. Este método pode não funcionar se você usar o Google Phone ou qualquer outro aplicativo como aplicativo de chamada padrão.
- Vá para o aplicativo Telefone, selecione o botão de três pontos no canto superior direito e depois Configurações . Alternativamente, você pode ir para Configurações > Aplicativos > Configurações do aplicativo Samsung > Configurações de chamada .
- Selecione opções de inversão nas configurações de chamada.
- Ative Abrir telefone para atender chamadas e Fechar telefone para encerrar chamadas .
Mude para um iniciador melhor
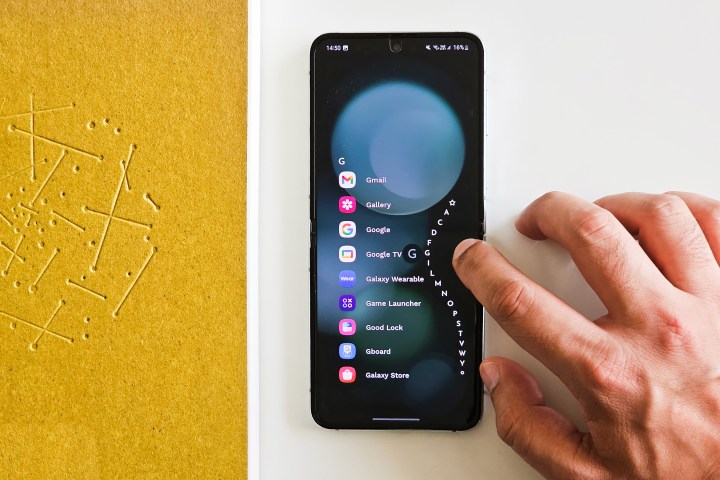
Quando desdobrado, o Galaxy Z Flip 5 tem uma proporção de 22:9. Como é muito mais alto do que um telefone comum, alcançar ícones de aplicativos na parte superior da tela pode ser um pouco desafiador – e enervante, pois aumenta suas chances de deixar cair o telefone.
Embora os elementos do One UI da Samsung sejam otimizados para uso com uma só mão, a gaveta do aplicativo se estende para cobrir toda a tela. Portanto, escolher um iniciador de terceiros para o seu novo Z Flip 5 pode ser uma ideia brilhante. Para alterar o inicializador, siga estas etapas:
- Baixe um iniciador de sua escolha na Google Play Store.
- Vá para Configurações > Aplicativos > Escolher aplicativos padrão.
- No aplicativo Home, altere o padrão para o iniciador de sua preferência.
Eu recomendo usar o Niagara Launcher para o Galaxy Z Flip 5 devido ao seu design simplista e facilidade de uso com apenas uma mão. Em vez de uma gaveta de aplicativos separada que ocupa a tela, o Niagara Launcher lista todos os aplicativos em ordem alfabética em uma sequência horizontal. Usando as letras nas laterais, você pode simplesmente deslizar – ou tocar – com o polegar na borda direita ou esquerda para acessar todos os aplicativos começando com qualquer letra específica.
Cubra seu flip

O Galaxy Z Flip 5 é uma combinação atraente de formato nostálgico e tela dobrável avançada. Mas o Galaxy Z Flip 5 – como qualquer dispositivo com tela dobrável – é previsivelmente frágil, e isso torna fundamental a escolha da proteção adequada para o telefone, que tem preço inicial de US$ 999.
Para garantir que seu Galaxy Z Flip 5 permaneça protegido contra quedas, reunimos uma lista das melhores capas para Samsung Galaxy Z Flip 5 . Essas capas variam em estilo e nos milímetros extras de revestimento que adicionam ao flip phone, dependendo das necessidades de cada pessoa. Para combinar com o case, também temos uma seleção dos melhores protetores de tela do Galaxy Z Flip 5 para telas internas e externas.

