Como instalar o Windows 11 sem TPM [ignorar requisitos de CPU]
O Windows 11 é um sistema operacional apenas de 64 bits. Como o macOS, a Microsoft também passou a oferecer suporte apenas a sistemas de 64 bits com seu mais novo sistema operacional. Além do requisito de 64 bits, o Windows 11 também requer inicialização segura UEFI e TPM 2.0 em um sistema para ser executado. Para muitos usuários, a versão do chip TPM é o que os impede de atualizar para o Windows 11.
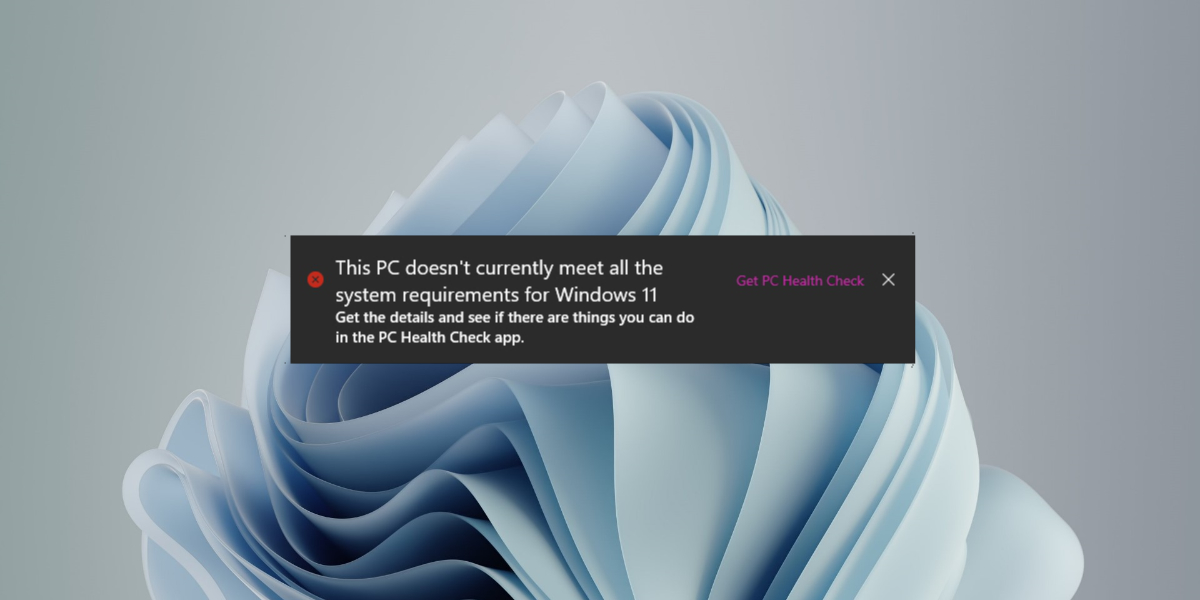
Instale o Windows 11 sem TPM
O chip TPM é um componente de hardware. Se o seu sistema não tiver um, é provável que você precise comprar um novo sistema. Este chip não é exatamente algo que você pode atualizar como a RAM. Sua placa-mãe pode não suportar uma versão mais recente do chip. Dito isso, você pode ignorar os requisitos do Windows 11 para o chip.
Para fazer isso, é melhor atualizar para o Windows 11 a partir do Windows 10. Antes de atualizar, você deve editar o registro e dizer ao Windows 10 para ignorar o requisito de TPM.
Em geral, isso é seguro, mas recomendamos enfaticamente que você faça backup de arquivos importantes em seu sistema antes de continuar. Se você puder, crie um ponto de restauração. Isso funcionará para sistemas com CPUs suportadas e não suportadas.
Como instalar o Windows 11 sem TPM
Para instalar o Windows 11 em um sistema que não possui um chip TPM ou que não possui o TPM 2.0, siga estas etapas.
- Toque no atalho de teclado Win + R para abrir a caixa de execução.
- Na caixa de execução, digite
regedite toque na tecla Enter. - Vá para
HKEY_LOCAL_MACHINESYSTEMSetup - Clique com o botão direito na tecla Setup e selecione New> Key no menu de contexto.
- Nomeie essa chave:
LabConfig.
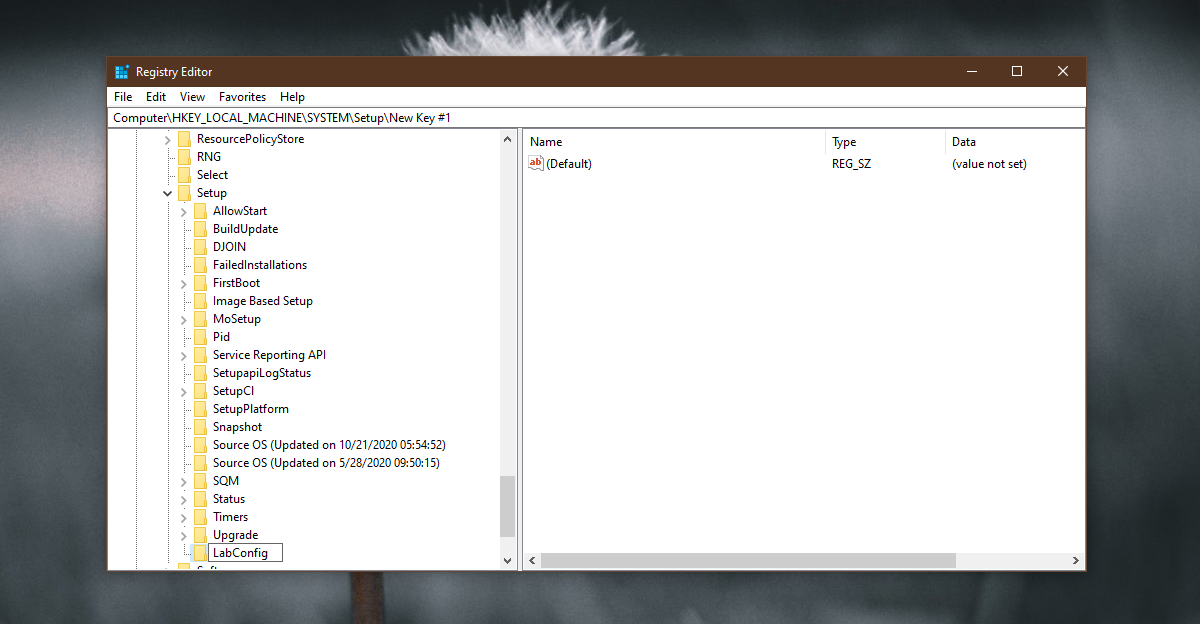
- Clique com o botão direito na chave LabConfig recém-criada e selecione Novo> Valor DWORD (32 bits) no menu de contexto.
- Nomeie esse valor DWORD como
BypassTPMCheck. - Clique duas vezes no valor BypassTPMCheck e defina seu valor como 1.
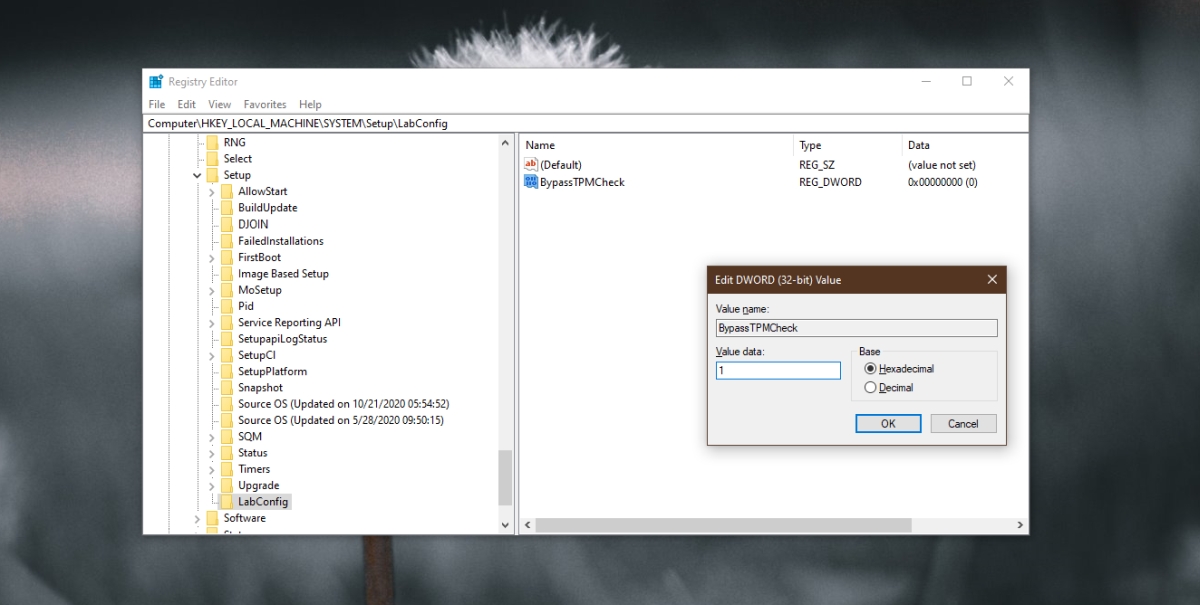
- Clique com o botão direito do mouse na chave LabConfig novamente e selecione Novo> Valor DWORD (32 bits) no menu de contexto.
- Nomeie-o como
BypassRAMCheck. - Clique duas vezes nele e defina seu valor como 1.
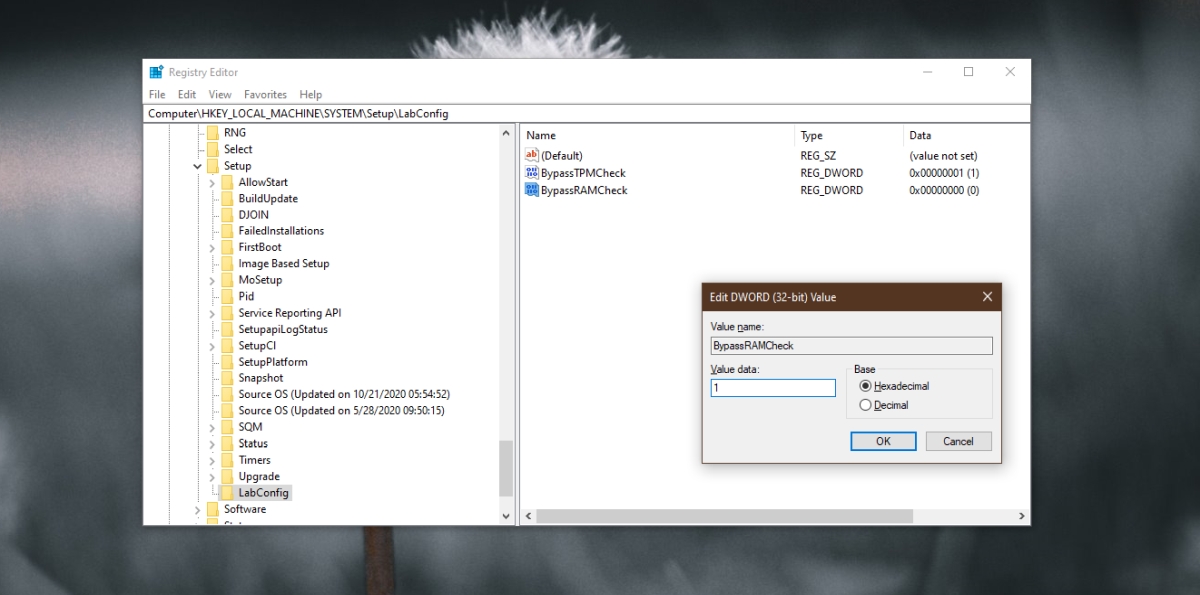
- Clique com o botão direito do mouse em LabConfig novamente e selecione Novo> Valor DWORD (32 bits).
- Nomeie esse valor como
BypassSecureBootCheck. - Clique duas vezes nele e defina seu valor como 1.
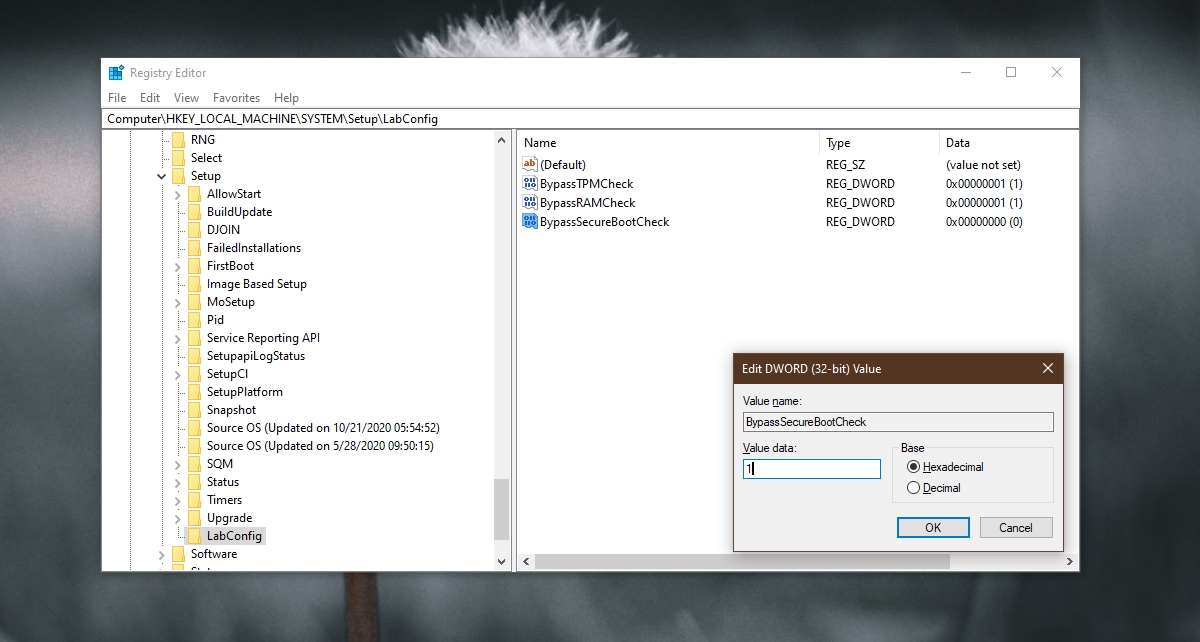
- Clique em Ok e feche o editor de registro.
- Execute o arquivo de instalação do Windows 11.
Nota: Você pode atualizar para o Windows 11 criando um disco de instalação, conectando-o ao seu sistema Windows 10 e acessando-o a partir do Explorador de Arquivos.
Instalação limpa do Windows 11
Se você não estiver atualizando do Windows 10 para o Windows 11 e, em vez disso, estiver optando por uma instalação limpa do novo sistema operacional, ainda será necessário editar o registro. O truque é acessar o registro antes de instalar o Windows 11.
- Desligue o seu computador.
- Ligue o sistema e vá para o BIOS.
- Mude o primeiro dispositivo de inicialização para USB.
- Conecte o disco de instalação / USB do Windows 11.
- Reinicie o computador.
- Quando o disco de instalação do Windows 11 inicializar, você verá uma mensagem “Este PC não pode executar o Windows 11”.
- Pressione o atalho de teclado Shift + F10 para abrir o Prompt de Comando.
- No Prompt de Comando, digite
regedite toque em Enter. - O editor do registro será aberto.
- Siga as etapas da seção anterior e faça todas as edições no registro.
- Assim que as edições forem concluídas, insira Sair na janela Prompt de Comando.
- Clique no botão Voltar na tela “Este PC não executa o Windows 11”.
- Execute a instalação novamente e ela deve funcionar.
Conclusão
A Microsoft geralmente não cria software que força os usuários a comprar um novo hardware. Se você tiver um sistema muito antigo para ter um chip TPM 2.0, deve considerar a compra de um novo sistema. O chip TPM adiciona segurança aprimorada ao seu sistema e, a partir de agora, você precisará dele. Também é possível que a Microsoft remenda essa solução, deixando você em apuros.
O postComo instalar o Windows 11 sem TPM [Ignorar requisitos de CPU] apareceu primeiro em AddictiveTips .

