8 Problemas comuns da Microsoft Store e de aplicativos no Windows 10 (com correções)
A Microsoft Store (anteriormente Windows Store) é o mercado oficial da Microsoft para download de aplicativos. Alguns aplicativos do Windows estão disponíveis exclusivamente nele. Isso torna ainda mais frustrante quando a loja oficial do Windows para de funcionar ou não abre rapidamente.
A sua Microsoft Store não está funcionando? Nesse caso, arredondamos as etapas que ajudam a consertar a Microsoft Store. Quer esteja executando um solucionador de problemas para detectar e reparar problemas ou limpando o cache automaticamente, as chances são de que uma das dicas úteis abaixo fará o trabalho.
Continue lendo para obter o guia de solução de problemas e reparo mais recente da Microsoft Store.
1. Use o solucionador de problemas de aplicativos da Windows Store
A Microsoft tem um solucionador de problemas que verifica seu sistema e detecta quaisquer problemas que impeçam os aplicativos da Microsoft Store de funcionar corretamente. Então, se possível, ele os corrige automaticamente sem você fazer nada.
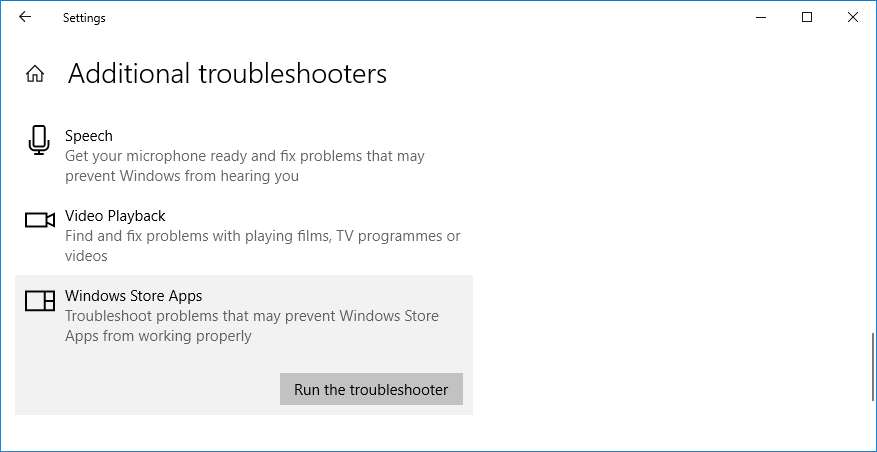
Para executar o solucionador de problemas:
- Pressione a tecla Windows + I para abrir as Configurações.
- Vá para Atualização e segurança> Solucionar problemas> Solucionadores de problemas adicionais .
- Selecione Aplicativos da Windows Store na lista e clique em Executar o solucionador de problemas .
Uma janela será aberta e começará a detectar problemas. Não deve demorar mais do que alguns minutos.
Se forem detectados problemas, o solucionador de problemas tentará resolvê-los. Como alternativa, pode fornecer etapas sobre como fazer isso sozinho. Você também pode clicar em Avançar para ver várias soluções.
O solucionador de problemas pode não ser capaz de corrigir os problemas ou pode nem mesmo encontrar problemas em primeiro lugar, mas vale a pena tentar de qualquer maneira.
2. Verifique o horário do seu computador
Isso pode parecer estranho, mas a Microsoft Store pode não abrir se a data e a hora do seu computador estiverem imprecisas. Isso ocorre porque a Loja verifica se o tempo que rastreia está sincronizado com o do seu computador.
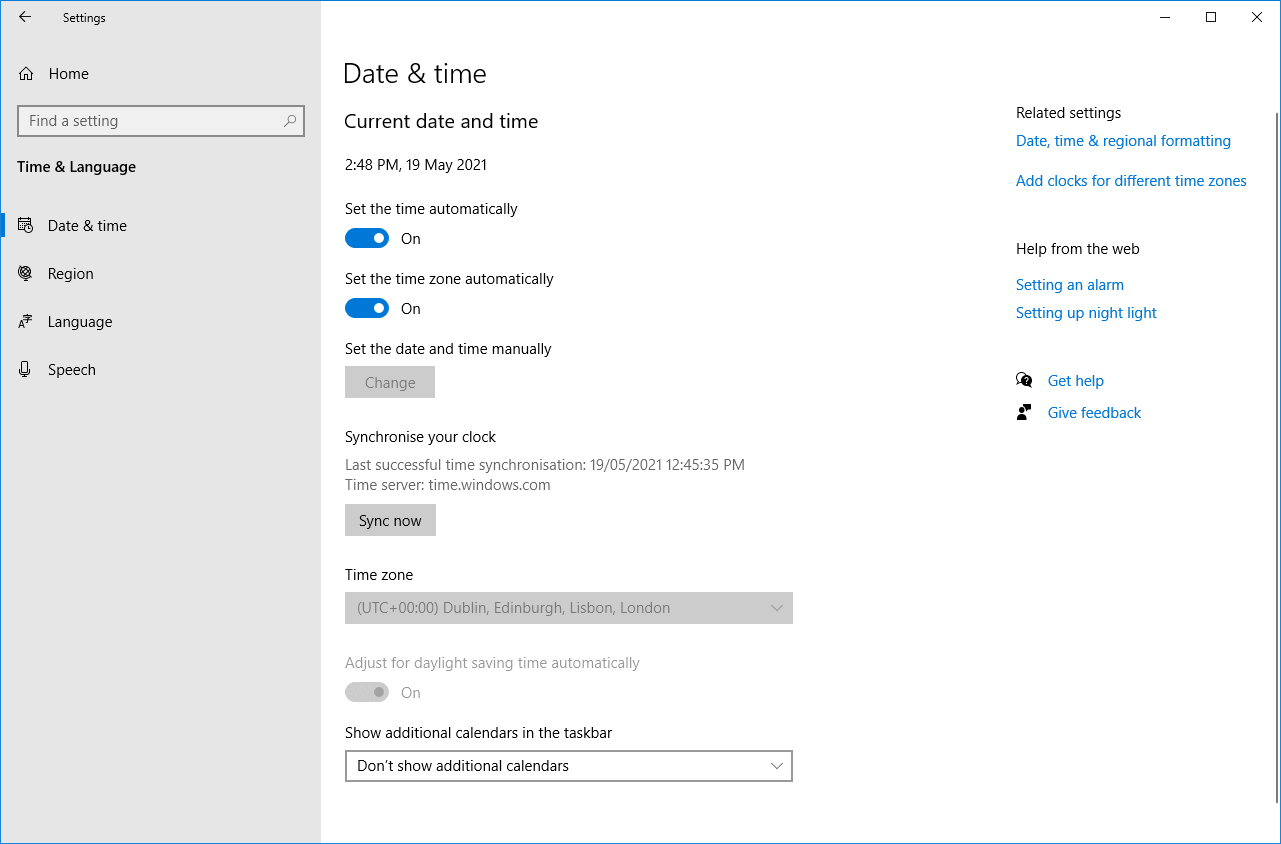
Para verificar a hora do seu computador:
- Pressione a tecla Windows + I para abrir as Configurações.
- Clique em Hora e idioma .
- Slide Defina o fuso horário automaticamente para Desligado .
- Verifique se o seu fuso horário está correto e altere-o caso não esteja.
- Slide Defina o fuso horário automaticamente de volta para Ligado .
- Abaixo de Sincronizar seu relógio , clique em Sincronizar agora .
3. Redefinir a Microsoft Store
Você pode redefinir os aplicativos do Windows, o que limpa seus dados armazenados e os define de volta ao padrão. Embora isso apague suas configurações, você não perderá nenhuma compra ou aplicativo instalado.
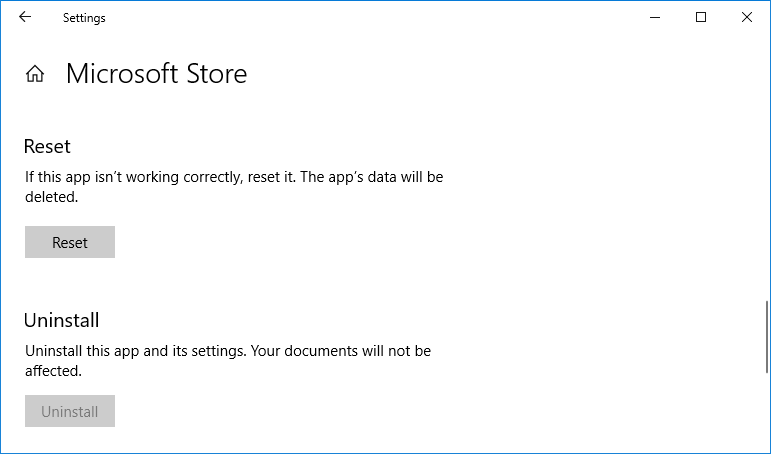
Para redefinir a Microsoft Store:
- Pressione a tecla Windows + I para abrir as Configurações.
- Clique em Apps .
- Pesquise a lista da Microsoft Store e selecione-a.
- Clique em Opções avançadas> Redefinir .
- Você verá um aviso de que os dados do aplicativo serão excluídos, então clique em Redefinir novamente.
4. Limpe o cache de armazenamento
Limpar o cache da Loja pode ajudar a resolver problemas com a instalação ou atualização de aplicativos. Na verdade, limpar o cache pode resolver muitos problemas do Windows. É incrivelmente simples de executar e leva apenas um minuto.
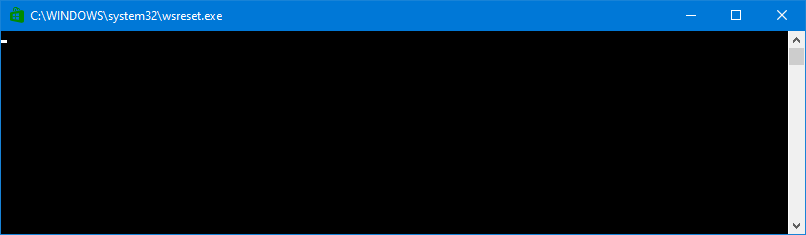
Pressione a tecla Windows + R para abrir Executar, insira wsreset.exe e clique em OK . Uma janela de prompt de comando em branco será aberta, mas tenha certeza de que ela está limpando o cache. Após cerca de trinta segundos, a janela será fechada e a Loja abrirá automaticamente.
5. Redefinir os componentes do Windows Update
Se você estiver tendo problemas para atualizar a Loja ou os próprios aplicativos, tente redefinir os componentes do Windows Update. Com folga, existe uma ferramenta de reparo automatizada para isso chamada Ferramenta de Redefinição do Windows Update .
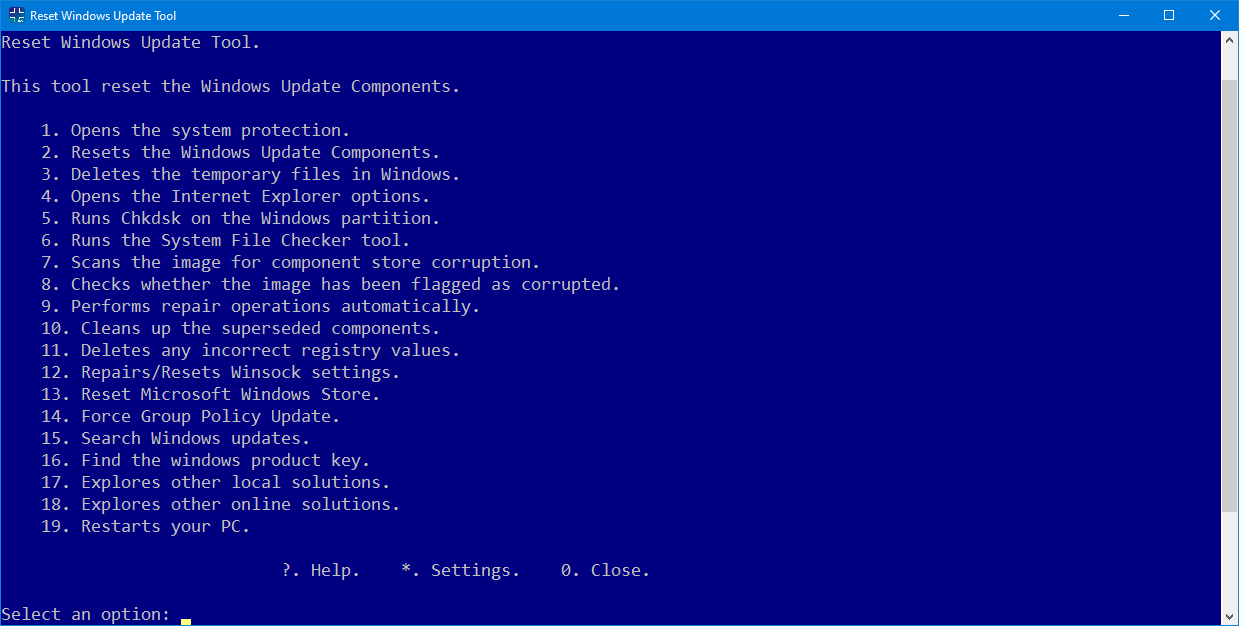
Veja como usá-lo:
- Baixe o arquivo EXE e execute-o para instalar o programa.
- Depois de instalado, clique com o botão direito do mouse na ferramenta Redefinir Windows Update e clique em Executar como administrador .
- Pressione Y e Enter para confirmar que deseja continuar.
- Pressione 2 para selecionar Reinicializar os componentes do Windows Update e pressione Enter para confirmar. Aguarde a conclusão do processo.
6. Edite o registro para erros de conexão
Se você receber um erro de conexão ao abrir a loja, baixar um aplicativo ou atualizar um aplicativo, é hora de acessar o registro. Certifique-se de seguir estas instruções com atenção, pois edições incorretas no registro podem causar mais problemas.
Primeiro, pressione a tecla Windows + R para abrir Executar. Insira regedit e clique em OK . O Editor do Registro será aberto.
Se você não vir uma barra de endereço, vá para Exibir> Barra de endereço para ativá-la. Em seguida, insira o seguinte caminho de pasta:
HKEY_LOCAL_MACHINESOFTWAREMicrosoftWindows NTCurrentVersionNetworkListProfiles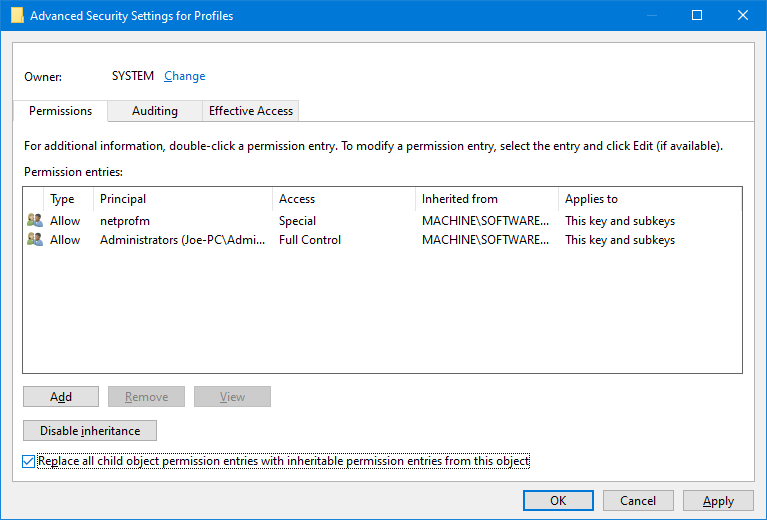
- No painel esquerdo, clique com o botão direito em Perfis> Permissões> Avançado .
- Marque Substituir todas as entradas de permissão do objeto filho por entradas de permissão herdáveis deste objeto .
- Clique em OK e reinicie o sistema.
7. Verifique suas configurações de proxy
O uso de configurações de rede irregulares pode causar problemas com a Microsoft Store. Primeiro, desative qualquer VPN que você tenha instalado – verifique a documentação de suporte do programa para obter orientação sobre como fazer isso.
Como alternativa, desinstale-o totalmente pressionando a tecla Windows + I para abrir as Configurações. Clique em Aplicativos , selecione a VPN da lista e clique em Desinstalar .
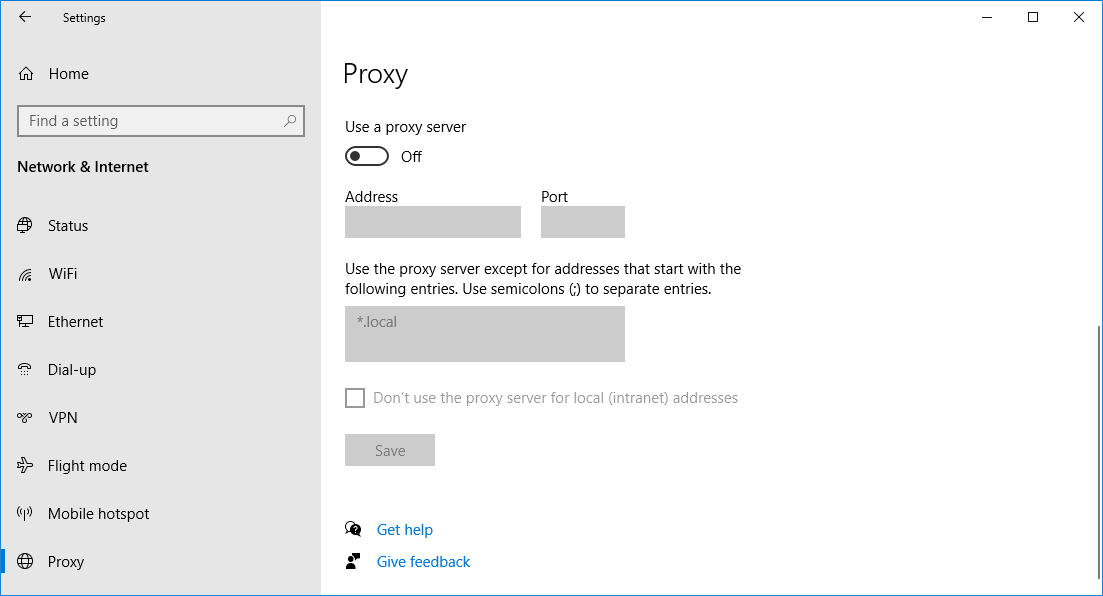
Em seguida, verifique suas configurações de proxy:
- Pressione a tecla Windows + I para abrir as Configurações.
- Vá para Rede e Internet> Proxy .
- Abaixo de Configuração manual de proxy , certifique-se de que Usar um servidor proxy esteja definido como Desativado .
8. Registre novamente a Microsoft Store
O aplicativo Store não pode ser desinstalado facilmente, então o mais perto que podemos chegar é registrá-lo novamente em seu sistema.
Primeiro, faça uma pesquisa no sistema por powershell , clique com o botão direito do mouse no resultado e selecione Executar como administrador . PowerShell é um ambiente de script que pode ser usado para automatizar tarefas.
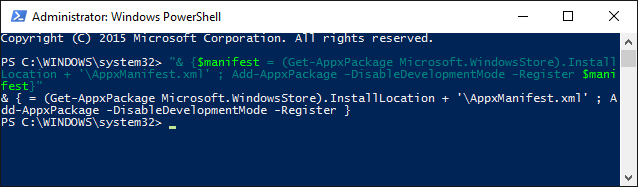
Se você estiver usando o Windows 10, insira o seguinte e pressione Enter :
"& {$manifest = (Get-AppxPackage Microsoft.WindowsStore).InstallLocation + 'AppxManifest.xml' ; Add-AppxPackage -DisableDevelopmentMode -Register $manifest}Obtenha os melhores aplicativos da Microsoft Store para Windows
Pode ser frustrante quando algo simples como a Microsoft Store não funciona corretamente, então, esperançosamente, as soluções acima resolvem o problema.
Com a Microsoft Store de volta e funcionando, agora é a hora de equipar seu sistema com os melhores aplicativos.

