Como instalar o Microsoft Teams no Windows 10
O Microsoft Teams subiu rapidamente na classificação dos softwares de videoconferência, tanto para uso comercial quanto pessoal. Isso se deve principalmente à pandemia que acelerou a transição para o trabalho remoto.
Se você estiver usando um computador Windows, há várias maneiras de instalar e aproveitar as vantagens do Microsoft Teams.
Instale o Microsoft Teams usando o instalador oficial
Uma das maneiras mais fáceis e amplamente utilizadas de instalar o Microsoft Teams é baixando a configuração diretamente do site oficial da Microsoft. Isso garante que você obtenha a versão mais recente do Teams sem nenhum malware.
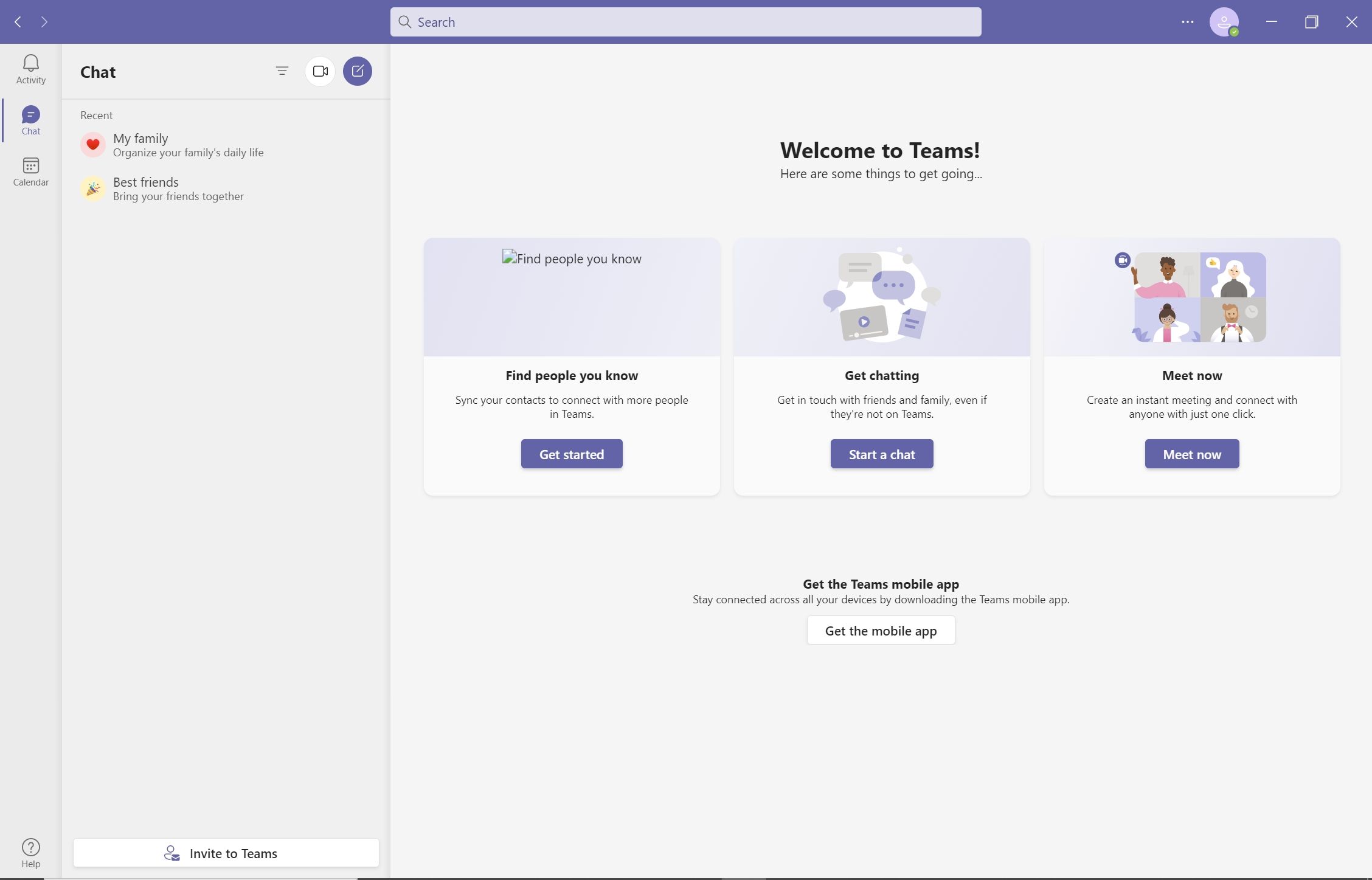
- Abra seu navegador da web e vá para a página oficial de download do Microsoft Teams .
- Clique em Baixar para Desktop .
- Na página seguinte, clique em Download Teams e aguarde o término do download.
- Após a conclusão do download, execute o arquivo baixado.
- Aguarde a instalação do Microsoft Teams.
- Insira suas credenciais da Microsoft. Os usuários também podem usar o Windows Hello ou um PIN para fazer login.
- Depois de fazer login, o Microsoft Teams solicitará que você defina um nome e um perfil.
Após a instalação, o Microsoft Teams será iniciado automaticamente durante a inicialização. Portanto, se você não quiser que isso aconteça, desative a opção usando Preferências na interface do Microsoft Teams.
Instale o Microsoft Teams usando o prompt de comando
O Prompt de Comando é um utilitário incrível do Windows que permite que você execute uma ampla variedade de funções em seu computador Windows. Também pode ser uma maneira eficaz de diagnosticar quaisquer erros que você possa encontrar em seu computador.
Você também pode instalar diretamente o Microsoft Teams usando o comando winget no prompt de comando. No entanto, você precisa ter o Gerenciador de Pacotes do Windows instalado no computador para que isso funcione.
Se você tiver uma versão atualizada do Windows 10, provavelmente já a instalou. Para ter certeza, você pode verificar novamente a disponibilidade do Gerenciador de Pacotes do Windows:
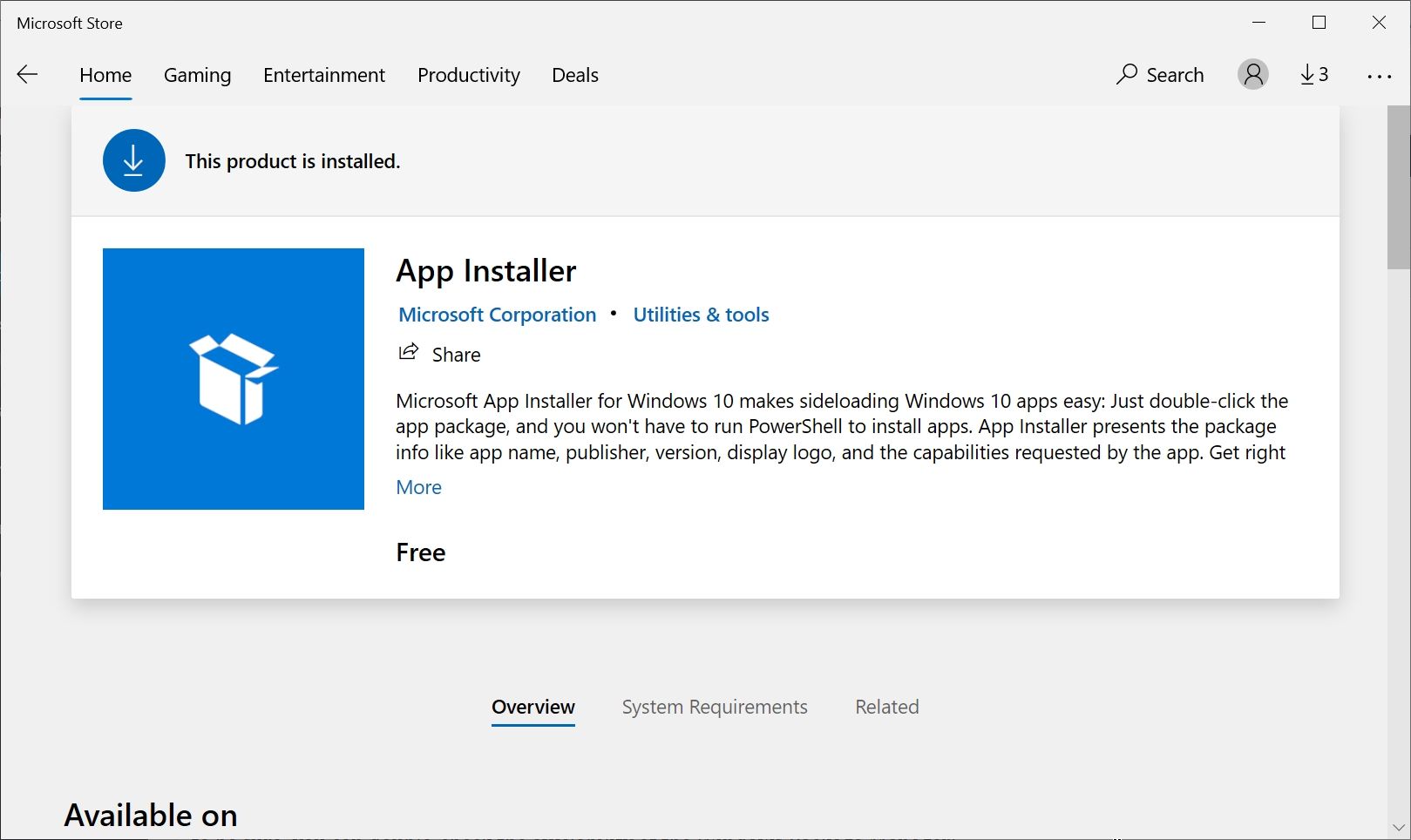
- Na barra de pesquisa do menu Iniciar, digite "Microsoft Store" e abra-o.
- Na barra de pesquisa da Microsoft Store, digite “App Installer”.
- Certifique-se de que o aplicativo, visto na imagem acima, está instalado.
- Feche a Microsoft Store.
Como alternativa, você também pode baixar o pacote do instalador do aplicativo no GitHub . Não é raro que os usuários tenham problemas ao tentar instalar um aplicativo da Microsoft Store. Felizmente, esses problemas comuns da Microsoft Store podem ser facilmente resolvidos.
Depois de verificar se o Gerenciador de Pacotes do Windows está instalado, siga estas etapas para instalar o Microsoft Teams em seu dispositivo.
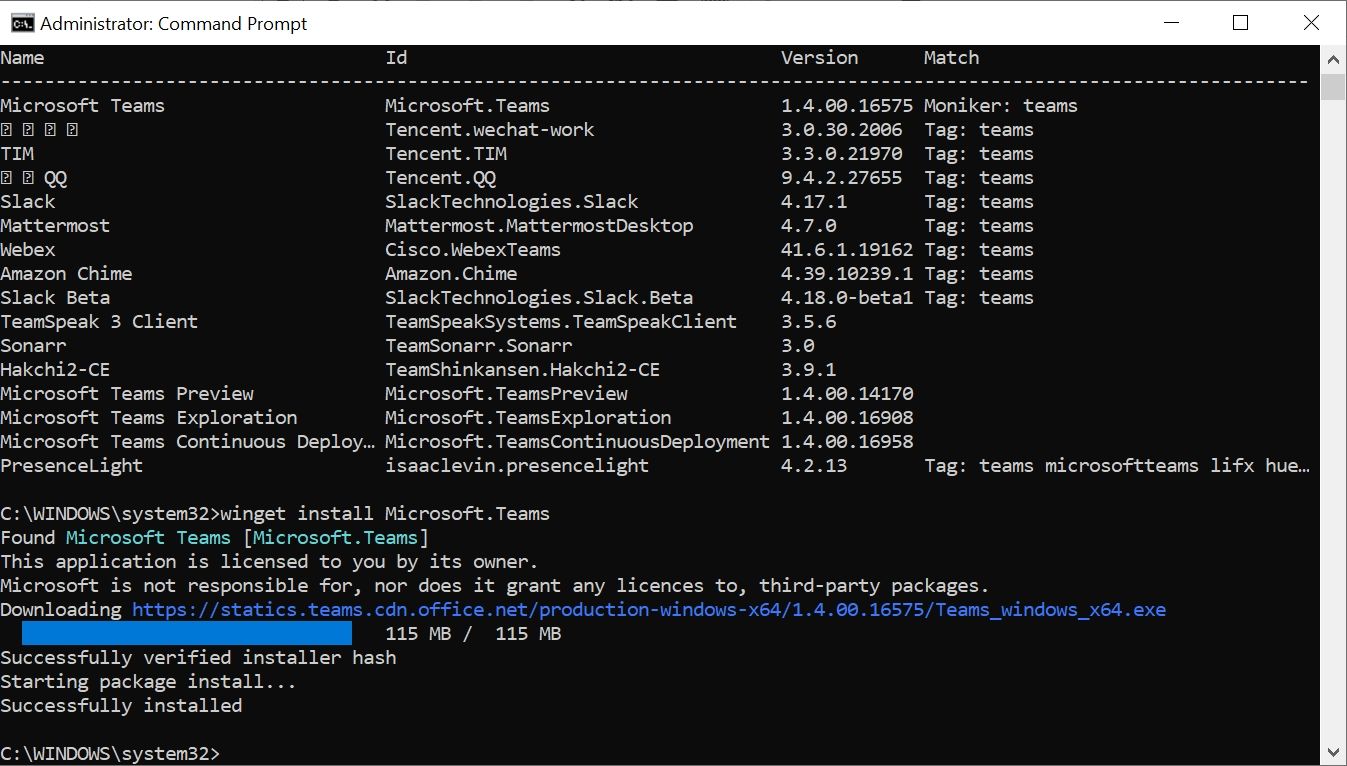
- Na barra de pesquisa do menu Iniciar, digite cmd .
- Nos resultados da pesquisa, clique com o botão direito do mouse em Prompt de Comando > Executar como Administrador .
- No console do Prompt de Comando, digite winget search teams para ver se o pacote Microsoft Teams está disponível.
- Depois disso, digite winget install Microsoft.Teams e aguarde a conclusão do processo.
- Após a conclusão do processo, inicie o Microsoft Teams usando o ícone da área de trabalho.
Instale o Microsoft Teams como um aplicativo da Web
A maneira mais rápida de usar o Microsoft Teams é instalá-lo como um aplicativo da web. Isso basicamente cria um atalho para a versão do navegador do Microsoft Teams em sua área de trabalho, eliminando a necessidade de abrir um navegador da web sempre que iniciar equipes.
Isso significa que você não terá recursos exclusivos do aplicativo, mas se estiver usando a versão gratuita do Teams, não perderá nada. Isso também economizará o tempo e os dados necessários para baixar o pacote de instalação do Teams de 115 MB.
Instalar um aplicativo da web é bastante simples, e o Google Chrome e o Microsoft Edge oferecem suporte a esse recurso.
Instale o Microsoft Teams como um aplicativo da web usando o Google Chrome
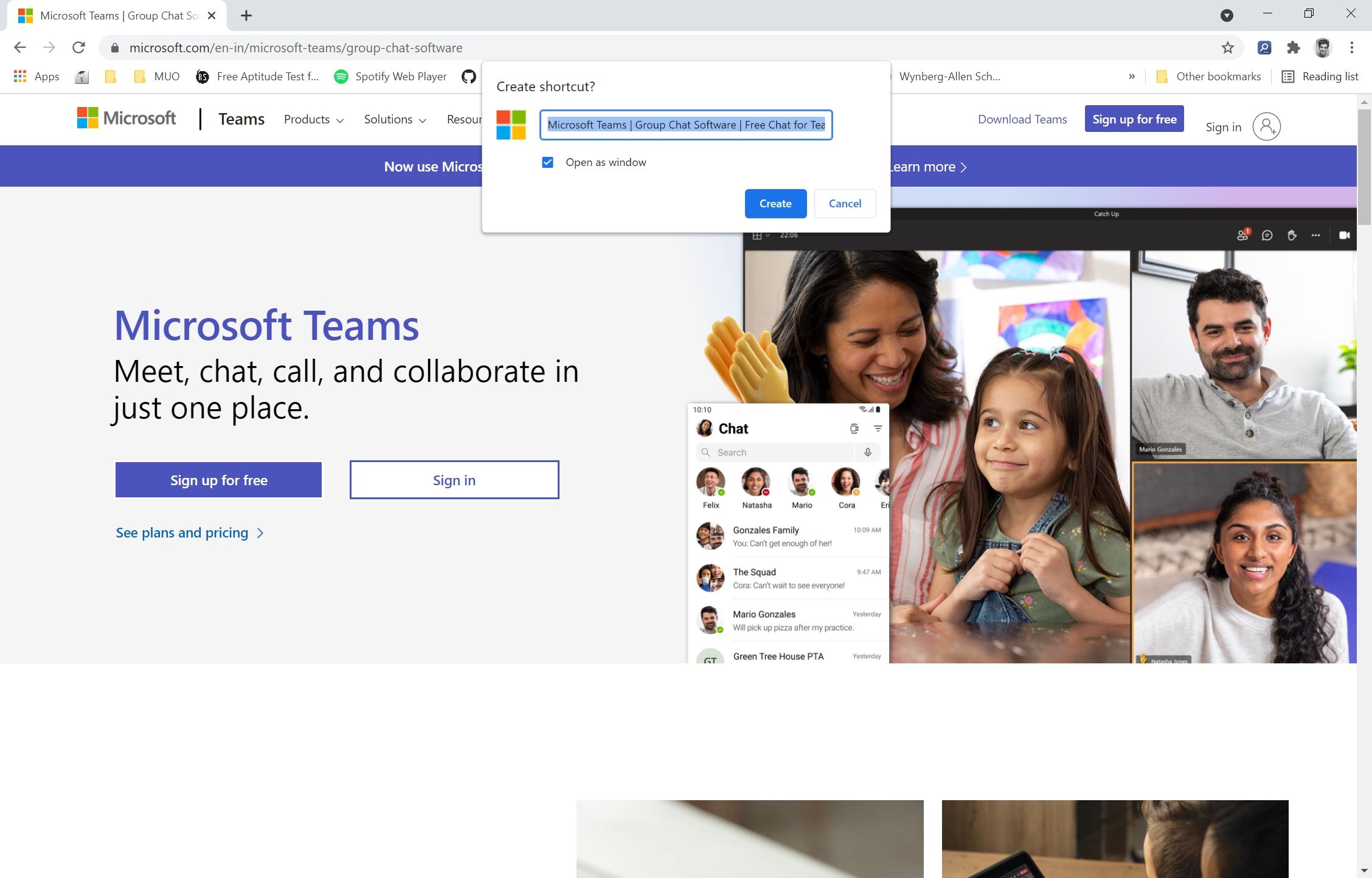
- Abra o Google Chrome e vá para o site do Microsoft Teams .
- Enquanto estiver no site, clique no menu Opções (três pontos) no canto direito do Google Chrome.
- Vá para Mais ferramentas> Criar atalho .
- Lembre-se de marcar a caixa "Abrir na janela".
- Digite um nome para o atalho e clique em Criar .
- Você deve conseguir ver um ícone na área de trabalho do Microsoft Teams.
Instale o Microsoft Teams como um aplicativo da Web usando o Microsoft Edge
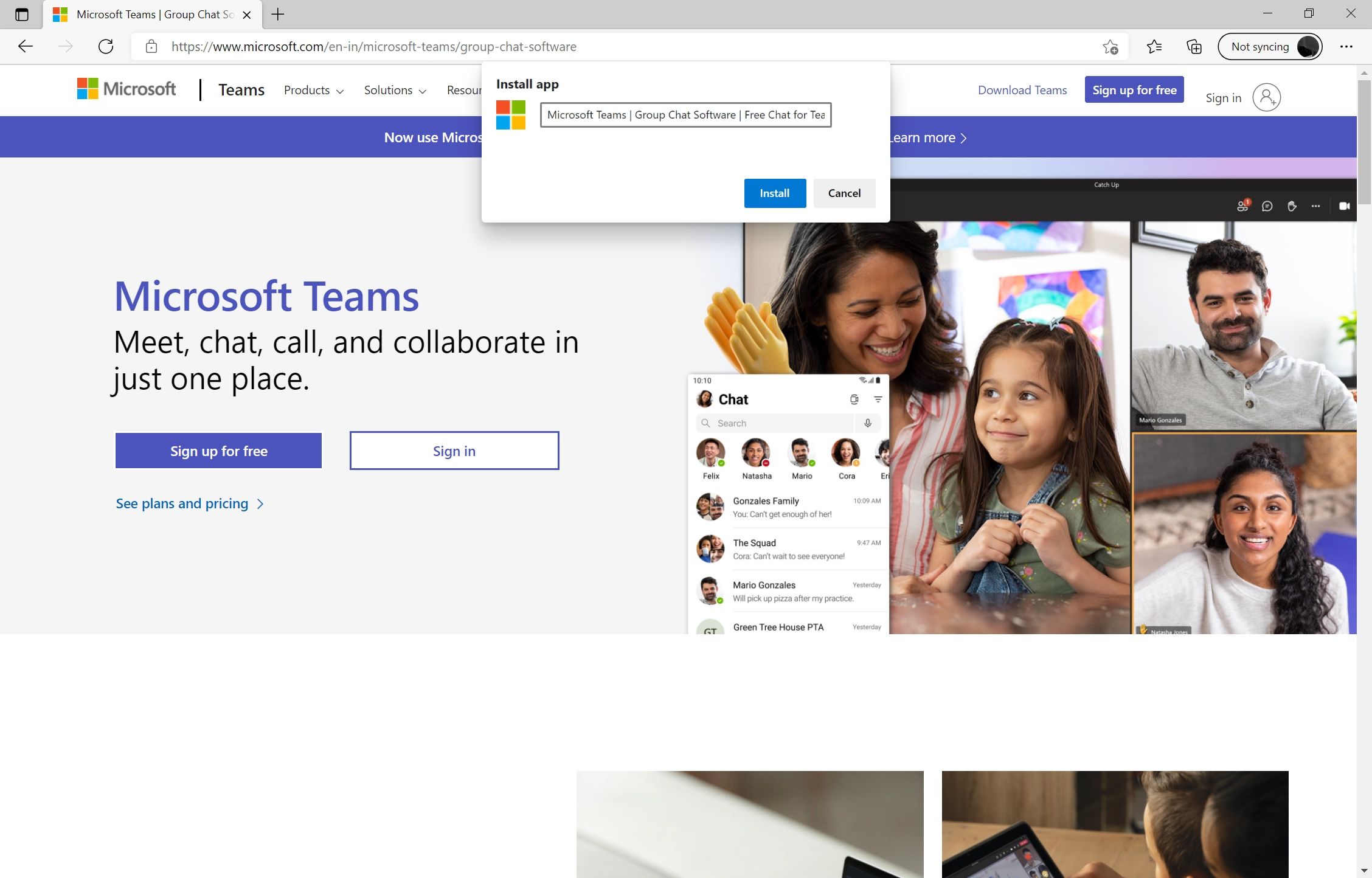
- Inicie o Microsoft Edge e navegue até o site do Microsoft Teams .
- Semelhante ao Chrome, navegue até o menu de opções no canto superior direito do Edge.
- Clique em Aplicativos> Instalar este site como um aplicativo .
- Digite um nome para o seu aplicativo da web e clique em Instalar .
Microsoft Teams instalado e pronto para usar
Como fica evidente na lista acima, há muitas maneiras de instalar o Microsoft Teams no Windows 10. O método escolhido depende do tipo de funcionalidade necessária e de quão confortável você se sente com o sistema operacional Windows.
Você pode aprimorar ainda mais sua experiência com o Microsoft Teams usando várias dicas e truques.

