Wi-Fi não funciona no Ubuntu? Veja como consertar
O Ubuntu é popular por sua robustez e relativamente menos erros. Mas não está isento de problemas, com certeza. Um desses problemas é com o driver Wi-Fi. Você pode ligar o sistema apenas para descobrir que o Wi-Fi não está funcionando.
Embora não haja uma resposta definitiva para o motivo disso, certamente existem vários tipos de correções que você pode tentar fazer para que funcione novamente. Vamos começar com o mais simples primeiro.
1. Verifique sua conexão com a Internet
Você pode ver seu adaptador de rede no canto superior esquerdo? Em caso afirmativo, você tem certeza de que ele está conectado à sua rede e que a sua conexão com a Internet está estável?
Verifique isso conectando seus outros dispositivos à mesma rede. Se você pode ver o ícone da Internet em outros dispositivos, então não é um problema com a rede.
Provavelmente algo está errado com seu dispositivo. Passe para o próximo método se for esse o caso. Mas se a sua Internet não estiver funcionando em dispositivos diferentes, o problema provavelmente está na própria rede. É melhor você ligar para o seu ISP então.
2. Conecte o cabo Ethernet
Você consegue ver o ícone do Wi-Fi no canto superior esquerdo da tela? Se não puder, provavelmente há algum problema com o driver Wi-Fi do Ubuntu. Para instalar um novo, conecte o cabo Ethernet diretamente ao seu PC ou laptop.
Depois que seu computador estiver online, digite software na barra de pesquisa do Ubuntu e selecione a opção Software e atualizações .
No menu Software e atualizações , vá para a guia Drivers adicionais , escolha o driver sem fio e selecione Aplicar alterações . Depois que a instalação for concluída, reinicie o sistema para ver se o Wi-Fi está funcionando ou não.
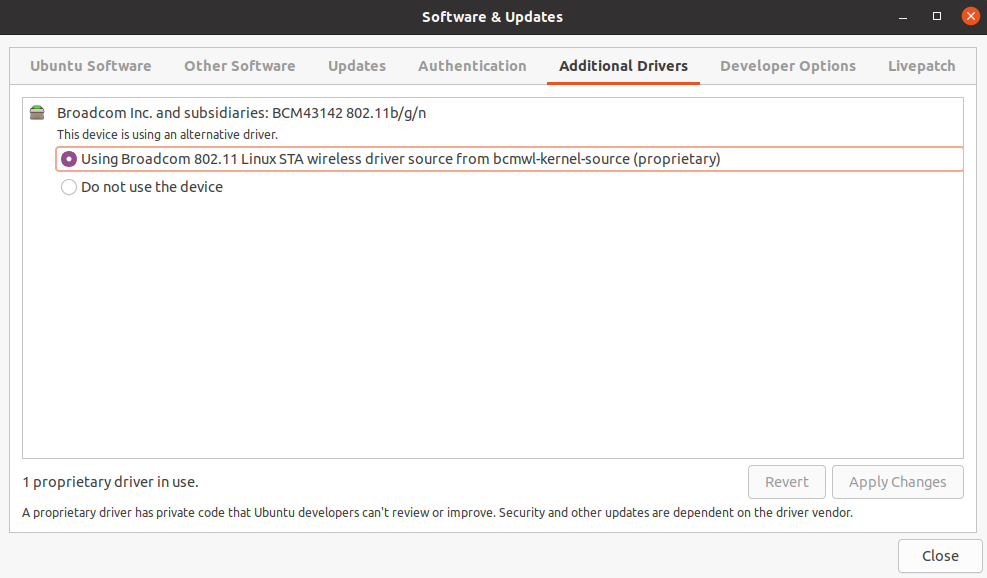
3. Instale drivers de Wi-Fi adicionais do Ubuntu ISO
Não é incomum perder arquivos importantes do sistema após um desligamento abrupto ou uma infecção por malware improvável. E se os arquivos do driver foram excluídos ou corrompidos, até mesmo o ícone do Wi-Fi pode desaparecer do menu.
Seja qual for o motivo, uma reinstalação rápida dos drivers deve resolver o problema do Wi-Fi para o seu sistema.
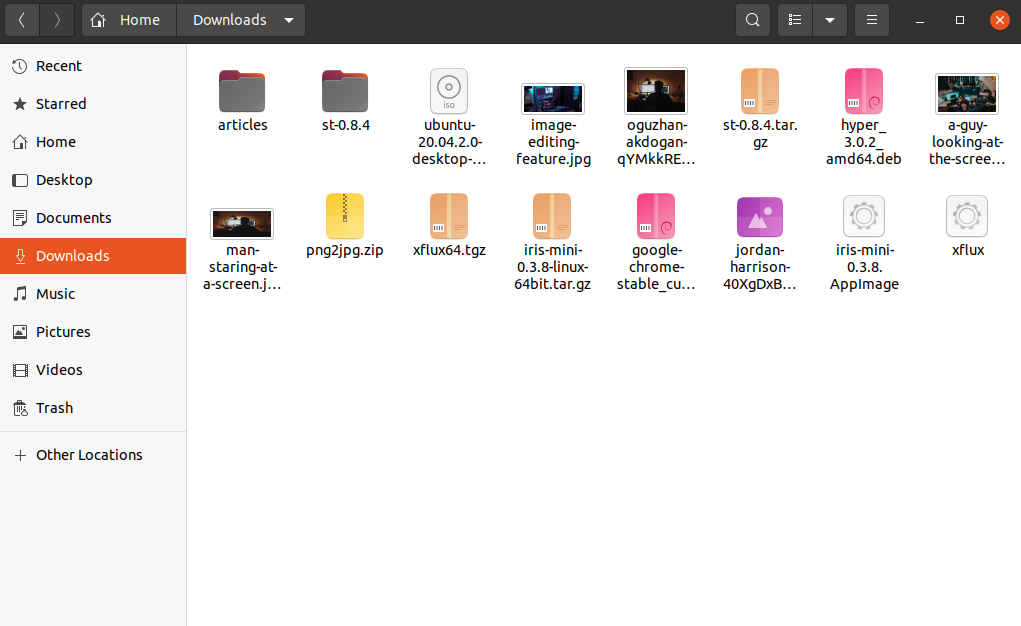
Pegue uma cópia do arquivo ISO do Ubuntu. Verifique se você tem um no diretório de Downloads. Caso contrário, obtenha-o de outro computador que tenha uma conexão ativa com a Internet. Depois de colocar as mãos no arquivo ISO, copie-o para o seu stick USB.
Agora conecte a unidade USB e copie o arquivo ISO do Ubuntu para o seu diretório inicial. Abra o terminal, digite os seguintes comandos e pressione Enter :
sudo mkdir /media/cdrom
cd ~
sudo mount -o loop ubuntu-* /media/cdromCom este comando, agora você montou o stick USB como se fosse um CD.
Agora vá para o menu de aplicativos e selecione Atualizações de software . A partir daí, selecione CD-ROM com a caixa de rádio do Ubuntu e digite sua senha em seguida. Em seguida, mude para a guia Drivers adicionais e clique em Aplicar alterações . Seus drivers serão instalados em alguns segundos e você deverá ver o ícone de Wi-Fi na parte superior novamente.
4. Reinstale o Network Manager
Network Manager é um utilitário Linux que visa manter seus dispositivos e conexões de rede. Ele gerencia os dispositivos Wi-Fi, Ethernet, PPPoE e também fornece muitos outros serviços diversos.
E é por isso que seu Ubuntu Wi-Fi pode parar de funcionar se o Network Manager for desinstalado acidentalmente. Em alguns casos, o Network Manager ainda pode estar disponível no cache. Se esse for o seu caso, execute este comando para instalar o Network Manager novamente:
sudo apt install network-managerMas, se você não tiver o cache, terá que conectar o cabo Ethernet novamente. Execute o comando acima novamente depois de fazer isso.
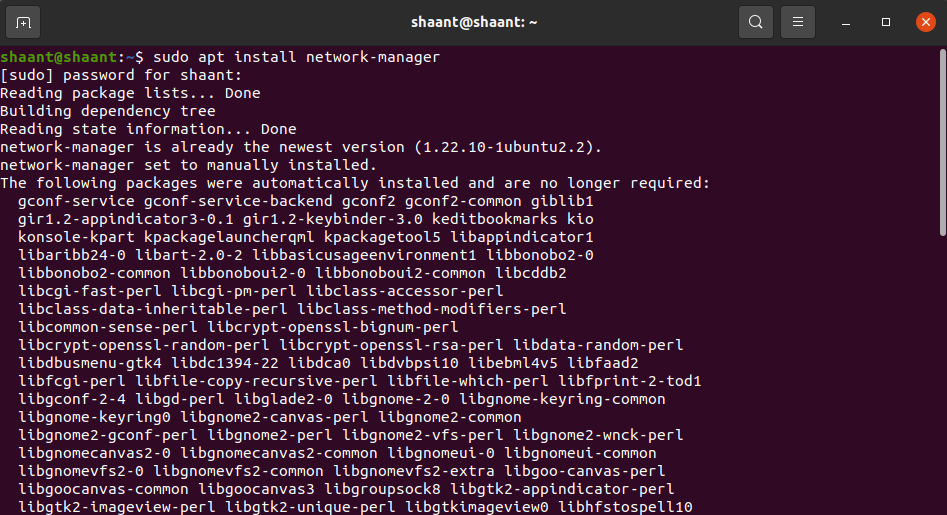
Como uma etapa final, se nenhum dos métodos acima funcionar, você precisará editar seu arquivo de configuração. Este guia usa o gedit como editor de texto, mas você pode usar o editor de texto de sua preferência.
sudo gedit /etc/network/interfacesAltere-o para ler o seguinte:
auto lo iface lo inet loopback auto wlan0 iface wlan0 inet dhcp wpa-essid myssid wpa-psk mypasscodeEm seguida, reinicie a interface digitando:
sudo ifdown wlan0 && sudo ifup -v wlan0Consertando seus problemas de rede sem fio para sempre
Perder o seu Wi-Fi pode causar muitos problemas em seu fluxo de trabalho. Mas, felizmente, um desses métodos o ajudou a resolver seus problemas por enquanto. Em nossa experiência, a instalação de novos drivers a partir do ISO funciona na maioria das vezes, mas você pode experimentar todas as correções uma por uma.
Embora surjam problemas no Linux, é um sistema operacional relativamente estável e seguro que vale a pena aprender – especialmente se você estiver procurando por carreiras em tecnologia.

