Como criar um Timecode Burn-In com Adobe Premiere Pro
Em 1967, uma empresa pioneira chamada EECO foi a primeira a conceber um sistema de referência para mídia amplamente difundida. A nova solução que surgiu? Código de tempo.
Se você já assistiu a um curta-metragem de bastidores sobre um de seus filmes favoritos, provavelmente notou uma série de números aparentemente aleatórios se agitando descontroladamente na parte inferior da bobina de erros. Para que exatamente são usados esses números e como você os adiciona ao seu próprio filme?
O que é o timecode SMPTE?
O timecode SMPTE, a especificação descrita em SMPTE 12M-1 e SMPTE 12M-2, é o padrão que a Sociedade de Engenheiros de Cinema e Televisão segue ao sincronizar para exibição ou transmissão.
Originalmente, o EECO usava timecode ao filmar produções de palco usando mais de uma câmera. Cada câmera começaria no mesmo número de quadro do timecode, rodando neste padrão estabelecido durante toda a filmagem.
Isso eliminou a necessidade de sincronizar cada feed de filmagem com os outros manualmente, permitindo que aqueles em pós-produção reunissem cada fonte de cobertura de forma rápida, coerente e sem erros.
No Premiere Pro, o timecode é uma conta na tela de quão longe do início da sequência ou do início do clipe de origem está o quadro em questão. Isso pode ajudá-lo a identificar rapidamente uma cena em sua sequência, caso haja a necessidade de revisitá-la mais tarde.
Formato SMPTE: hora: minuto: segundo: quadro . Cada valor é gerado continuamente e em sequência.
Como criar um Timecode Burn-In com o Premiere Pro
No painel Efeitos , você pode aplicar um efeito Timecode à sua filmagem. Isso exibirá o timecode de origem sobre o vídeo; você pode aninhar sua sequência inteira antes de fazer isso, se desejar uma única execução contínua. Você pode escolher se será exibido no formato SMPTE, quadros ou pés e quadros, o que é útil se você filmou seu projeto em estoque de filme.
No entanto, essa é apenas uma maneira de criar uma queima do timecode. Outra maneira é esperar até que você esteja pronto para exportar todo o projeto.
No menu Configurações de exportação , vá para a guia Efeitos . Role para baixo até chegar à opção Timecode Overlay . Você pode ativá-lo com a caixa de seleção.
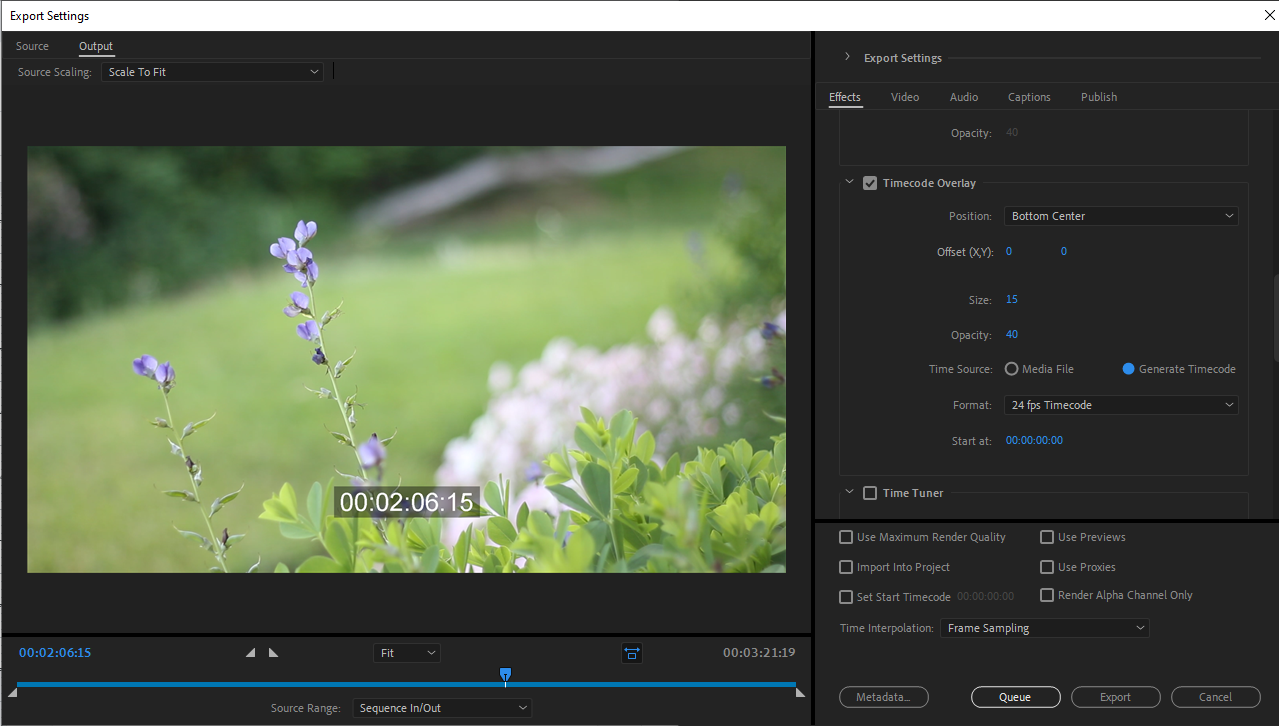
A partir daqui, você pode decidir onde colocá-lo e se deseja que o timecode se refira ao arquivo de mídia ou à própria sequência. Envie-o para o Media Encoder e você estará pronto.
Adicionando Timecode às suas diárias
Finalmente, chegamos à provavelmente a maneira mais poderosa de usar burn-ins de timecode no Premiere Pro: usá-los para identificar diários conforme você trabalha na postagem.
Se estiver editando com proxies, você pode modificar o Preset que aplica a eles no Media Encoder para incluir um código de tempo que corresponde ao código de tempo nativo do material de origem. Então, ao trazer seus proxies recém-renderizados para o Premiere, você será capaz de controlar as coisas, como tomadas de escolha e dias importantes no set, conforme edita o projeto.
Selecione a predefinição de sua escolha no Media Encoder e abra as configurações de predefinição . Em Efeitos , role para baixo até encontrar a mesma opção de sobreposição de timecode .
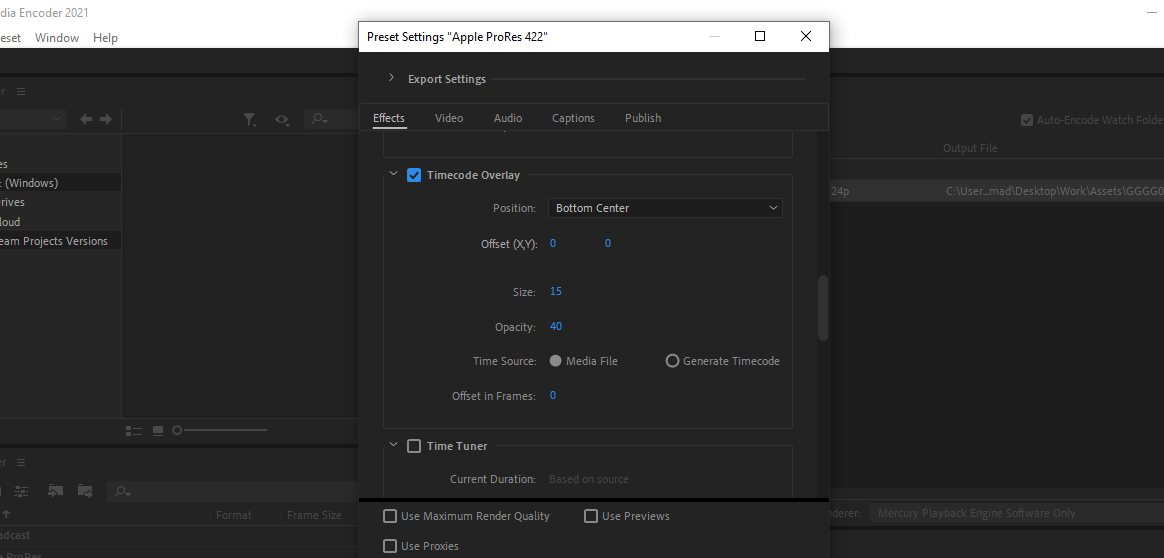
Salve uma cópia do Preset com as configurações desejadas incluídas, procedendo normalmente. Esse fluxo de trabalho é especialmente útil se você estiver trabalhando em um ambiente de documentário ou com poucas notas no set da própria filmagem.
Código de tempo no Premiere Pro: Burn, Baby, Burn
Existe alguma coisa que faz um projeto de produção de filmes DIY parecer mais legal e mais autêntico do que uma gravação de código de tempo? Se houver, não o vimos.
Se você carregou seu código de tempo com você ao longo de todo o pipeline do projeto, ainda mais satisfatório será o momento em que você retirá-lo de sua versão final como um band-aid. Agora, de repente, você está assistindo a um filme real.

