Download interrompido no Google Chrome? Como retomar com sucesso
Às vezes, sua conexão com a Internet pode ser incerta. Qualquer queda repentina na conectividade durante o download de um arquivo grande do Chrome pode ser frustrante. Às vezes, pode ser necessário baixar o arquivo do zero, porque ele não consegue detectar o fragmento do arquivo que você acabou de baixar.
Se você tiver um plano de largura de banda limitado ou se o seu ISP controlar os dados depois que você exceder o limite de uso justo, as consequências de um download interrompido podem ser caras. Mostraremos como retomar downloads com falha no Google Chrome.
Causa para downloads parciais
Não podemos culpar totalmente o Chrome por downloads interrompidos. Existem alguns motivos pelos quais um download parcial ou incompleto pode ocorrer.
- O servidor da web não permite que você retome um download e força o início do download.
- Se sua conexão com a Internet for lenta ou o servidor ficar sobrecarregado com solicitações, o tempo limite pode resultar em downloads incompletos.
- O arquivo de origem está corrompido. Nesse caso, você experimentará um download parcial, independentemente do navegador usado.
Use o gerenciador de download do Chrome para retomar os downloads
O Google Chrome tem um gerenciador de download integrado para exibir todos os seus downloads, sejam eles ativos, com falha, cancelados ou concluídos. Pressione Ctrl + J ou clique no menu suspenso Opções e selecione Downloads para abrir o gerenciador de download.
Na lista de downloads, encontre o item com falha e clique em Continuar . Se tudo correr conforme o planejado, seu download será retomado de onde foi interrompido.
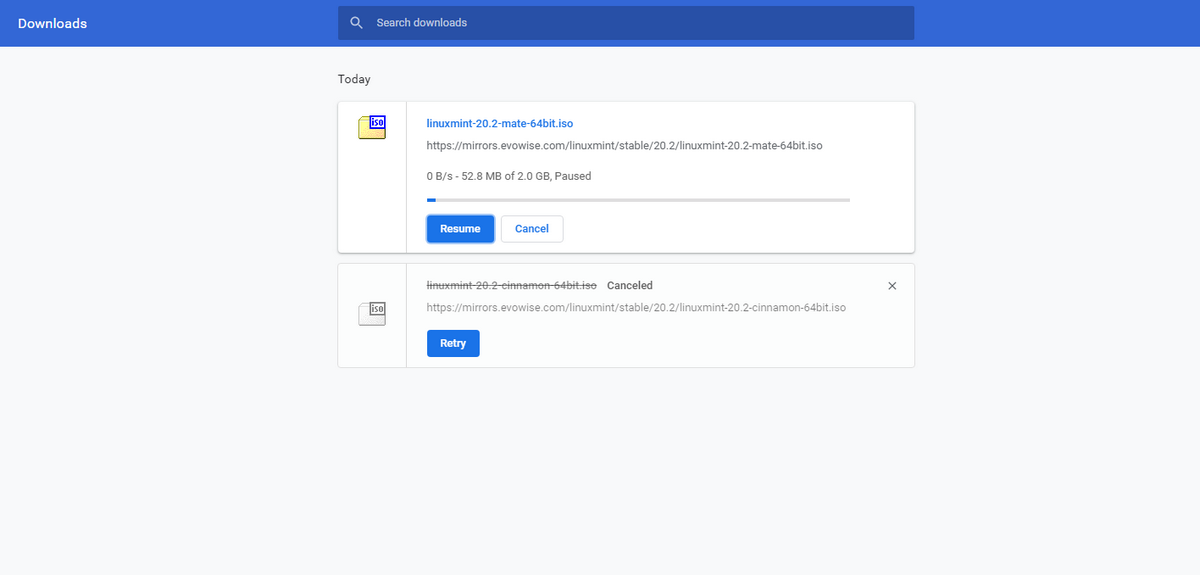
Às vezes, você pode ver uma mensagem "Download Failed-NetworkError" ao tentar baixar um arquivo. Não importa quantas vezes você tente, o download continuará falhando. Leia este guia para descobrir as maneiras de corrigir erros de rede com falha de download no Chrome .
Retomar download interrompido com Wget
Se o download não for retomado no Chrome, você pode tentar o Wget . É uma ferramenta de linha de comando gratuita para baixar arquivos da web. Wget funciona perfeitamente em conexões de rede lentas ou instáveis. Se o download falhar, ele continuará tentando até que todo o arquivo seja baixado para o seu computador.
Existem muitas versões do Wget disponíveis para Windows 10. Acesse Eternally Bored para baixar a versão mais recente 1.21.1 de 64 bits. Por padrão, o arquivo executável é salvo em
C:Users[User Name]DownloadsVocê pode executar o Wget de duas maneiras: Mude para o diretório que contém o executável com o comando cd ou adicione-o como uma variável de ambiente para que você possa acessá-lo de qualquer diretório. Recomendamos que você use o último se você planeja usar o Wget com frequência.
Vamos configurá-lo como uma variável de ambiente.
Configurando o Wget
Abra o aplicativo Configurações . Clique em Sistema> Sobre e , em seguida, clique novamente em Configurações avançadas do sistema . Na janela que é aberta, clique em Variáveis de ambiente .
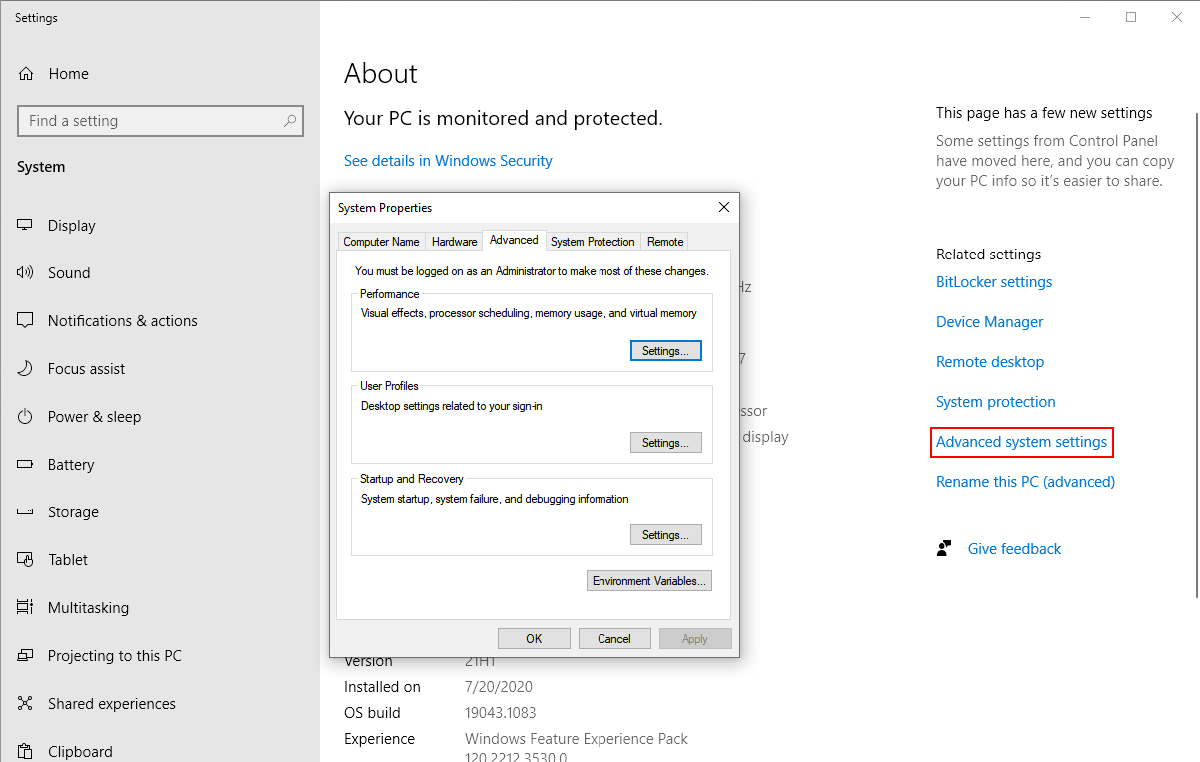
Selecione Caminho em Variáveis do sistema e clique em Editar . Em seguida, clique no botão Novo localizado no canto superior direito da janela. Modelo:
C:Users[User Name]Downloadswget.exe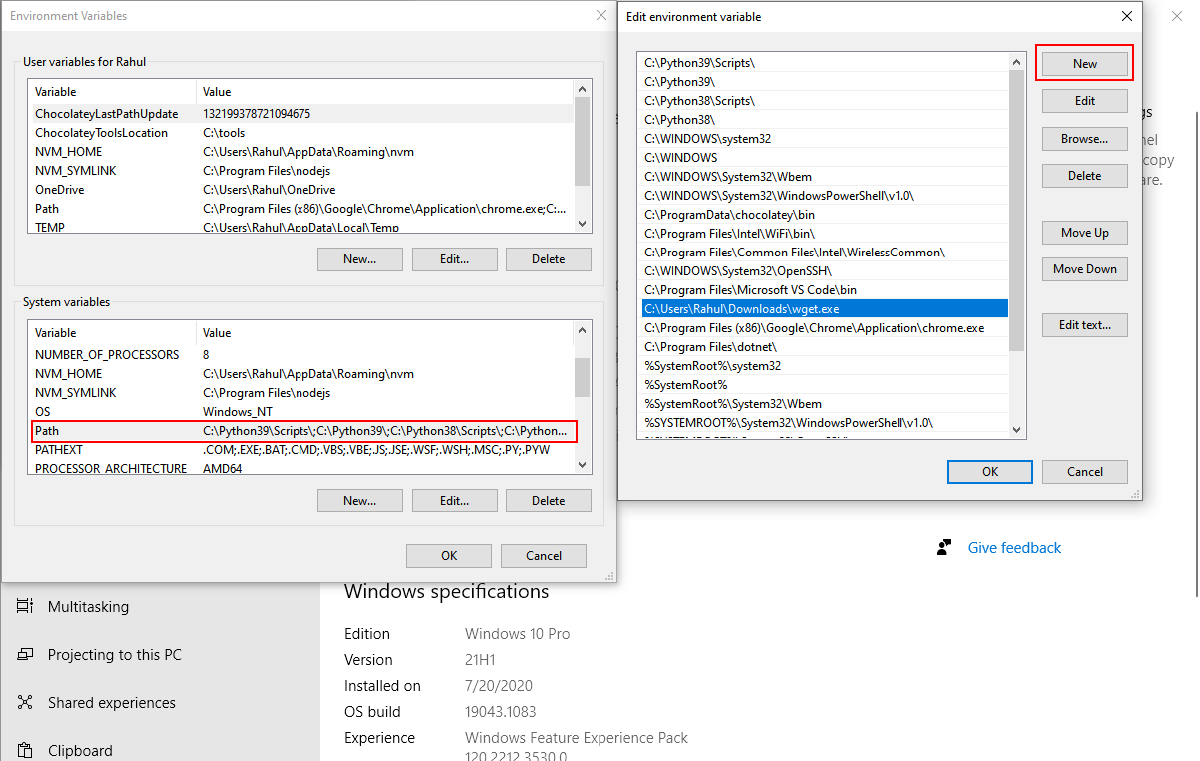
Clique OK . Abra o prompt de comando e digite "wget -h" para testar se tudo funciona. No PowerShell , digite "wget.exe -h" para carregar o menu de ajuda do Wget.
Renomear o arquivo baixado parcialmente
Antes de baixar um arquivo através do Wget, precisamos de duas informações essenciais: URL do site e localização do arquivo parcialmente baixado.
Pressione Ctrl + J para abrir o gerenciador de download. Localize o arquivo, clique com o botão direito do mouse no site do arquivo de origem e selecione Copiar endereço do link . Cole seu link no Bloco de Notas.
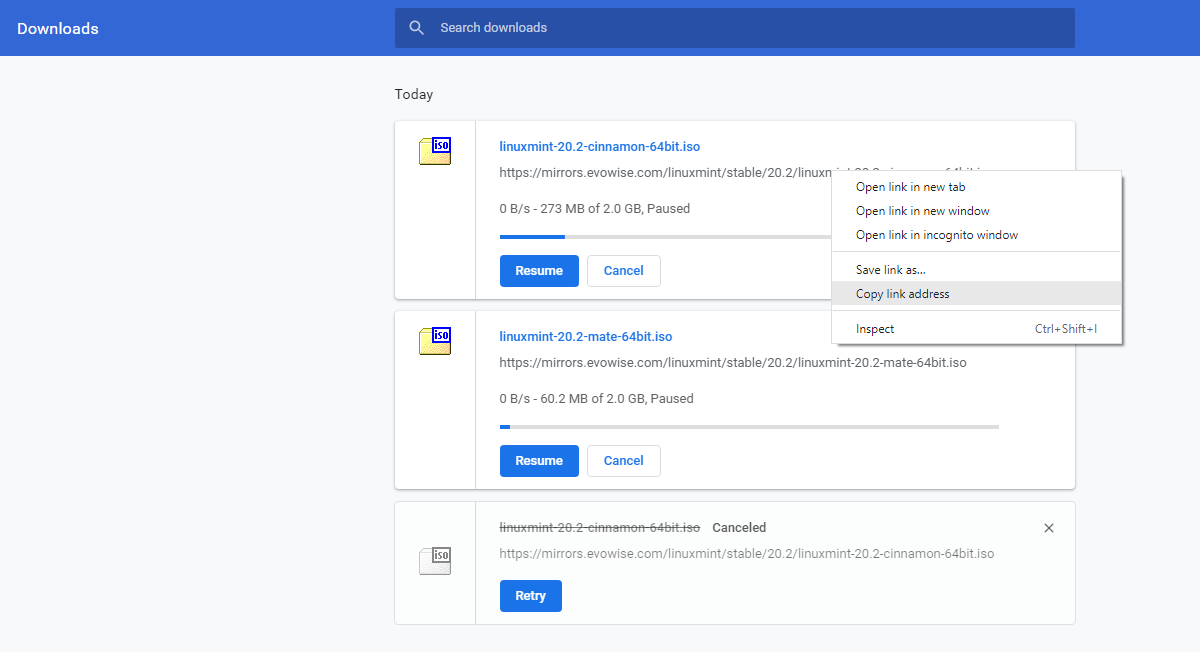
Agora, clique em Mais e escolha Abrir pasta de downloads .
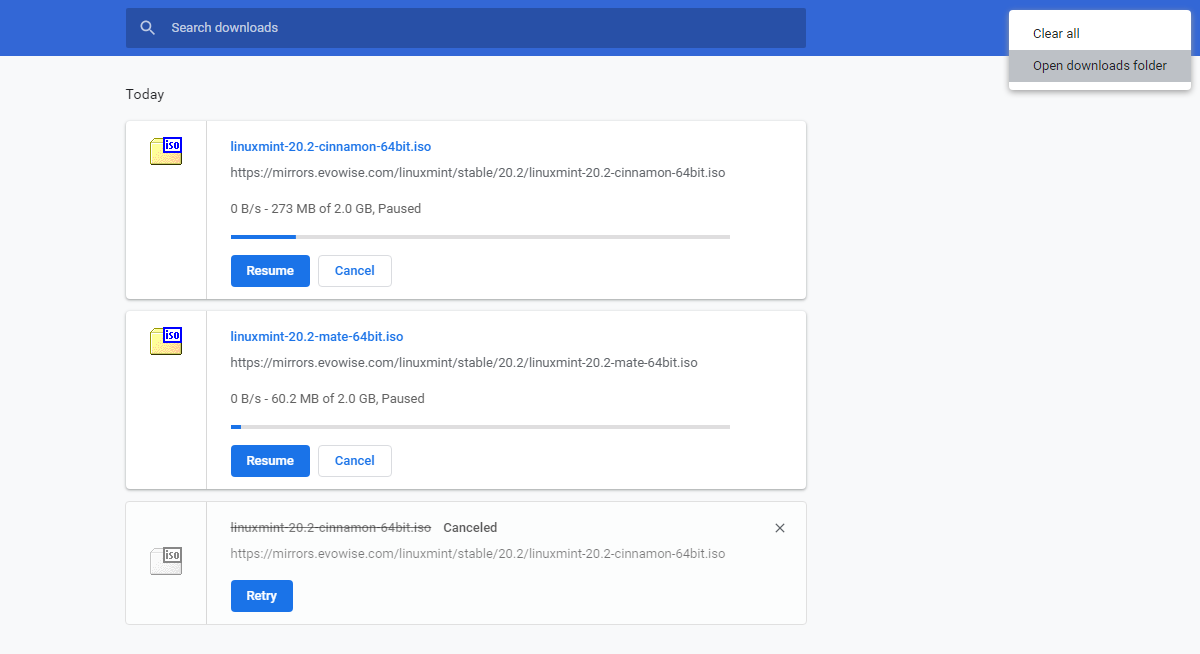
Quando seu arquivo é parcialmente baixado, o Chrome fornece um nome padrão de "Não confirmado [Número Aleatório] .crdownload."
A extensão .crdownload é um subproduto do Chrome. Você não pode abri-lo nem convertê-lo para outro formato. Assim que o download for concluído, ele será removido.
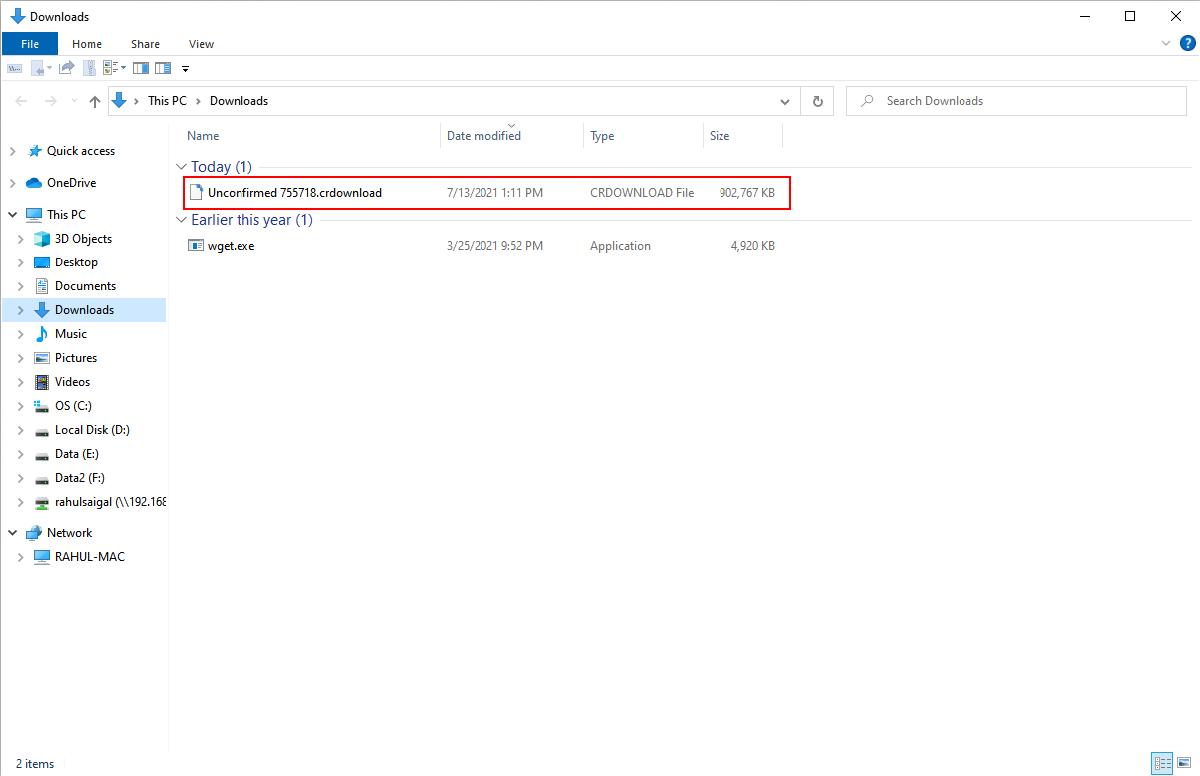
Você pode obter o nome do arquivo original rapidamente no URL do site. Seu nome de arquivo é linuxmint – 20.2-cinnamon – 64-bit.iso se o link for:
http://mirrors.evowise.com/linuxmint/stable/20.2/linuxmint-20.2-cinnamon-64bit.isoClique com o botão direito no arquivo parcialmente baixado e selecione Renomear . Remova a extensão .crdownload do final do arquivo e pressione Enter .
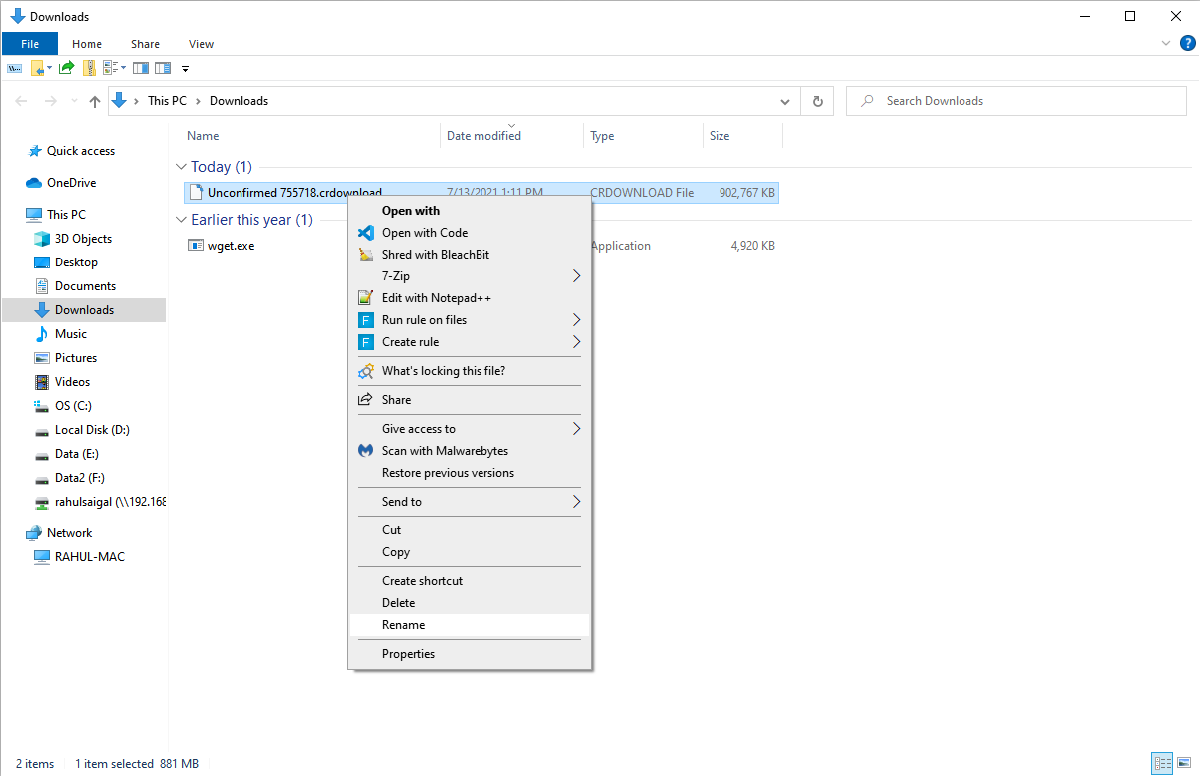
Uma mensagem irá avisá-lo de que o arquivo pode ficar inutilizável se você alterar a extensão. Clique em Sim .
Se você vir uma mensagem estranha "Arquivo em uso", descubra o erro que o impede de renomear o arquivo . No Chrome, é um processo específico que está causando todos os problemas.
Nota: Não feche o Chrome, senão ele apagará o arquivo do seu sistema.
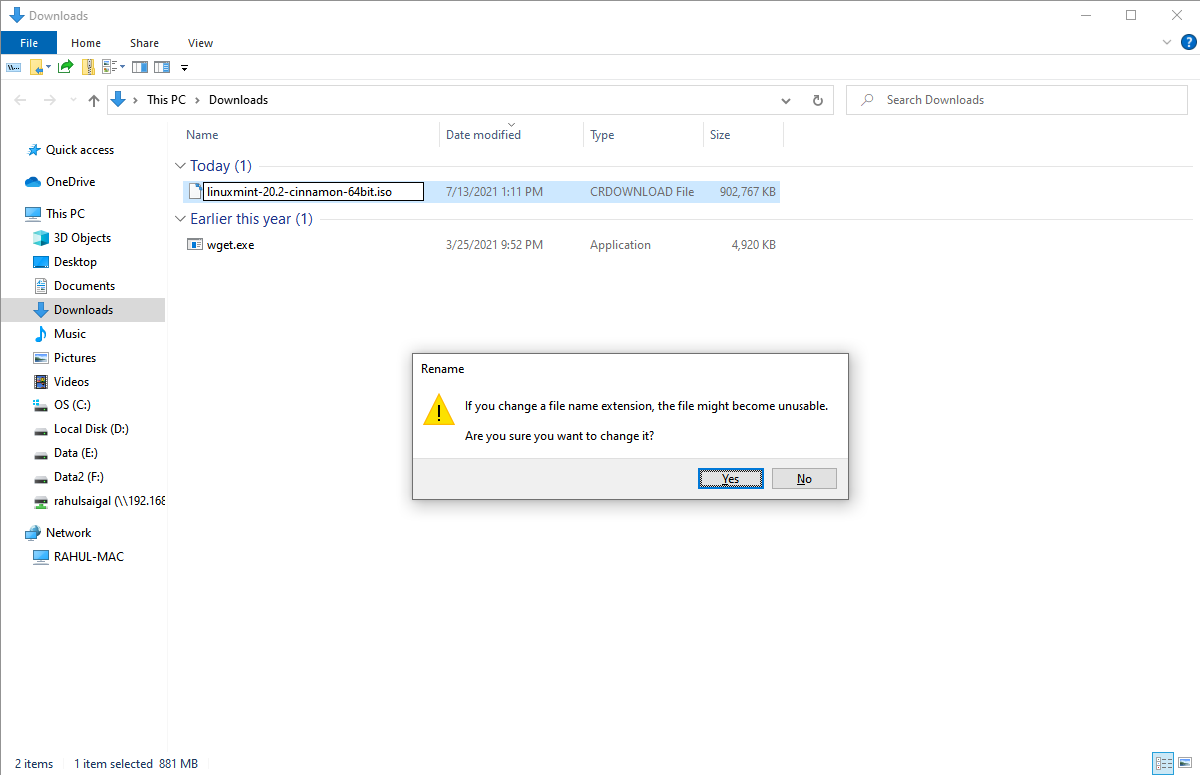
Retomar seu download com Wget
Para retomar o download por meio do Wget, você precisa do caminho do arquivo de download de destino e do URL do site.
Pressione e segure a tecla Shift , clique com o botão direito no arquivo e selecione Copiar como caminho . Além disso, copie e cole o URL do site que você copiou anteriormente. Cole essas duas informações no Bloco de Notas.
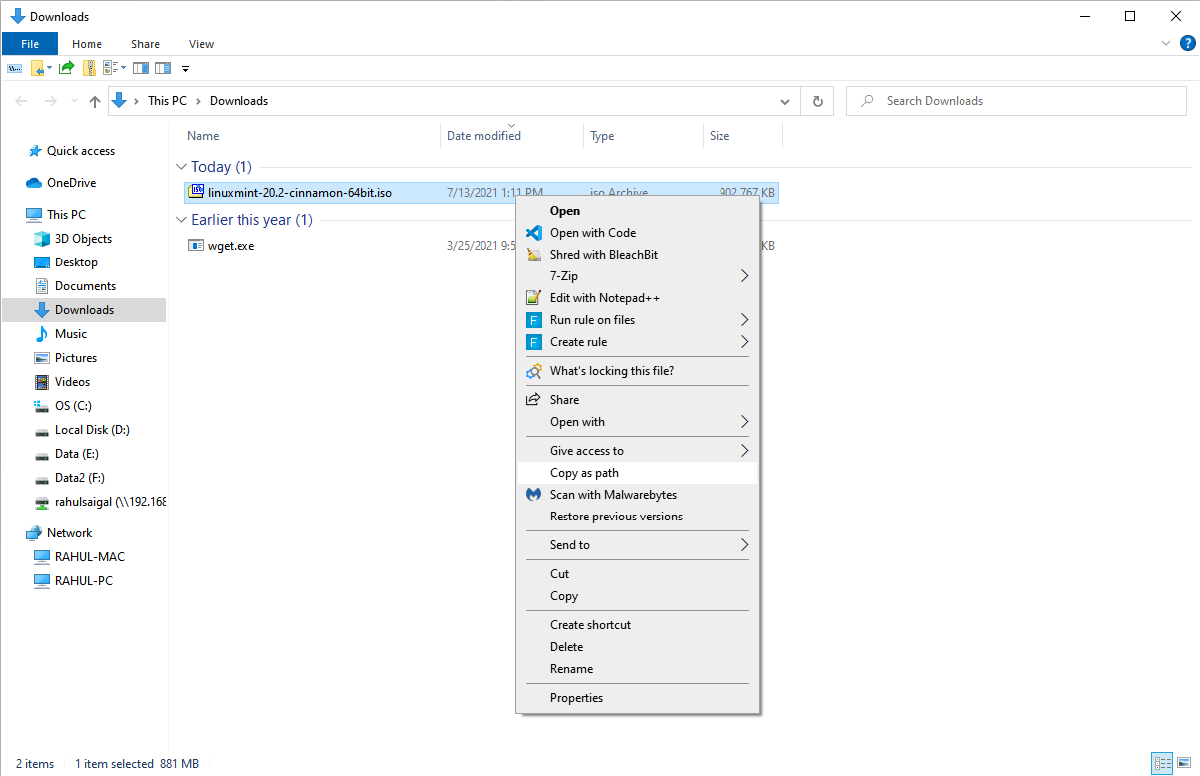
Agora vamos usar o comando Wget:
wget -c -O "[file-path-of-the-target-download-file]""[website-URL]"Substitua os parâmetros definidos entre colchetes pelos dados reais. Pressione Enter para retomar o download.
Nota: O "-c" significa instruir a linha de comando a obter o arquivo parcialmente baixado. E o "-O" significa arquivo de documento de saída.
Não se esqueça de colocar o caminho entre aspas.
wget -c -O
"C:UsersRahulDownloadslinuxmint-20.2-cinnamon-64bit.iso""http://mirrors.evowise.com/linuxmint/stable/20.2/linuxmint-20.2-cinnamon-64bit.iso"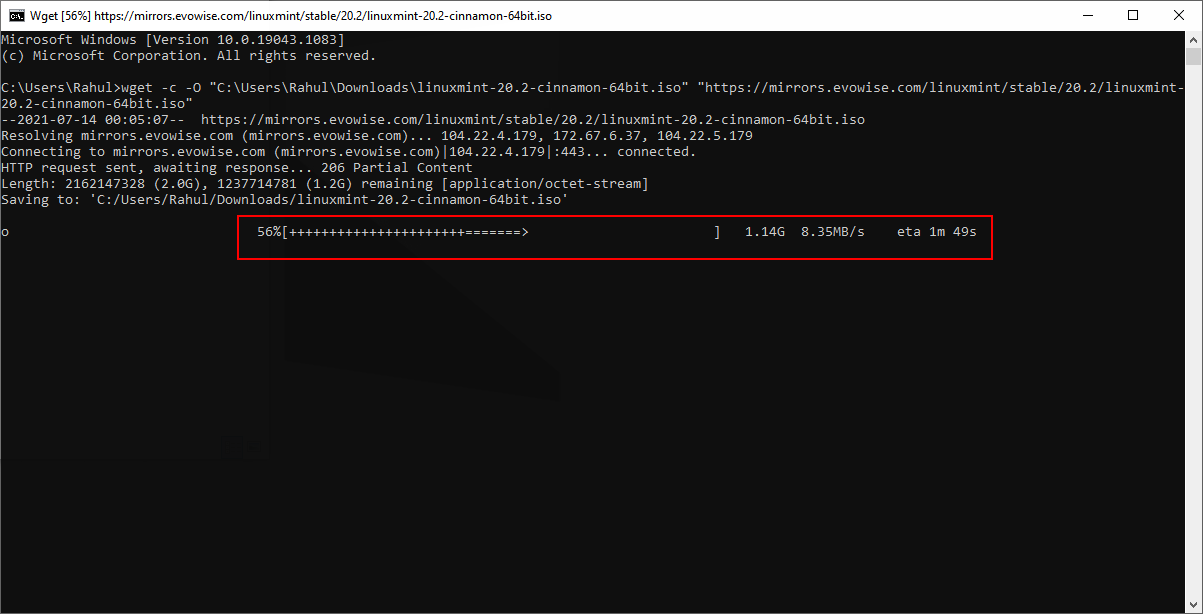
Aplicativos de terceiros com gerenciador de download superior
Embora o Google Chrome tenha melhorado em termos de estabilidade, o gerenciador de download nativo carece de recursos essenciais como agendamento, classificação dos arquivos baixados, aceleração de download e muito mais. Vejamos alguns aplicativos de terceiros com gerenciador de download improvisado.
Gerenciador de download da internet
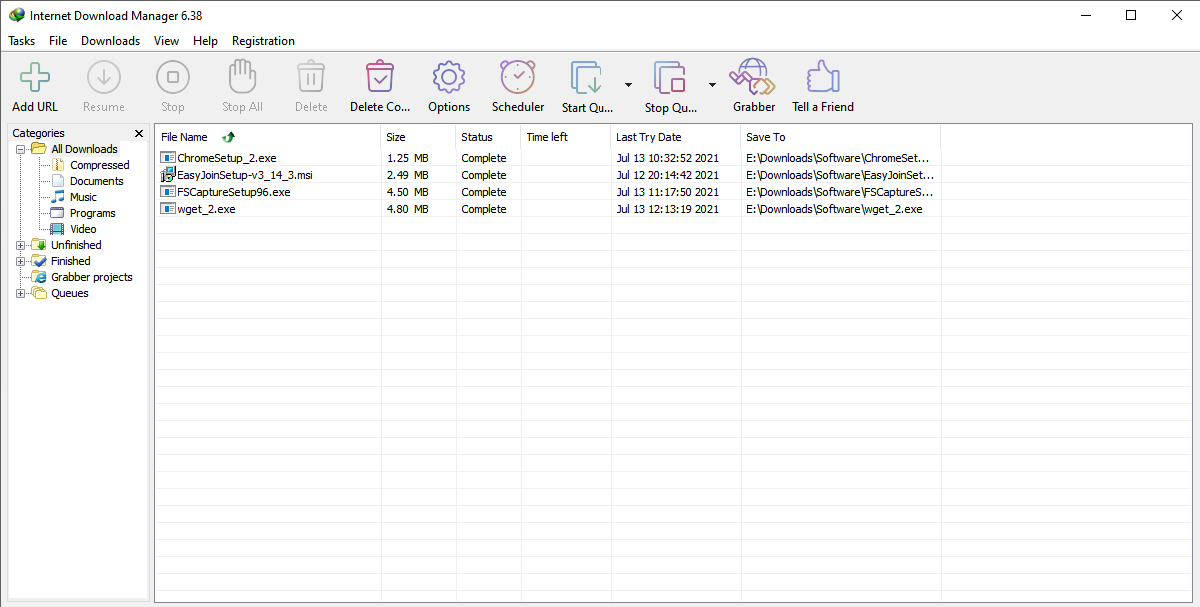
É o gerenciador de download mais popular para Windows. Quando você instala o aplicativo, sua extensão embutida se integra profundamente com o Chrome e permite que o IDM intercepte URLs. O recurso de segmentação de download acelera consideravelmente a velocidade de download.
A capacidade de recuperação e retomada de erros do IDM reiniciará downloads interrompidos ou interrompidos devido a conexões de rede perdidas, desligamento inesperado ou falta de energia. Outros recursos incluem categorias de download, agendador, processador de fila, download progressivo com cotas e muito mais.
Download : Internet Download Manager (30 dias de avaliação, licença vitalícia: $ 25)
Xtreme Download Manager
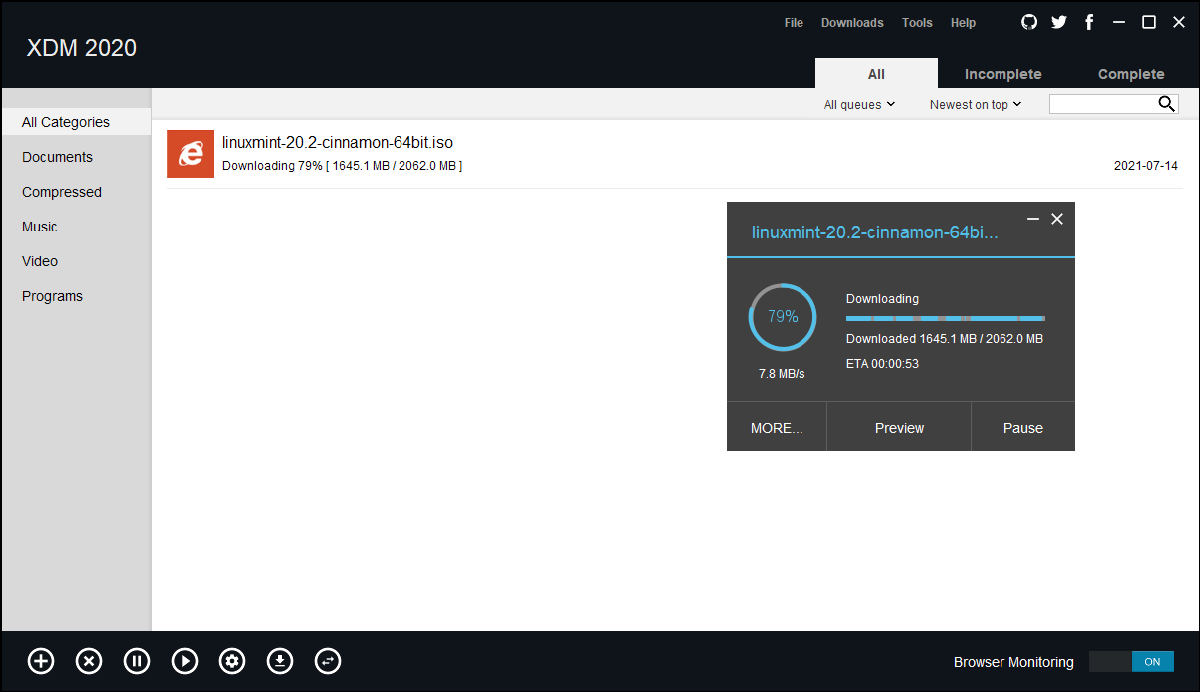
É uma alternativa gratuita de plataforma cruzada ao IDM. O aplicativo possui uma interface simples e intuitiva e usa um tipo semelhante de tecnologia multi-threading para acelerar seus downloads. Ele pode retomar downloads interrompidos devido a conexões interrompidas, problemas de rede e quedas de energia inesperadas.
Download : Xtreme Download Manager (grátis)
Continue downloads incompletos com facilidade
Com conexão de internet de alta velocidade e dados quase ilimitados, downloads parciais ou incompletos não são um grande problema. E se isso ocorrer, o Wget permite que você retome facilmente o download com falha, mesmo se sua conectividade com a Internet for irregular.
Wget é um utilitário de linha de comando versátil que pode fazer várias coisas com um único comando.

