Volume aumentando ou diminuindo automaticamente no Windows 10? Veja como consertar
Você já colocou o fone de ouvido e tentou reproduzir áudio no computador com Windows 10, apenas para que o som diminuísse alguns segundos depois? Embora possa parecer um problema isolado para você, a realidade é que muitos usuários sofrem do mesmo problema.
Felizmente, você pode corrigir esse problema. Este guia identificará por que seu volume aumenta e diminui no Windows 10 e o que você pode fazer a respeito.
Por que meu volume aumenta ou diminui sozinho no Windows 10?
Muitas coisas podem causar o problema de mudança automática de volume do Windows 10, incluindo um botão de volume com defeito no fone de ouvido ou uma falha de driver.
Aqui estão algumas causas comuns que podem desencadear esse problema no Windows 10:
- Um botão de volume com defeito no fone de ouvido pode fazer com que a função de volume aumente. Verifique se um botão de volume está solto ou quebrado para confirmar.
- O desgaste da tomada de áudio e do plugue também pode desencadear entradas de mídia não intencionais, como aumento / diminuição do volume, reprodução / pausa, etc.
- Utilitários de aprimoramento de áudio de terceiros em conflito com o áudio do sistema.
- Drivers de áudio do Windows desatualizados ou corrompidos podem causar mau funcionamento do áudio do sistema e de suas propriedades.
Independentemente do motivo, solucionar esse problema é relativamente fácil. Abaixo, você descobrirá como corrigir esse problema em seu dispositivo Windows 10.
1. Execute o Solucionador de problemas de áudio do Windows
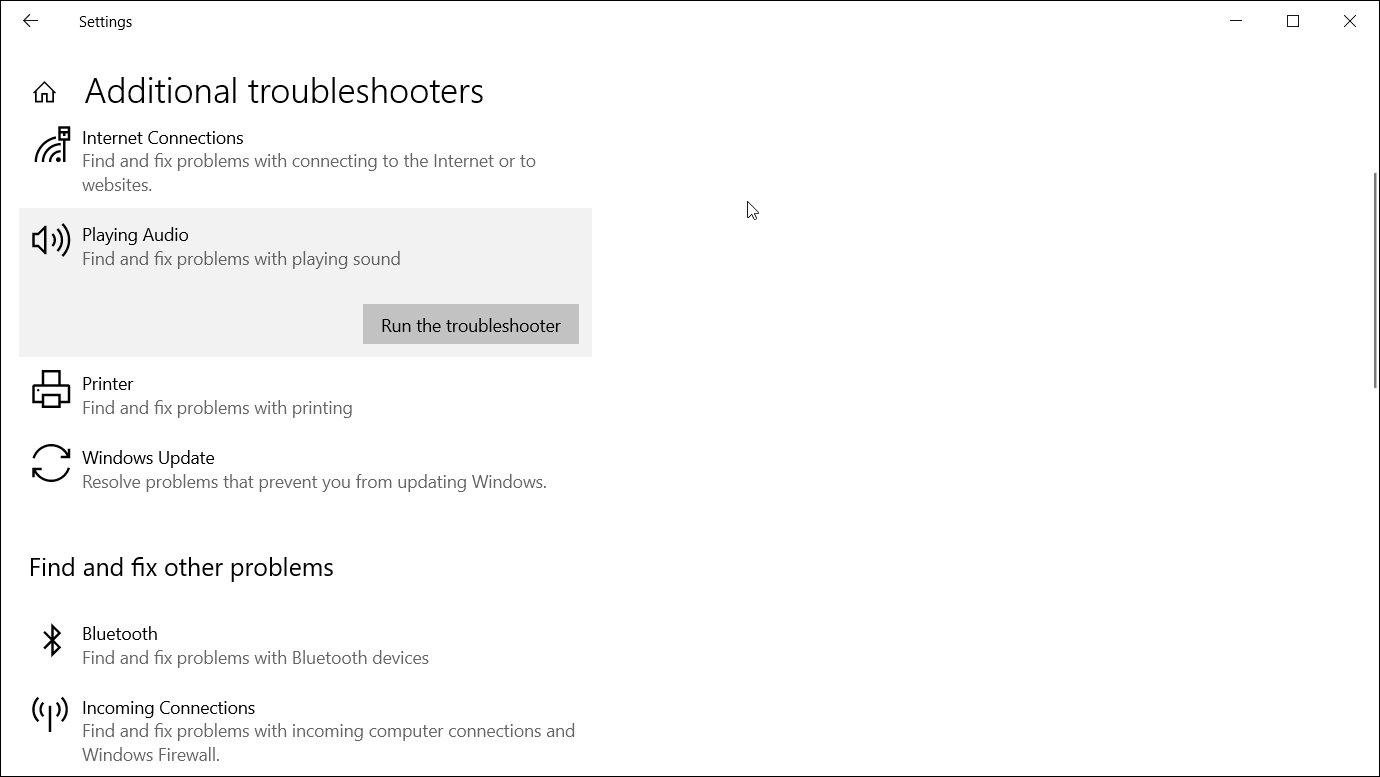
O Windows 10 vem com um solucionador de problemas de áudio dedicado que você pode acessar em Configurações. Execute o solucionador de problemas de áudio e ele encontrará e corrigirá problemas relacionados ao áudio automaticamente.
Para executar o solucionador de problemas de áudio do Windows:
- Pressione a tecla Windows + I para abrir as Configurações . Em seguida, vá para a seção Atualização e segurança .
- No painel esquerdo, abra a guia Solução de problemas . Em seguida, no painel direito, role para baixo e verifique se algum solucionador de problemas está disponível. Caso contrário, clique em Solucionadores de problemas adicionais.
- Na janela Solucionador de problemas adicional que aparece, clique na opção Reproduzindo áudio .
- Clique em Executar o solucionador de problemas para iniciar o solucionador de problemas de áudio do Windows. Ele fará a varredura imediatamente em seu sistema em busca de possíveis problemas de áudio.
- Se você tiver vários dispositivos de áudio conectados, selecione o dispositivo afetado e clique em Avançar .
- Siga as instruções na tela e aplique as correções recomendadas. Uma vez aplicado, conecte seu dispositivo e verifique se o problema de aumento e diminuição de volume do Windows foi resolvido.
2. Desative os efeitos sonoros e o aprimoramento de áudio
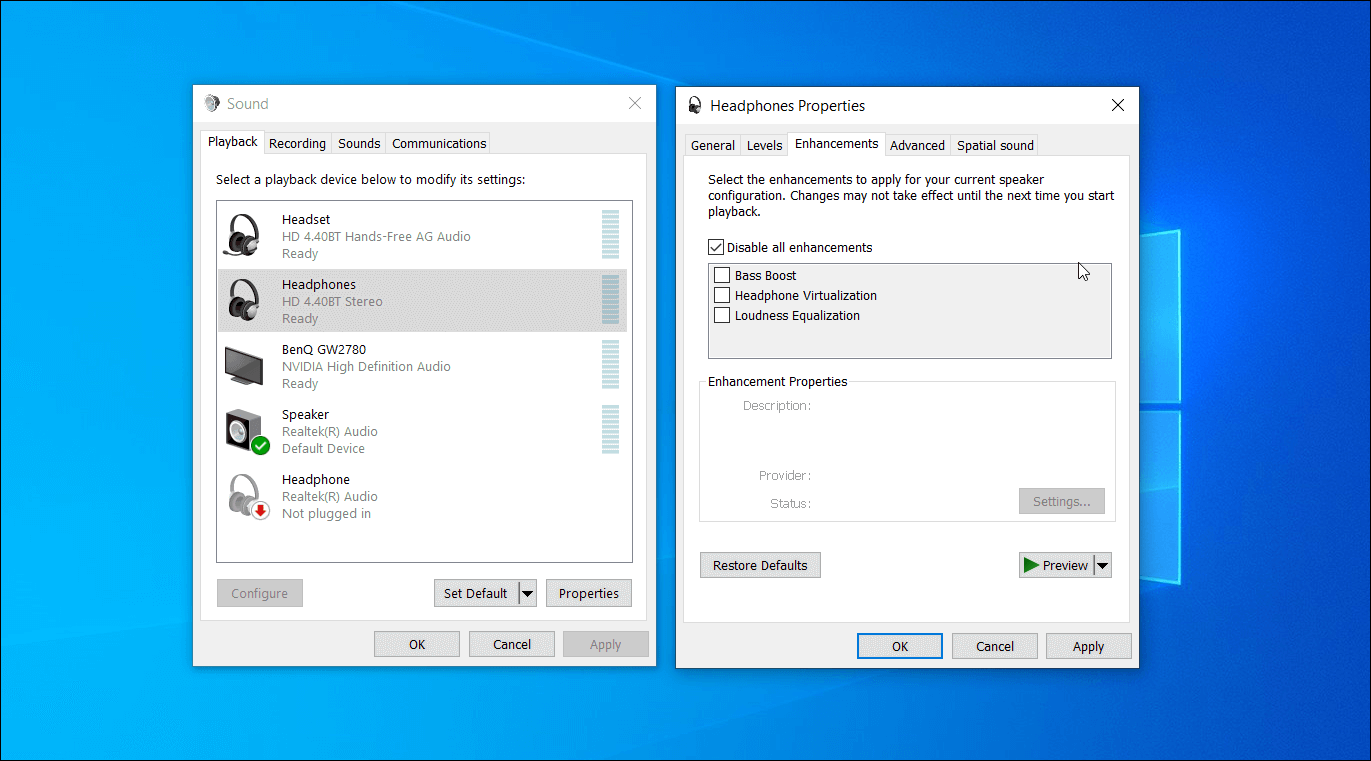
O driver de áudio Realtek vem com recursos de aprimoramento adicionais. Ele permite que você ajuste as opções de aumento de graves, virtualização de fone de ouvido e equalização de volume. No entanto, esses aprimoramentos podem fazer com que o volume do sistema seja alterado sem intervenção do usuário.
Desativar todos esses aprimoramentos pode ajudar a resolver problemas relacionados ao volume em seu sistema.
Para desativar os aprimoramentos de áudio:
- Clique com o botão direito no ícone do alto-falante na barra de tarefas (no canto inferior direito) e selecione Sons .
- Na janela Som, abra a guia Reprodução .
- Localize e clique com o botão direito do mouse no dispositivo afetado, como o fone de ouvido, e selecione Propriedades.
- Na janela Propriedades, abra a guia Aprimoramento . Marque a caixa Desativar todos os aprimoramentos .
- Clique em Aplicar e em OK para salvar as alterações.
- Reconecte o fone de ouvido ao computador e verifique se há melhorias.
3. Desative a atividade de comunicação automática
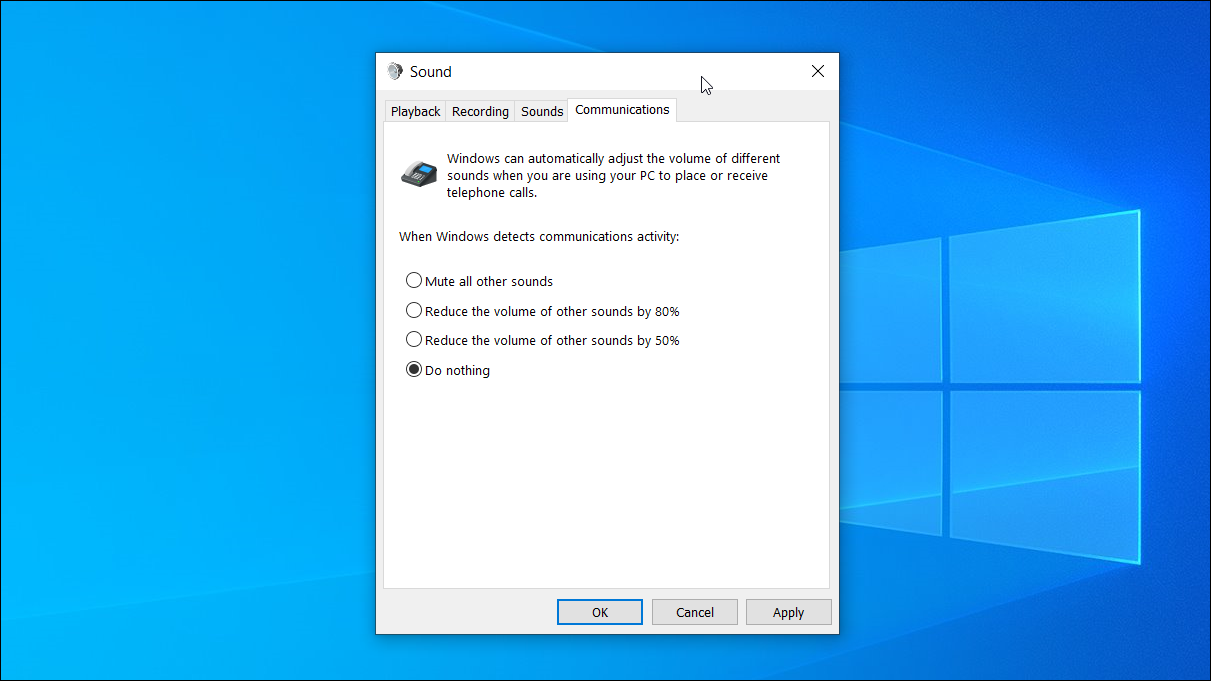
Por padrão, o Windows é configurado para ajustar o volume de diferentes sons quando você recebe ou faz chamadas telefônicas. Esse recurso útil também pode fazer com que seu sistema interprete incorretamente as conexões de áudio de entrada.
Você pode desativar a opção de atividade de comunicação em Som para evitar que o Windows altere o volume do sistema. Veja como fazer.
- Pressione a tecla Windows + R para abrir Executar. Digite mmsys.cpl e clique em OK .
- Na janela Som, abra a guia Comunicações .
- Selecione Não fazer nada e clique em Aplicar e em OK para salvar as alterações. Isso deve desativar o recurso de detecção de atividade de comunicação em seu sistema Windows.
Embora eficaz, esta é mais uma solução alternativa. Mas, se você não usa seu sistema para receber ou fazer chamadas, não perderá tanto este recurso.
4. Verifique se há conflito de aplicativos e hardware de terceiros
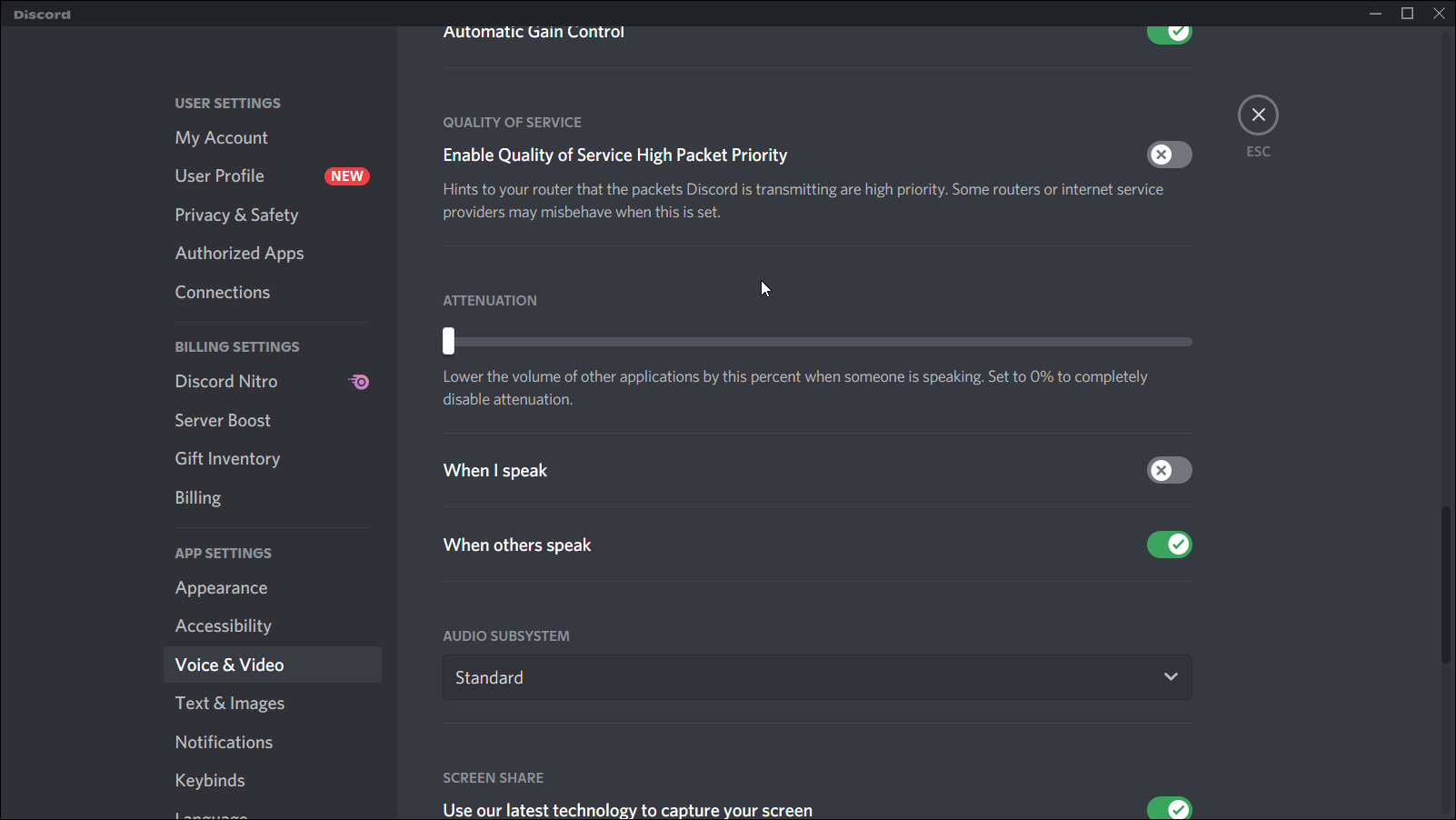
Armory Crate e Discord da Asus são alguns aplicativos comuns que podem alterar suas configurações de áudio. Feche todos os aplicativos de terceiros que você possa estar executando e verifique se os controles de áudio continuam a flutuar.
Abra o Asus Armory Crate e remova todos os aplicativos vinculados ao seu perfil.
No Discord, vá para Configurações e abra a guia Voz e Vídeo . Em seguida, role para baixo até as seções de Atenuação e arraste o controle deslizante para 0% para desativar a atenuação.
Além disso, verifique se há problemas de hardware nos periféricos. Dispositivos com defeito, como um mouse sem fio ou adaptador de fone de ouvido, também podem desencadear esse problema.
5. Atualize os drivers de dispositivos de áudio no Gerenciador de dispositivos
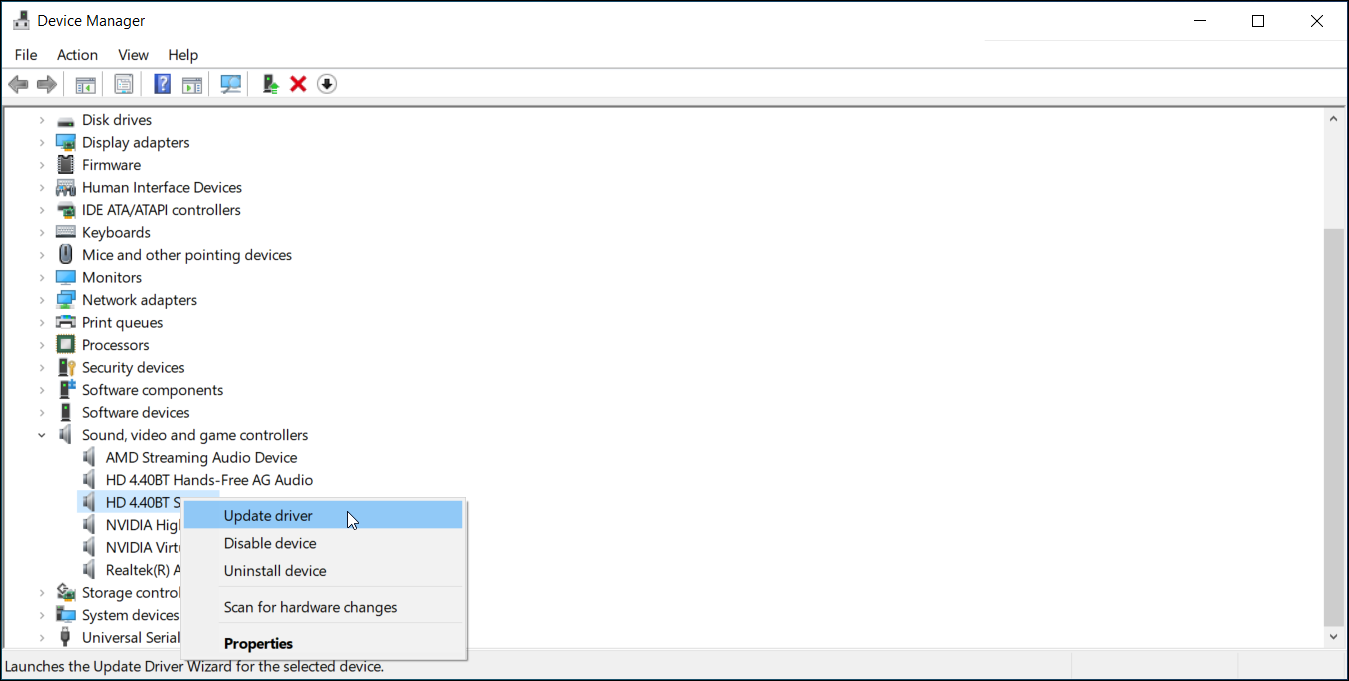
Um driver de dispositivo de áudio desatualizado ou corrompido pode causar mau funcionamento dos controles de áudio do sistema. Se você acha que o problema é devido a uma falha de driver, pode atualizá-lo no Gerenciador de dispositivos .
Para atualizar o driver do dispositivo de áudio:
- Pressione a tecla Windows + R para abrir Executar, digite devmgmt.msc e clique em OK para abrir o Gerenciador de Dispositivos.
- No Gerenciador de dispositivos, expanda a seção Controladores de som, vídeo e jogos . Ele irá mostrar a lista de dispositivos de áudio instalados em seu sistema.
- Em seguida, clique com o botão direito do mouse no dispositivo de áudio afetado e escolha Atualizar driver.
- Escolha Pesquisar automaticamente a opção de drivers . O Windows procurará novos drivers disponíveis e os instalará automaticamente.
Como alternativa, verifique no site do fornecedor do driver de áudio se há atualizações de driver que ainda não estão disponíveis no catálogo de download do Windows.
6. Reverter seu driver de dispositivo de áudio
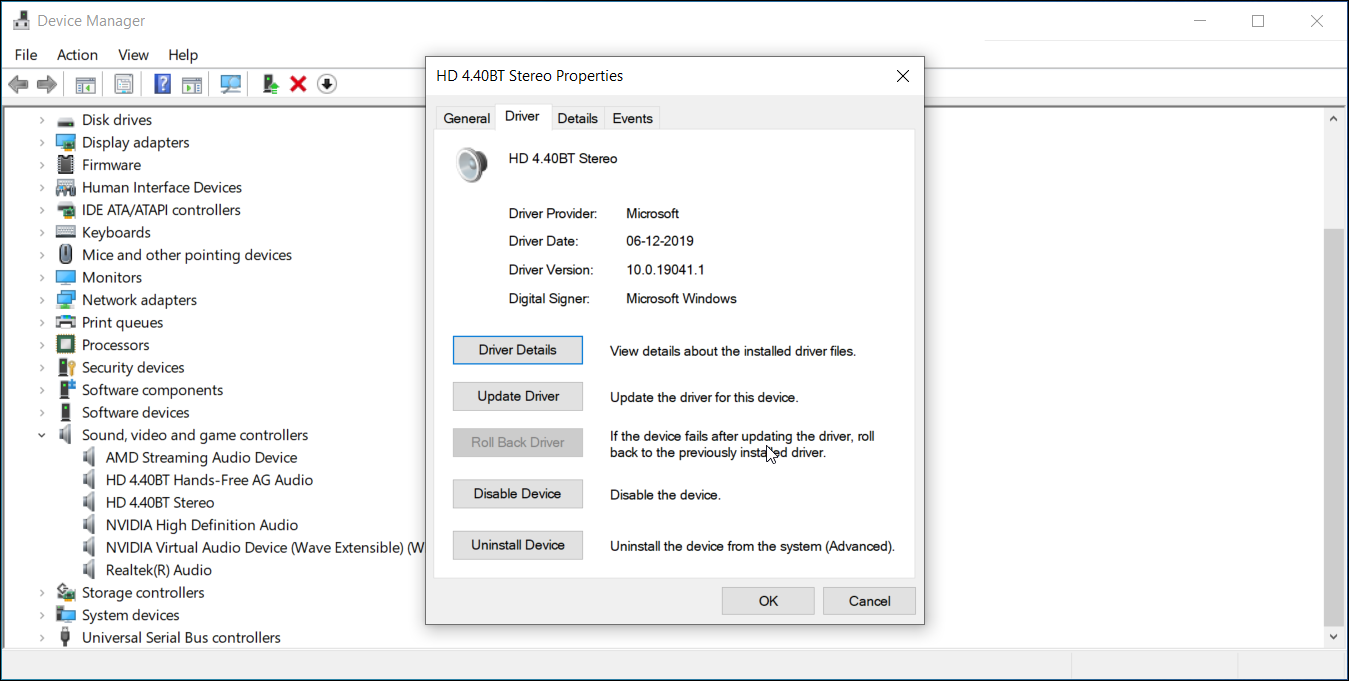
As atualizações de driver para o seu dispositivo geralmente trazem melhorias de desempenho e correções de bugs. No entanto, novas atualizações também podem trazer sua cota de problemas. Se você atualizou recentemente o driver do dispositivo de áudio, tente reverter para uma versão anterior.
Para reverter o driver do dispositivo de áudio:
- Digite gerenciador de dispositivos na barra de pesquisa do Windows e abra o aplicativo nos resultados da pesquisa.
- No Gerenciador de dispositivos, expanda a seção Controladores de som, vídeo e jogos .
- Clique com o botão direito no seu dispositivo e selecione Propriedades .
- Abra a guia Driver e clique em Reverter driver . Siga as instruções na tela para concluir a reversão.
7. Downgrade para drivers genéricos do Windows
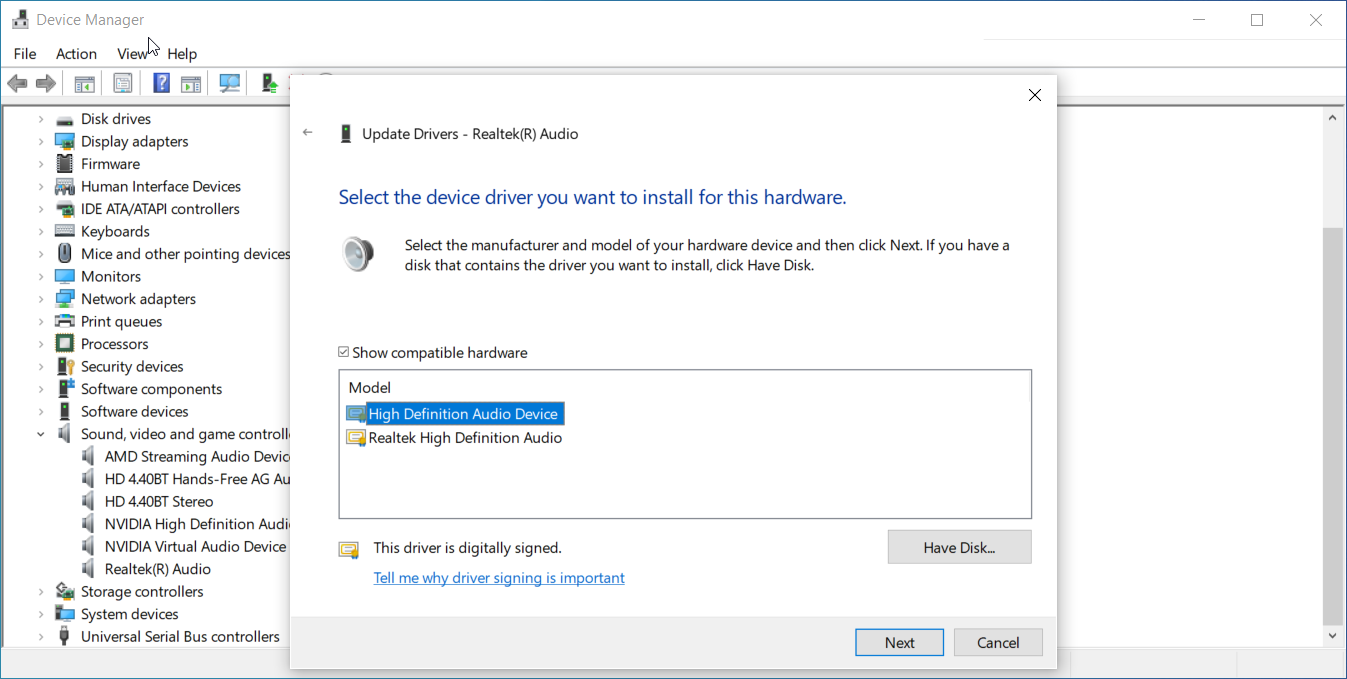
Se você identificar que o problema é devido ao driver Realtek instalado em seu sistema, você pode fazer o downgrade para um driver de áudio genérico do Windows. Quando você muda para um driver genérico, o Windows remove recursos adicionais de aprimoramento de áudio oferecidos pela Realtek.
Para fazer o downgrade para um driver genérico do Windows:
- Abra o Gerenciador de dispositivos e expanda a seção Controladores de som, vídeo e jogos .
- Clique com o botão direito em seu dispositivo de áudio Realtek e selecione Atualizar driver.
- Selecione Procurar driver em meu computador.
- Em seguida, escolha Deixe-me escolher em uma lista de drivers disponíveis no meu computador .
- Na janela do driver, selecione Dispositivo de áudio de alta definição e clique em Avançar .
- Clique em Sim para confirmar a ação para instalar o driver genérico. Depois de instalado, reinicie o PC e verifique se há melhorias.
8. Reinstale os drivers do dispositivo de áudio
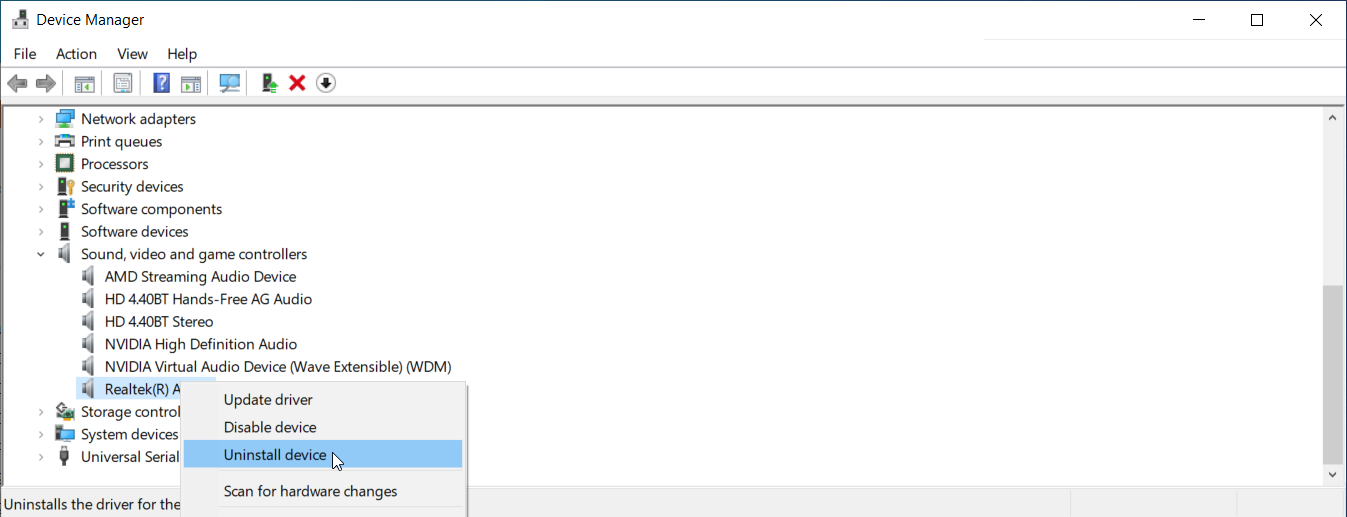
Você pode reinstalar seus drivers de som para corrigir quaisquer falhas temporárias. O Windows irá reinstalar automaticamente os drivers necessários durante a reinicialização.
Para reinstalar seus drivers de dispositivo de áudio:
- Pressione a tecla Windows + X e clique em Gerenciador de Dispositivos no menu WinX.
- No Gerenciador de dispositivos, expanda controladores de sons, vídeo e jogos .
- Clique com o botão direito em Realtek High Definition Audio e selecione Uninstall Device .
- Clique em Desinstalar para confirmar a ação. Uma vez feito isso, reinicie o seu PC. O Windows fará uma varredura no sistema em busca de drivers ausentes e os instalará automaticamente.
Agora você pode evitar que o Windows reduza automaticamente o volume do sistema
Os controles de volume em seu PC com Windows 10 podem mudar automaticamente por vários motivos. Um botão de volume com defeito no fone de ouvido, conflito de aplicativos de terceiros e uma falha no driver de áudio são as causas comuns para esse problema.
Como não há uma solução única, você pode usar o solucionador de problemas de áudio do Windows, desativando os aprimoramentos de áudio e o recurso de atividade de comunicação para corrigir o problema.

