Você pode usar Control-Alt-Delete em um Mac? Aqui está a resposta
Para eterno constrangimento da Microsoft, o atalho mais conhecido do Windows é aquele que você usa quando tudo dá errado: Control-Alt-Delete. Mas e se você estiver usando um Mac? Existe um atalho semelhante que você pode usar para fechar aplicativos que não respondem e sair do computador?
É isso que abordaremos neste guia. Mostraremos todas as maneiras de forçar o encerramento de aplicativos em um Mac, mudar para um usuário diferente, abrir o equivalente da Apple ao Gerenciador de Tarefas e muito mais. Quer você tenha acabado de mudar do Windows para o macOS ou queira aprender mais alguns truques, nosso guia poderá ajudar.
O que Control-Alt-Delete faz?
No Windows, o atalho Control-Alt-Delete é mais frequentemente associado à abertura do Gerenciador de Tarefas, que é usado para monitorar o uso do sistema e fechar aplicativos que não respondem. No entanto, o atalho Control-Alt-Delete apresenta quatro opções diferentes:
- Bloqueie seu PC
- Mudar de utilizador
- sair
- Abra o Gerenciador de Tarefas
No macOS, não existe um único atalho que faça todas essas coisas ao mesmo tempo. Existem alguns atalhos que você pode usar para ativar um ou dois desses recursos no macOS, mas a funcionalidade é um pouco mais separada do que no Windows. Veremos como você acessa cada um no macOS abaixo.

Como fechar aplicativos que não respondem no macOS
Normalmente, você fecha um aplicativo no macOS pressionando Command-Q quando ele está em primeiro plano ou clicando com o botão direito em seu ícone no Dock e selecionando Sair . No entanto, às vezes um aplicativo congela ou não fecha quando você solicita. Em momentos como esse, você precisa forçá-lo a desistir.
Passo 1: A boa notícia é que o macOS possui um atalho que permite fechar rapidamente aplicativos que não respondem. Basta pressionar Command-Option-Esc para abrir o menu Forçar Encerrar Aplicativos. Como o nome sugere, isso permite escolher em uma lista de aplicativos abertos e forçá-los a fechar selecionando o botão Forçar Encerramento .
Passo 2: Talvez a comparação mais próxima com o Gerenciador de Tarefas do Windows no macOS seja iniciar o aplicativo Activity Monitor. Assim como o Gerenciador de Tarefas, ele mostra todos os seus aplicativos e processos abertos, juntamente com quantos recursos do sistema cada um está usando. Você pode selecionar um aplicativo da lista e escolher o botão Parar na parte superior (parece um X dentro de um octógono) para fechá-lo.
Passo 3: existem outras maneiras de fechar aplicativos que não respondem mais. Uma é clicar com o botão direito (ou clicar com a tecla Control pressionada) no ícone do aplicativo no Dock, segurar o botão Opção no teclado e escolher Forçar Encerrar (esta opção é simplesmente intitulada Sair se você não mantiver pressionada a tecla Opção ).
Passo 4: Como alternativa, você pode selecionar o logotipo da Apple no canto superior esquerdo da tela, escolher a opção Forçar Encerramento , selecionar um aplicativo da lista e escolher Forçar Encerramento .

Como bloquear seu Mac
O atalho Control-Alt-Delete permite que os usuários do Windows bloqueiem rapidamente seu PC. Isso mantém você conectado, mas exige que você digite sua senha (ou use autenticação biométrica) para desbloquear seu PC novamente.
Passo 1: No macOS, a maneira mais simples de bloquear seu Mac é selecionar o logotipo da Apple e escolher Bloquear tela .
Passo 2: Se você tiver um Magic Keyboard compatível, poderá ter um botão Bloquear tela (geralmente no canto superior direito), que pode ser pressionado para bloquear o Mac.
Etapa 3: Alternativamente, você pode fazer a mesma coisa se o seu MacBook ou Magic Keyboard tiver um botão Touch ID – basta pressioná-lo para bloquear o seu Mac (pressioná-lo e mantê-lo pressionado por alguns segundos desligará o computador).

Passo 4: Há outra maneira de bloquear rapidamente a tela do seu Mac e obter funcionalidades um pouco mais úteis enquanto você faz isso: Hot Corners . Este recurso do macOS permite que você mova o mouse para um dos cantos da tela do Mac para executar ações rapidamente, como mostrar sua área de trabalho, iniciar um protetor de tela, bloquear a tela e muito mais.
Etapa 5: para ativar o Hot Corners, basta abrir o aplicativo Configurações do sistema e ir para Desktop e Dock > Hot Corners .
Etapa 6: Escolha o menu pop-up de um canto e escolha Bloquear tela na lista.
Etapa 7: você pode segurar uma tecla modificadora (como Control ou Option ) para que o Hot Corner não seja ativado a menos que essa tecla seja pressionada. Quando terminar, selecione Concluído .
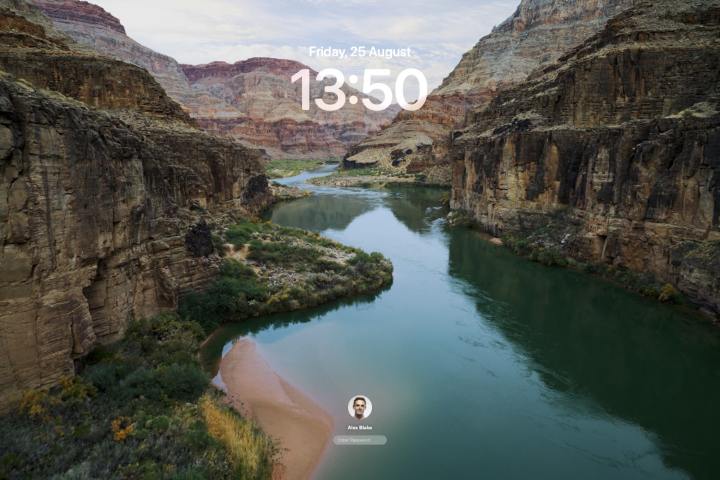
Como trocar de usuário ou sair
O aspecto final do atalho Control-Alt-Delete do Windows é o gerenciamento de contas de usuários, com controles para trocar de usuário e sair. Não há atalho para eles no macOS, mas você pode acessá-los com bastante facilidade de qualquer maneira.
Passo 1: Sair é simples: basta selecionar o logotipo da Apple e escolher Sair [nome de usuário] .
Etapa 2: para trocar de usuário, bloqueie seu Mac usando uma das opções discutidas acima, selecione outra conta de usuário na tela de bloqueio e faça login (talvez seja necessário passar o ponteiro do mouse sobre o ícone de usuário antes dos outros ícones de usuário do Mac aparecer).
Etapa 3: no entanto, existe uma maneira mais rápida de trocar de usuário. Abra o aplicativo Configurações do sistema e vá para Centro de controle na barra lateral esquerda e role para baixo até a seção Troca rápida de usuário .
Etapa 4: aqui, ao lado de Mostrar na barra de menus , escolha Nome completo , Nome da conta ou Ícone no menu suspenso.
Etapa 5: Isso colocará seu nome ou um ícone na barra de menu – selecione-o e escolha um usuário para ir para a tela de bloqueio do seu Mac com o campo de senha do usuário selecionado já aberto.
Embora o macOS não tenha uma função completa como o atalho Control-Alt-Delete no Windows, acessar recursos semelhantes é bastante fácil. Siga as etapas acima e você estará familiarizado com o fechamento de aplicativos que não respondem, o bloqueio da tela e a troca de usuários no Mac.

