Você está usando o dock do seu Mac errado
O dock no MacOS é uma parte essencial da experiência em qualquer Mac. Você fixa e inicia seus aplicativos a partir dele, acessa o Finder e também pode pegar aplicativos do seu iPhone.
Mas a maioria das pessoas nunca vai além das configurações padrão, e isso é uma pena. A Apple oferece muitas maneiras de personalizar o dock e melhorar a maneira como você o usa – e esses são alguns dos nossos favoritos.
Remova seus aplicativos recentes no dock

Imediatamente, o dock do seu Mac mostrará os aplicativos recentes que você usou. Isso facilita o acesso aos aplicativos que você pode usar todos os dias, mas também significa que seu dock pode ficar muito confuso. Isso pode levar a frustrações, especialmente se você gosta de manter seu sistema livre de bagunça.
Ter uma doca desordenada é uma das coisas que leva a não usá-la como deveria. Deve ser o local ideal para os aplicativos que você realmente usa regularmente, não apenas aplicativos recentes aleatórios que você abriu.
Felizmente, você pode remover esses aplicativos recentes do dock com uma configuração simples. Basta ir até o menu Apple , escolher Preferências do Sistema > Barra de Dock e Menu e desmarcar a opção de mostrar aplicativos recentes no dock . Fácil assim.
Coloque as preferências do sistema no dock para acesso rápido às configurações
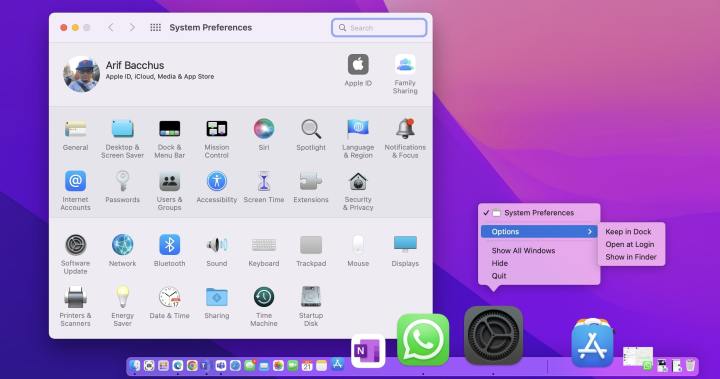
Falando em gerenciar os aplicativos em seu dock, este próximo é sobre incluir o que achamos ser obrigatório. Se você precisar alterar uma configuração muito rapidamente, em vez de navegar pelos menus nas preferências do sistema, sugerimos que você verifique o ícone Preferências do sistema no dock. Você pode clicar com o botão direito do mouse no ícone de configurações e ver alternâncias rápidas para várias coisas, como ID da Apple, Bluetooth, Hora e Data e muito mais.
As Preferências do Sistema já devem estar fixadas em seu dock por padrão. Mas se não for, para configurar isso dessa maneira, basta abrir as Preferências do Sistema como de costume. Em seguida, clique com o botão direito do mouse no dock e escolha Options seguido de Keep in Dock. Muito o truque bacana, hein?
Alterar o efeito de minimização

Em seguida, vamos falar sobre minimização. Quando você minimiza as janelas, obtém o infame “efeito gênio”. Esta bela animação mostra a janela se dobrando sobre si mesma e se encaixando na doca. Tornou-se icônico neste momento. Essa animação, no entanto, pode levar muito tempo quando você tem janelas maiores e, em alguns casos, consome os recursos do seu Mac. Sugerimos trocá-lo pela opção alternativa disponível, o efeito Escala.
Para ajustar essa configuração, vá para o menu Apple > Preferências do Sistema > Barra de Dock e Menu. Em seguida, em Minimize windows using , certifique-se de clicar no submenu e escolher Scale effect . Você deve ver e sentir instantaneamente a diferença ao minimizar suas janelas abertas.
Adicione um espaçador de encaixe para separar seus aplicativos

Nossa última dica relacionada ao dock é uma que você não encontrará nas configurações do sistema. Em vez disso, você terá que usar a ferramenta de linha de comando da Apple, conhecida como Terminal. Isso não é para usuários iniciantes, mas é bastante simples, pois apenas adiciona um espaçador ao seu dock para que você possa separar seus aplicativos com base no trabalho, na escola ou no pessoal. Novamente, trata-se de adicionar alguma organização ao dock para encorajá-lo a realmente usá-lo.
Para adicionar este espaçador, abra uma janela de terminal no seu Mac. Você pode procurar o terminal no Spotlight ou encontrá-lo na pasta Utilitários em seus aplicativos. Uma vez aberto, cole o comando que escrevemos abaixo.
os padrões escrevem com.apple.dock persist-apps -array-add '{tile-data={}; tile-type=”spacer-tile”;}' && killall Dock
Pressione a tecla Enter depois e você notará que sua tela piscará. Isso adicionará um espaço em branco no final do seu dock. Você notará porque parecerá um aplicativo. Clique nele e arraste-o para qualquer lugar no seu dock como achar melhor. Quando você não quiser mais, basta arrastá-lo para cima e segurá-lo na área de trabalho para removê-lo.

