Você deve excluir o arquivo Hiberfil.sys no Windows 10?

Ao fazer a varredura em seu computador em busca de arquivos grandes, é quase certo que você se deparou com hiberfil.sys . Este arquivo do Windows é responsável por lidar com a hibernação do computador, mas para que serve a hibernação? Você precisa desse arquivo ou deve excluir o hiberfil.sys para economizar espaço?
Responderemos a essas perguntas e muito mais à medida que explorarmos o hiberfil.sys no Windows 10.
A hibernação é uma das várias opções de energia no Windows 10. Desligar, é claro, fecha completamente o Windows e torna seguro desconectar a máquina. O sono e a hibernação são as outras duas opções principais.
O modo de suspensão salva sua sessão atual na RAM e coloca o Windows em um estado de baixo consumo de energia. Quando estiver pronto para retomar, você pode voltar à ação quase instantaneamente de onde parou. Este modo é melhor quando você faz uma pequena pausa no uso do PC.
A hibernação vai um passo além. Em vez de armazenar sua sessão na RAM (que é perdida se a bateria acabar ou o computador for desconectado), a hibernação a salva temporariamente no disco rígido e depois desliga. Com a hibernação, você pode desconectar sua área de trabalho por uma semana, conectá-la novamente e continuar de onde parou.
A hibernação é uma boa escolha se você não planeja usar o computador por muito tempo ou precisa salvar a sessão sem se preocupar com o esgotamento da bateria da máquina. Também é uma boa opção para laptops, pois você pode salvar seu estado enquanto se certifica de que o computador não será ativado aleatoriamente em sua mochila.
Se você não vir a opção Hibernar ao clicar no ícone de energia no menu Iniciar, pode fazer uma alteração rápida para ativá-la novamente.
Para fazer isso, abra Configurações e navegue até Sistema> Energia e suspensão . Em Configurações relacionadas à direita, clique em Configurações adicionais de energia para abrir o menu Opções de energia do Painel de controle.
Aqui, na barra lateral esquerda, você verá um link que diz Escolha o que os botões de energia fazem — clique nele.
No menu resultante, clique no texto Alterar configurações que não estão disponíveis no momento na parte superior para que você possa fazer alterações. Em seguida, marque a caixa Hibernar para ativá-lo no menu de energia.
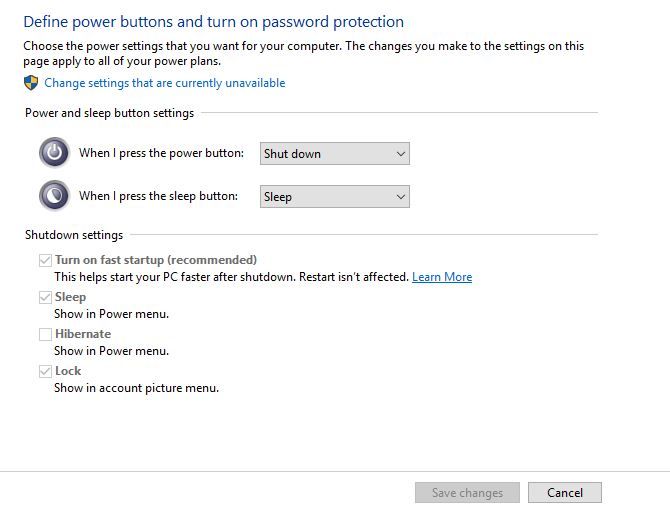
Você pode desmarcar outras opções aqui, se desejar, mas geralmente não é necessário. A exceção é a inicialização rápida, que pode causar tempos de inicialização lentos e outros problemas.
O Windows usa o arquivo hiberfil.sys para armazenar sua sessão durante a hibernação. Todos os programas e arquivos abertos ao entrar na hibernação precisam ir para algum lugar, é claro.
Dependendo de quanta RAM você tem , este arquivo pode ocupar 10 GB ou mais. Se você nunca usa a hibernação, pode desativar o recurso e recuperar o espaço em disco.
No entanto, excluir o arquivo em si não funcionará, porque o Windows apenas o recriará. Em vez disso, você pode desativar o modo de hibernação executando um comando no Prompt de Comando:
- Clique com o botão direito do mouse no botão Iniciar e selecione Prompt de comando (Admin) ou Windows PowerShell (Admin) .
- Digite o seguinte comando para desativar a hibernação:
Depois de fazer isso, o Windows excluirá o arquivo hiberfil.sys e você não verá mais o Hibernate como uma opção no menu de energia.
Se quiser habilitar a hibernação novamente mais tarde, basta abrir outra janela do prompt de comando do administrador e executar o comando para ligá-la novamente:
Se você não tiver certeza de que tudo funcionou corretamente, verifique se o arquivo de hibernação desapareceu procurando-o na raiz da unidade C : . C: hiberfil.sys é sua localização.
No entanto, você deve alterar algumas configurações de pasta antes de poder vê-lo. Abra uma janela do Explorador de Arquivos e selecione a guia Exibir e , em seguida, o botão Opções . Alterne para a guia Exibir na janela resultante, então você precisa selecionar duas opções:
- Mostrar arquivos, pastas e unidades ocultas: Ative isto.
- Ocultar arquivos protegidos do sistema operacional (recomendado): certifique-se de que esta caixa não esteja marcada.
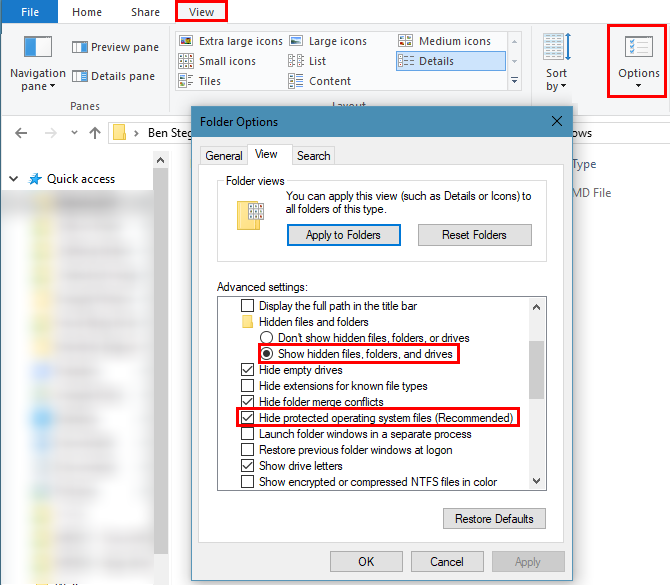
Embora seja fácil remover o hiberfil.sys, se você deve ou não é outra questão.
Na verdade, a única razão para desativar a hibernação e excluir o hiberfil.sys é economizar espaço em disco. Se você tiver um SSD pequeno com apenas alguns gigabytes livres, desabilitar a hibernação faz sentido se você nunca o usar. Você pode tentar outros métodos para liberar espaço no Windows antes de se livrar da hibernação.
Com unidades maiores (500 GB ou mais), usar de 1 a 5 por cento do espaço em disco para um recurso útil não é tão grande quanto o negócio.
A menos que você deixe o seu PC ligado o tempo todo, você deve dar uma chance à hibernação para ver se funciona para você antes de desativá-la. Quando você usa a hibernação, não há necessidade de fechar todos os seus programas e desligá-los no final do dia, quando você vai abrir esses mesmos aplicativos na manhã seguinte.
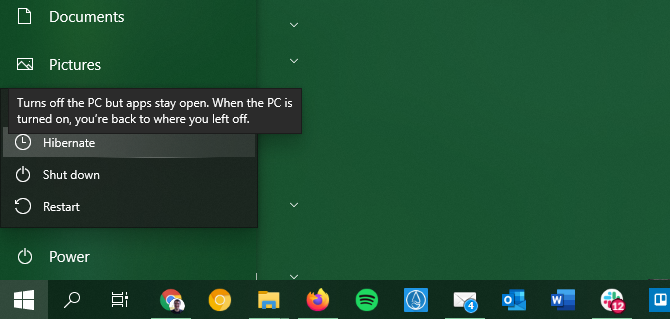
A hibernação não usará nenhuma eletricidade extra e seu PC inicializará mais rápido do que se você o tivesse desligado. No entanto, você deve saber que se desativar a hibernação, nem o Fast Startup nem os recursos de suspensão híbrida funcionarão.
Como mencionado acima, a Inicialização Rápida deve ajudar seu computador a inicializar mais rapidamente, carregando alguns componentes do Windows antes de inicializá-lo. Isso economiza alguns segundos, mas também é conhecido por causar problemas. E a suspensão híbrida destina-se a ajudar o computador a carregar mais rapidamente ao sair da suspensão, mas também não é uma grande mudança.
Agora você sabe tudo sobre a hibernação do Windows, como desativá-la e se é uma boa ideia fazer isso. Para a maioria das pessoas, recomendamos dar uma chance à hibernação e ver se ela economiza tempo. Se você acabar nunca usando-o e precisar de espaço em disco extra, vá em frente e desative-o — a inicialização rápida não oferece um benefício enorme de qualquer maneira.
Embora seja seguro remover o arquivo de hibernação da maneira descrita acima, existem outros arquivos padrão do Windows nos quais você nunca deve tocar.
Crédito da imagem: bilhagolan / Depositphotos

