Como fazer o Vim parecer bom: 5 dicas de personalização do Vim
Editores de texto, embora talvez não sejam o tópico mais sexy do mundo, são realmente importantes. Um dos editores de texto mais poderosos e, portanto, um dos mais populares, é o Vim (abreviação de "Vi Improved").
Embora o Vim tenha uma curva de aprendizado íngreme e possa ser intimidante para novos usuários, os desenvolvedores o adoram. Isso porque você pode tornar a programação mais produtiva usando o Vim. Além disso, é muito fácil aplicar diferentes personalizações do Vim que mudam totalmente sua aparência e comportamento. Isso é feito editando o arquivo de configuração do Vim, também conhecido como " dotfile ".
O poder do Dotfile
O dotfile é incrivelmente poderoso e pode controlar quase todas as partes da experiência do Vim. Editar o seu é muito fácil. Primeiro, você precisa verificar se realmente tem um. Você pode fazer isso executando:
cat ~/.vimrc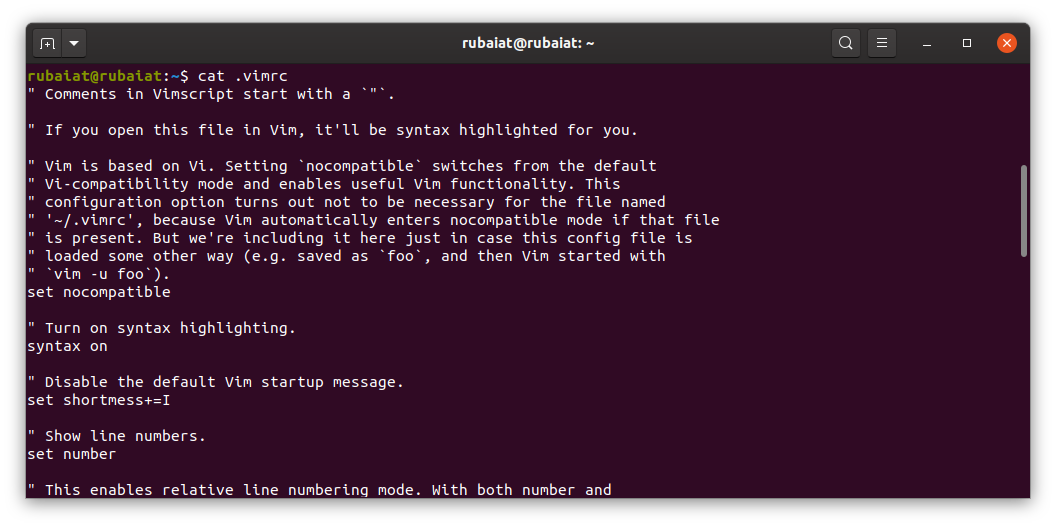
Se não houver nada lá, você simplesmente precisa criá-lo usando o comando touch :
touch ~/.vimrcAgora você está pronto para iniciar a personalização do Vim. Para fazer isso, você precisa abri-lo em seu editor de texto favorito. Pode ser Vim, nano ou mesmo gedit. Contanto que seja um editor de texto simples.
O dotfile do Vim tem sua própria linguagem de programação embutida, chamada Vimscript. É o que o Vim usa para personalizar a aparência e o funcionamento de seu editor. Mas não se preocupe. É muito simples de entender. Para começar, aqui estão algumas configurações úteis que você pode adicionar ao seu dotfile.
1. Lidar automaticamente com recuo
Escrever código limpo e confiável é essencial para desenvolvedores de código aberto. O recuo é crucial para manter uma grande base de código ao longo do tempo. Seria melhor se você evitasse as soft tabs, já que diferentes editores de texto as interpretam de maneiras diferentes.
Felizmente, com algumas linhas de Vimscript, você pode transformar cada guia em um número predefinido de espaços. Basta adicionar o seguinte ao seu dotfile do Vim.
set expandtab
set tabstop=4
set softtabstop=4
set shiftwidth=4Os usuários de Python devem usar quatro espaços, conforme recomendado pelo padrão PEP-8 . É melhor ler o guia de estilo relevante ou usar o bom senso para outros idiomas.
Você também pode configurá-lo para recuar automaticamente quando necessário. Novamente, adicione as seguintes linhas de código ao seu dotfile. A segunda linha de código garante que nenhuma linha possa ter mais de 80 caracteres.
set autoindent
set textwidth=802. Transforme o Vim em um processador de texto sem distrações
Embora o Vim seja um editor de texto brilhante para desenvolvedores, também é ótimo para aqueles que desejam um ambiente de escrita simplificado e personalizável, mas sem distrações.
Com algumas linhas de código, você pode personalizar o vim para alternar para um modo de "processador de texto" quando necessário. Isso muda a formatação do texto e introduz coisas como verificação ortográfica.
Primeiro, crie uma função chamada WordProcessorMode e inclua as seguintes linhas de código.
func! WordProcessorMode()
setlocal textwidth=80
setlocal smartindent
setlocal spell spelllang=en_us
setlocal noexpandtab
endfuEm seguida, você precisará definir como irá ativá-lo. A seguinte linha de código permite que você crie um comando. Quando no modo de comando, se você chamar o WP , ele ativará o modo de processador de texto.
com! WP call WordProcessorMode()Para testar se funciona, abra um novo arquivo de texto no Vim e pressione a tecla Escape . Em seguida, digite WP e pressione Enter . Digite mais algum texto, com algumas palavras escritas incorretamente intencionalmente. Se o Vim os destacar como incorretos, você sabe que configurou corretamente.
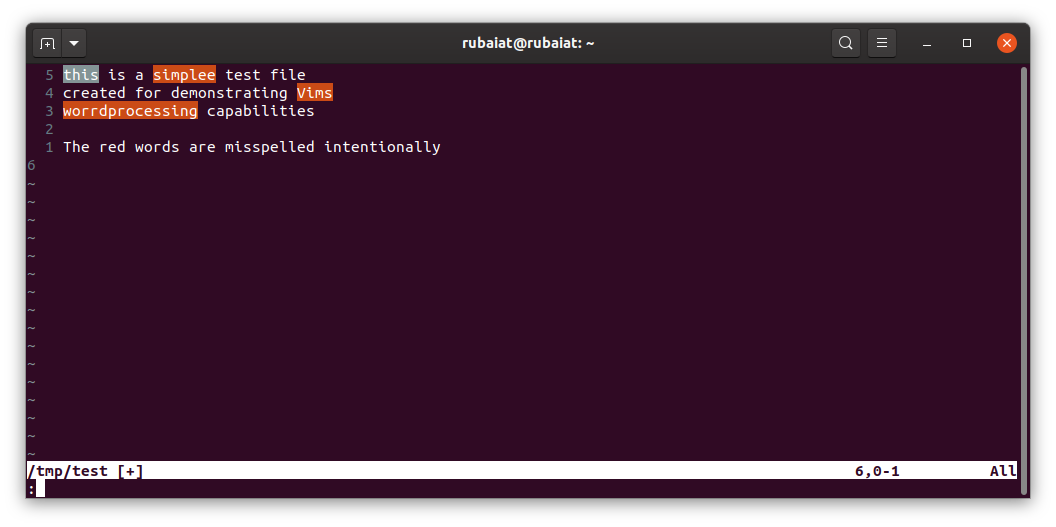
3. Instale o Vundle Package Manager
Vundle é um gerenciador de pacotes para Vim, não muito diferente do gerenciador de pacotes Ubuntu. Ele permite que você estenda a funcionalidade do Vim instalando pacotes de terceiros. Muitos deles são destinados a programadores; outros são ferramentas de produtividade mais generalizadas.
Instalar o Vundle é fácil. Primeiro, você precisará instalar o sistema de controle de versão Git. Se você ainda não o tem, instale-o. Os usuários do Ubuntu ou Debian podem usar o seguinte comando:
sudo apt-get install gitEm seguida, clone o repositório Vundle em sua máquina local. Isso é mais fácil do que parece. Basta executar o comando a seguir e lembrar que diferencia maiúsculas de minúsculas.
git clone https://github.com/VundleVim/Vundle.vim.git ~/.vim/bundle/Vundle.vim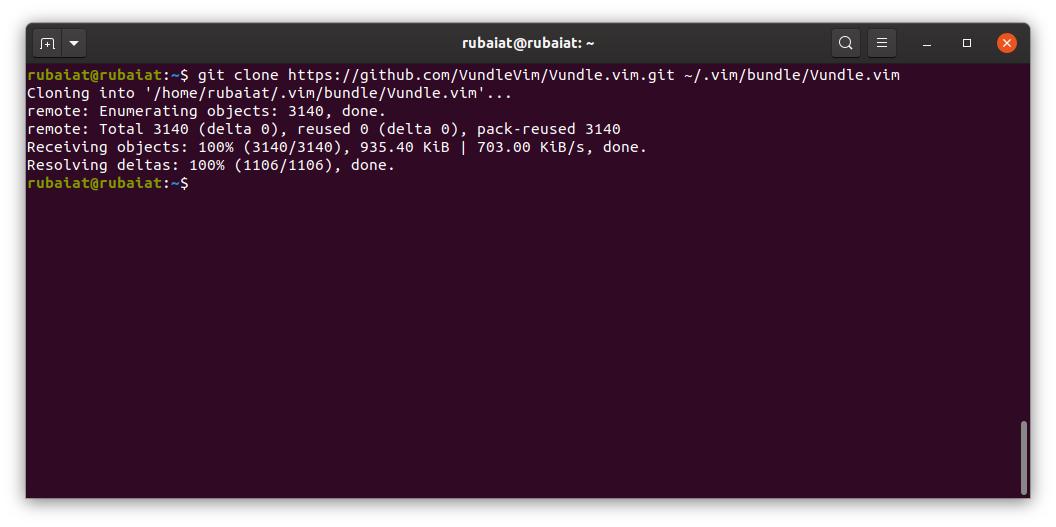
Em seguida, adicione as seguintes linhas ao seu dotfile do Vim.
set nocompatible
filetype off
set rtp+=~/.vim/bundle/Vundle.vim
call vundle#begin()
Plugin 'VundleVim/Vundle.vim'
Plugin 'L9'
call vundle#end()
filetype plugin indent onEntre vundle # begin () e vundle # end () é onde você adicionará os pacotes que deseja instalar. O único necessário é o VundleVim / Vundle.vim , mas também decidimos instalar o L9 com o propósito de ilustrar como instalar pacotes de terceiros.
Depois de adicionar essas linhas ao arquivo de configuração do Vim, você precisa fazer mais uma coisa. Saia do seu dotfile do Vim e abra um novo documento de texto. No modo de comando, digite:
:PluginInstallSe tudo funcionar conforme o esperado, será um pouco assim.
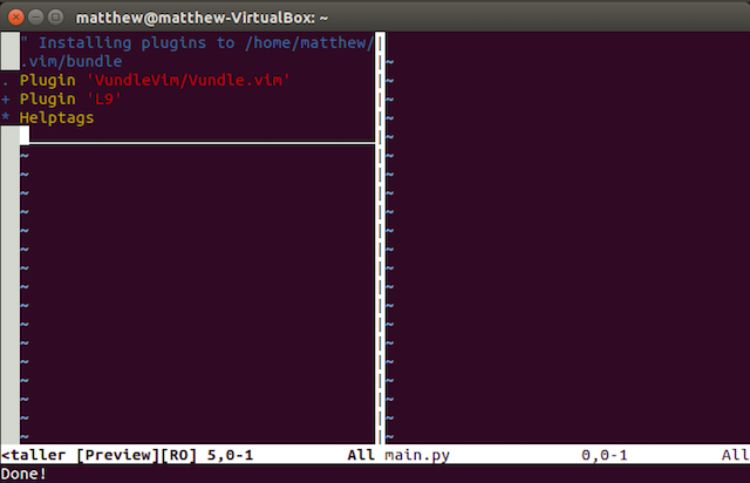
4. Altere a aparência do Vim
Muitos editores de texto (como o iA Writer) permitem alternar entre um modo mais escuro, noturno e diurno. O Vim não é exceção.
Para alterar o esquema de cores, basta adicionar colorscheme ao seu dotfile, com o tema que deseja usar.
colorscheme darkblueO tema darkblue, sugerido por Wyatt Andersen no Twitter, é um ótimo tema para usar. Claro, há uma dúzia de outros para escolher.
@matthewhughes 3 linhas fav:
esquema de cores azul escuro
au InsertLeave * colorscheme darkblue
au InsertEnter * colorscheme molokai– Wyatt Andersen (@ wandersen02) 20 de outubro de 2015
Para ver se funcionou, reabra o Vim e confirme visualmente.
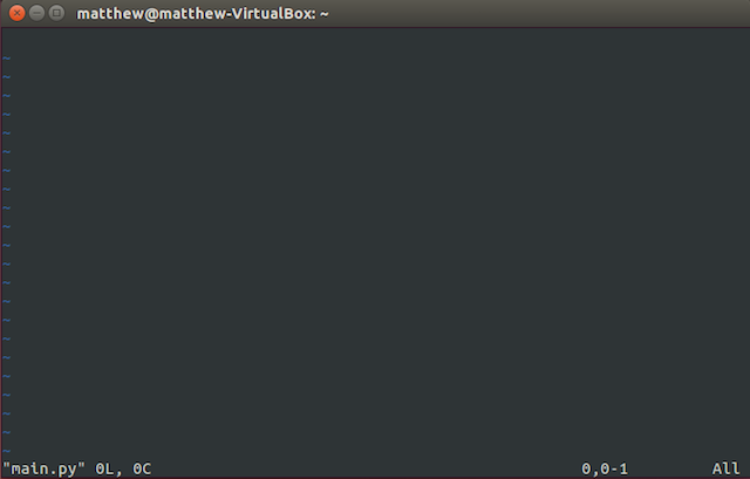
5. Dê um tapa em algum FPS13
Se você não se sente confiante o suficiente para modificar o dotfile do Vim, há uma maneira mais simples. SPF13 é uma distribuição do Vim que vem pré-construída com os plug-ins e modificações dotfile de que você precisa para ser um desenvolvedor produtivo.
Instalá-lo no Linux, FreeBSD e OS X é extremamente simples. Basta abrir um terminal e executar:
curl http://j.mp/spf13-vim3 -L -o - | shQuando terminar, você terá uma instalação turbo-carregada do Vim. Se você estiver no Windows, leia as instruções no site do SPF13 .
Usar o SPF13 não impede você de configurar o Vim com base nas suas preferências, no entanto. Apenas edite o dotfile conforme necessário. Se você quer saber como fazer o Vim ter uma boa aparência sem configurá-lo sozinho, isso é para você.
Erros acontecem!
É importante notar que se você cometer um erro no seu dotfile do Vim, o Vim irá informá-lo com algumas mensagens de depuração úteis.
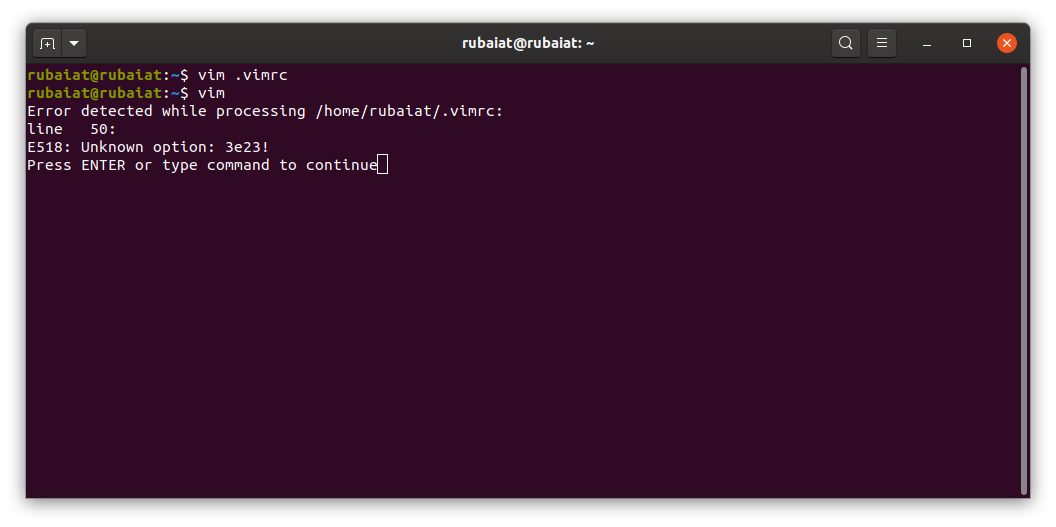
Se você tiver problemas para entendê-los, um ótimo lugar para pedir ajuda é StackOverflow e o subreddit do Vim .
Dicas de personalização do Vim para iniciantes
Uma grande coisa sobre o Vim é que você pode configurá-lo como quiser. Você pode mudar sua aparência e funcionamento adicionando customização adicional do Vim.
No entanto, não se desespere se tudo o que você está interessado é em como fazer o Vim parecer bom. As personalizações compartilhadas neste guia podem mudar totalmente a maneira como o Vim se sente em sua máquina.
Como já mencionado acima, ficar confortável com o Vim não é fácil. Para garantir que você impulsione esse processo de aprendizado, ter uma folha de dicas do Vim à sua disposição pode ser útil.

