Veja como obter o melhor desempenho no Adobe Premiere Pro

O Premiere Pro é um dos aplicativos mais exigentes que você pode executar no seu PC. A humilde suíte de edição de vídeo é uma espécie de ecossistema, dando a você o poder não apenas de juntar alguns videoclipes, mas também de editar longas-metragens completos com níveis de qualidade de Hollywood. Porém, nem todo PC está preparado para a tarefa de lidar com o Premiere Pro.
Se você está tendo dificuldades com a linha do tempo e sente que está faltando alguma coisa, temos algumas dicas para você. Aqui estão as etapas que você deve seguir no Premiere Pro para garantir que o aplicativo seja executado da maneira mais tranquila possível e também como testar o aplicativo para ver onde seu PC chega.
Aproveite sua GPU

Antes de fazer qualquer coisa no Premiere Pro, você precisa ter certeza de que está usando a renderização acelerada por GPU. Você pode encontrar isso nas configurações do projeto, na seção Geral. Para o renderizador, certifique-se de usar aquele que diz “aceleração de GPU”. A aceleração real do hardware será diferente dependendo da sua GPU, mas o Premiere Pro oferece suporte a GPUs Nvidia, AMD, Intel e Apple.
Essa aceleração da GPU funciona nos efeitos da sua linha do tempo, utilizando a GPU para acelerar os efeitos, em vez de depender da CPU. O Premiere Pro também pode aproveitar sua GPU para outras tarefas, incluindo codificação e decodificação aceleradas por hardware para formatos H.264 e H.265.
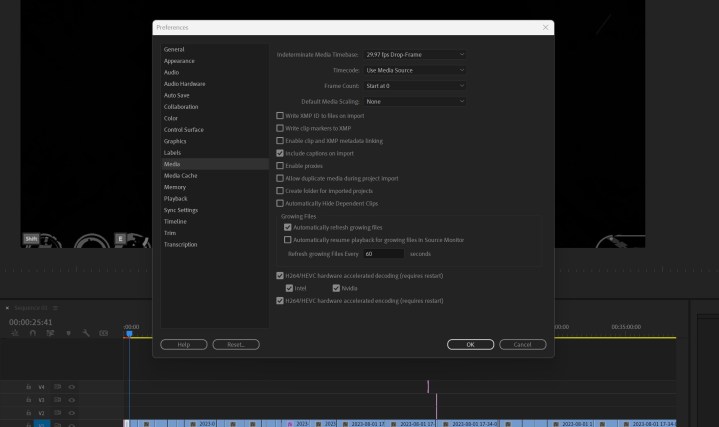
A decodificação acelerada por hardware é muito importante para o desempenho da linha do tempo. Para ativá-lo, acesse suas Preferências e vá até a seção Mídia. Nesta janela, marque a caixa Decodificação acelerada por hardware habilitada . Se você possui uma CPU com gráficos integrados, pode conferir aqui, junto com sua GPU discreta. Reinicie o Premiere e pronto.
Isso é decodificação acelerada por hardware, mas e a codificação? Isso irá acelerar o tempo de exportação do Premiere. Vá para a visualização Exportar no Premiere Pro e selecione Codificação de hardware nas seções Configurações de codificação para habilitá-la. Você encontrará essas mesmas opções se enviar sua exportação para o Adobe Media Encoder.
Limpe seu cache

O Premiere Pro mantém um cache de mídia. Este é um local no disco rígido onde ele armazena os arquivos que o Premiere Pro precisa para executar, como os arquivos .pek que contêm informações de forma de onda de áudio. Sempre que você importa arquivos para o Premiere, alguns dados são armazenados no cache para acelerar o desempenho. O problema é que o cache pode ficar muito cheio e ter um efeito adverso no desempenho.
Felizmente, você pode limpar o cache no Premiere. Vá para a janela Preferências e selecione Cache de mídia. Lá, você pode selecionar Excluir para limpar o cache. Você também pode alterar o local do cache aqui se tiver um disco rígido separado com mais espaço. Excluir o cache não excluirá os arquivos de mídia que você está usando. Se houver arquivos de mídia com os quais você ainda está trabalhando, o Premiere Pro precisará apenas reconstruir o cache desses arquivos.
Você pode fazer esse processo manualmente, mas é muito mais fácil configurar o Premiere para excluir automaticamente os arquivos de cache. Em Gerenciamento de cache de mídia, você pode dizer ao Premiere para excluir arquivos automaticamente após um determinado número de dias ou quando os arquivos excederem um determinado tamanho.
A Adobe recomenda que você armazene seu cache de mídia em uma unidade SSD ou NVMe e “de preferência em uma unidade dedicada”. Um SSD rápido garante que o Premiere possa ler rapidamente o cache, e espalhar o cache da unidade onde você está armazenando o projeto mantém baixa a pressão sobre a unidade. Estas são outras etapas de otimização que você pode realizar, mas não são obrigatórias.
Considere proxies
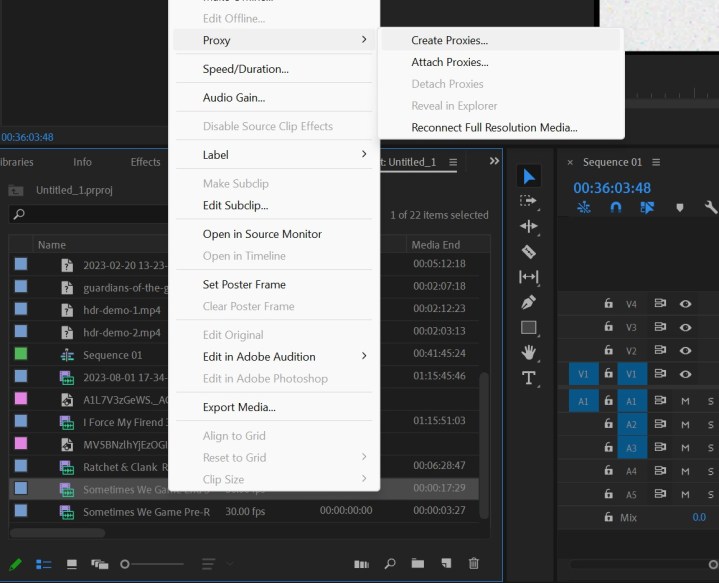
Trabalhar com arquivos de vídeo modernos no Premiere é difícil se você não tiver um computador robusto. Arquivos de vídeo 8K, arquivos RAW e conteúdo HDR podem facilmente atrapalhar seu fluxo de trabalho, mas você não precisa editar seu vídeo real com esses arquivos. Em vez disso, você pode anexar proxies. Os proxies no Premiere Pro permitem editar versões de qualidade inferior dos seus arquivos de vídeo para melhorar o desempenho da linha do tempo. O Premiere Pro vincula os proxies aos arquivos originais, para que você ainda obtenha toda a qualidade ao exportar sua edição.
A maneira rápida de criar proxies é selecionar todos os arquivos importados no Premiere Pro, clicar com o botão direito e selecionar Criar proxies. Você tem opções de qualidade e codec e, feito isso, o Premiere enviará os arquivos para o Media Encoder. Renderize-os, volte para o Premiere e selecione o botão Alternar proxies na janela de visualização (foto abaixo). Aí está; você está usando proxies.
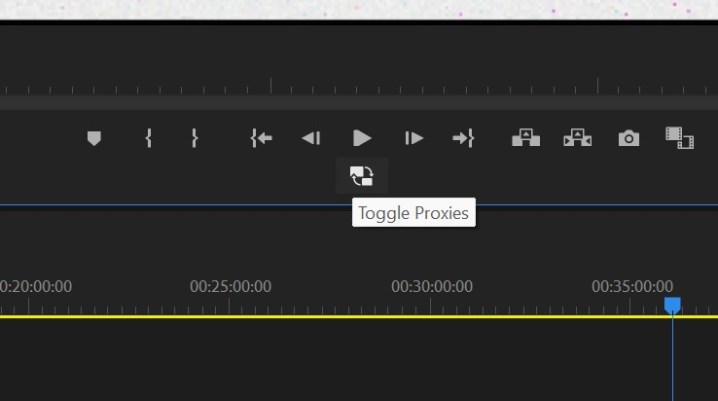
Essa é a maneira rápida e fácil de usar proxies, mas e se você sempre quiser usar proxies? Você pode configurar isso. Abra as configurações do projeto e vá para a guia Configurações de ingestão . Marque a caixa Ingestão para ativar o comportamento de ingestão automática. Em seguida, no menu suspenso, selecione Criar proxies. Você também pode selecionar o destino do proxy se quiser armazená-los em um local diferente da sua mídia principal.
Com isso, o Premiere carregará automaticamente o Media Encoder para criar proxies sempre que você importar arquivos de vídeo. Você desejará deixar os proxies ativados durante a edição para obter o melhor desempenho – mas mantenha o botão Alternar proxies à mão. Você desejará usar o arquivo de mídia completo para coisas como verificar arquivos para foco ou ajustes de cor.
Ajuste sua alocação de RAM

Você normalmente ouvirá que o Premiere Pro requer muita RAM , o que é apenas parcialmente verdade. É muito exigente na memória do sistema, mas isso depende do tipo de projeto em que você está trabalhando. Se você estiver juntando vários videoclipes em 1080p sem muitos efeitos, não precisará de muita RAM. Se você tiver dezenas de videoclipes em 4K em vídeos de uma ou duas horas, precisará de muito mais. O Premiere Pro requer apenas 8 GB de RAM, mas você deve ter pelo menos 16 GB. E se você estiver lidando com vídeo 4K, pelo menos 32 GB.
O Premiere Pro não usa toda essa RAM sozinho. Na verdade, você mesmo pode alocar a quantidade de RAM que o Premiere Pro usará. Vá para o menu Preferências e navegue até Memória. Você pode ajustar a quantidade de memória reservada para outros aplicativos , enquanto a diferença irá para o Premiere.
Se você estiver executando apenas o Premiere Pro, aloque, deixando alguns gigabytes de memória para o seu sistema operacional. No entanto, há um equilíbrio cuidadoso aqui se você quiser usar outros aplicativos. Talvez você precise enviar um clipe para o After Effects para algum trabalho de efeitos visuais ou precise simular algo no Photoshop. Ou talvez você precise ter um navegador aberto para encontrar algumas filmagens ou ativos. Em qualquer um desses casos, você vai querer ter certeza de que tem RAM suficiente para não deixar o sistema lento.
Infelizmente, não existe um número definido aqui que seja melhor para todos. Depende de como você trabalha no Premiere e de quais outros aplicativos fazem parte dele. No entanto, tente fazer experiências com sua alocação de RAM se notar lentidão.
Efeitos de renderização
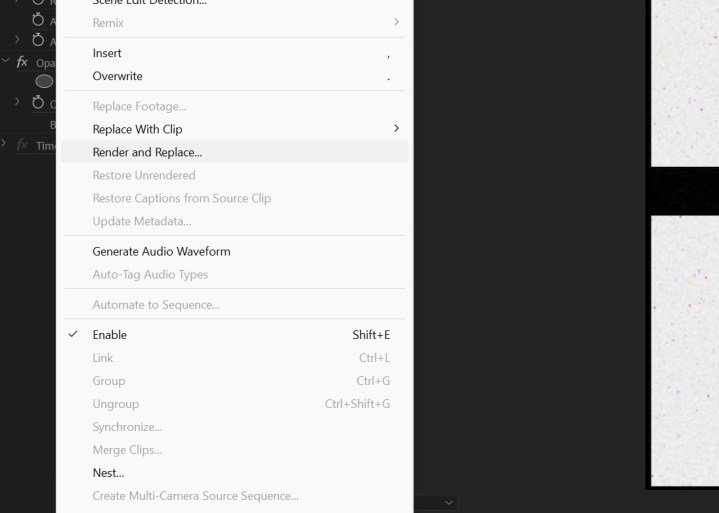
Uma das coisas mais poderosas que você pode fazer para melhorar o desempenho do Premiere Pro é renderizar seus efeitos. O Premiere Pro não renderiza nada na sua linha do tempo enquanto você edita. Tudo acontece em tempo real, então se você passar de um videoclipe básico para algo com efeitos visuais pesados, notará uma desaceleração na velocidade de reprodução. Felizmente, você pode renderizar esses clipes e substituí-los na linha do tempo para melhorar a reprodução.
No Premiere, você verá uma barra verde acima da linha do tempo. Os pontos vermelhos mostram áreas onde o Premiere Prow terá dificuldade para reproduzir o vídeo, geralmente em áreas onde há vários efeitos aplicados aos seus vídeos. Selecione o clipe que deseja renderizar abaixo desta linha vermelha e escolha Clipe no menu superior. Lá, você pode selecionar Renderizar e substituir.
A configuração crítica que você deseja verificar aqui é Incluir efeitos de vídeo. Isso renderizará o clipe com os efeitos sobre ele, essencialmente tornando-o um novo arquivo de vídeo. Você não poderá editar os efeitos depois de renderizar o clipe, mas isso tornará o desempenho da linha do tempo muito mais suave.
Você não quer fazer isso com todas as suas filmagens; aplique-o onde o desempenho da linha do tempo diminuir. E, se precisar fazer alterações ou estiver pronto para exportar, você pode restaurar o clipe original selecionando-o, escolhendo Clip na parte superior da tela e escolhendo Restaurar não renderizado.
Comparativos de mercado do Premiere Pro
Para nossas análises, usamos o PugetBench for Premiere Pro, um benchmark gratuito do Premiere Pro que você pode executar em seu sistema e comparar os resultados com outras máquinas. Infelizmente, o resultado final é apenas um número, por isso não diz muito sobre como é realmente usar o Premiere. Além disso, o escopo do seu projeto determinará em grande parte o seu desempenho. Editar um pequeno vídeo para o Instagram é bom em um laptop econômico sem GPU, mas sua linha do tempo mal funcionaria se você estivesse editando um filme completo na mesma máquina.
No entanto, uma área extremamente importante é uma GPU discreta. Por exemplo, veja o Lenovo Yoga 9i AIO em comparação com o Dell Inspiron 16 Plus . A máquina Lenovo é um desktop que usa o Intel Core i9-13900H móvel. O Dell é um laptop que usa Intel Core i7-13700H e uma placa gráfica RTX 4060 discreta. Apesar de ter uma CPU mais fraca e ser um laptop, a máquina Dell é duas vezes mais rápida.
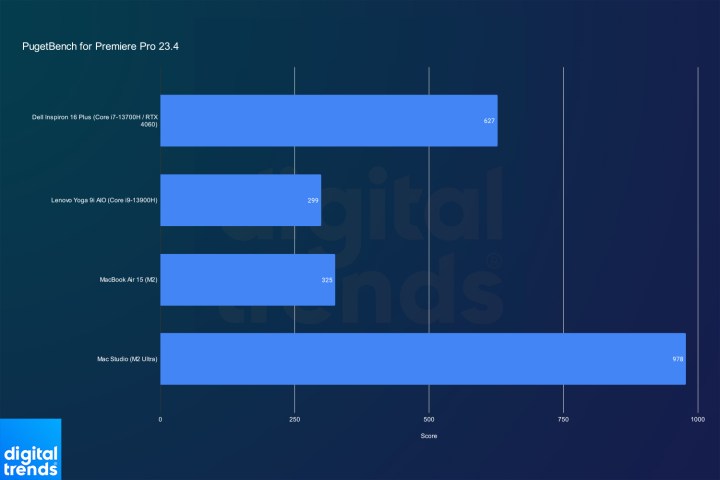
Podemos ver esse efeito até mesmo em alguns gráficos integrados. Se você olhar para o MacBook Air 15 com chip M2, verá que ele conseguiu uma pontuação apenas um pouco à frente do Lenovo Yoga 9i AIO. O M2 vem com uma CPU de 8 núcleos e uma GPU de 10 núcleos. O M2 Ultra no Mac Studio é três vezes mais rápido com uma CPU de 24 núcleos e uma GPU de 60 núcleos.
Muitos elementos do Premiere Pro hoje são acelerados pela sua GPU, portanto, ter uma placa gráfica discreta é muito importante para obter o melhor desempenho. Você ainda pode editar em gráficos integrados, mas um projeto intensivo exige uma das melhores placas gráficas.
Como executar um benchmark do Premiere Pro
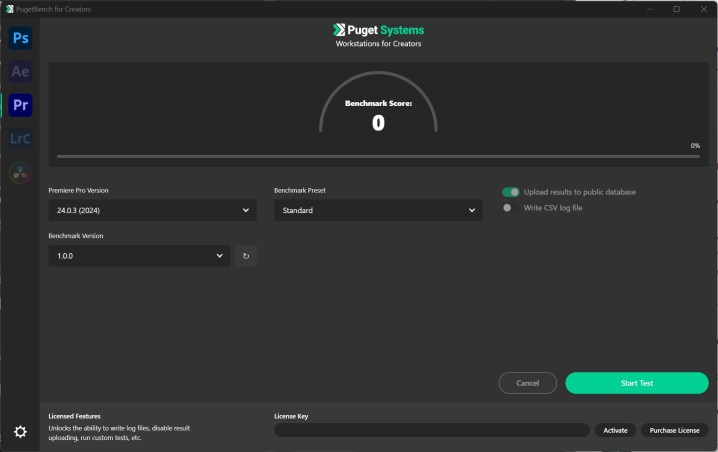
Se quiser ver como seu PC executa o Premiere Pro, você pode usar o benchmark PugetBench para Premiere Pro . Este teste é executado no Premiere e cobre uma ampla gama de tarefas, desde codificação de vídeo até efeitos de GPU. Melhor ainda, Puget mantém um banco de dados público de pontuações para que você possa ver como o seu PC se compara aos outros.
Baixe o arquivo do site do PugetBench – disponível para Windows e macOS – e execute o arquivo (é um .msi para Windows). Isso instalará o aplicativo PugetBench for Creators, que inclui testes do Photoshop e Premiere Pro por padrão. Com o aplicativo aberto, selecione Baixar ativos para começar.
Você precisará da versão mais recente do Premiere Pro já instalada. Selecione sua versão no aplicativo PugetBench for Creators, bem como a versão de benchmark. Cada versão principal do benchmark é um pouco diferente, então você não deve comparar números entre versões. Finalmente, selecione sua predefinição – padrão ou estendida. Com um benchmark estendido, você obterá uma pontuação padrão junto com uma pontuação estendida, sendo que a última geralmente é um pouco mais baixa.
Quando estiver tudo pronto, selecione Iniciar teste e deixe o PC por cerca de 30 minutos. Certifique-se de ter fechado todos os seus aplicativos em segundo plano para obter uma pontuação mais precisa. Uma janela do navegador aparecerá após o teste com sua pontuação.

