Um guia passo a passo para instalar o Apache Tomcat 9 Linux
Apache Tomcat é um servidor da web de código aberto e um contêiner de servlet para a execução de aplicativos Java. É o servidor de aplicativos mais popular usado com aplicativos da web Java. Existem centenas de empresas, incluindo eBay, Alibaba e MIT, que o utilizam.
Este tutorial é um guia passo a passo para baixar o Tomcat 9.0.45. O código aqui foi testado no Debian 10. Isso significa que se você estiver usando qualquer distribuição baseada em Debian como Ubuntu ou Kali Linux (ou o próprio Debian), você pode seguir em frente.
Pré-requisitos para Apache Tomcat 9
Você precisa ser um usuário com privilégios sudo . Se você não for um usuário sudo / root, pode fazer o seguinte para obter esse privilégio de usuário:
Faça login como root e em seu terminal digite o seguinte comando:
$ adduser newuserVocê será solicitado a fornecer uma senha. Certifique-se de que é forte e seguro. Também serão solicitadas informações adicionais, como seu nome e número de telefone. Isso é opcional e trivial. Você pode simplesmente pressionar a tecla Enter para pular.
b) Adicionar o usuário ao grupo sudo
$ usermod -aG sudo newuser
Agora você tem um usuário sudo chamado newuser .
Etapa 1: Instale o OpenJDK
Para instalar o Tomcat 9, você precisará instalar o Java Standard Edition (SE) 8 ou superior. Consiga isso instalando o OpenJDK, uma implementação de código aberto do Java SE e Java Development Kit (JDK).
Primeiro, você precisará atualizar nosso pacote apt:
$ sudo apt updateEntão o próximo:
$ sudo apt install default-jdkNo momento em que este artigo foi escrito, o OpenJDK14 é a versão mais recente do OpenJDK. Após a conclusão da instalação, verifique-a verificando sua versão java conforme abaixo:
$ java -versionEtapa 2: Criar um usuário Tomcat
Você pode usar o Tomcat como usuário root, mas isso representa uma séria ameaça à segurança. Portanto, você precisará criar um novo usuário que executará o serviço com um diretório inicial de / opt / tomcat . Este diretório é onde você instalará o Tomcat, criado com um shell de / bin / false para que ninguém possa efetuar login nele.
Execute o comando abaixo para fazer isso:
$ sudo useradd -m -U -d /opt/tomcat -s /bin/false tomcatEtapa 3: Instale o Tomcat
A distribuição binária oficial do Tomcat pode ser obtida na página de download do Tomcat .
Você pode usar o comando wget para fazer download do arquivo zip do Tomcat para o diretório / tmp , um local de pasta temporária.
$ cd /tmp
$ wget https://mirror.kiu.ac.ug/apache/tomcat/tomcat-9/v9.0.45/bin/apache-tomcat-9.0.45.tar.gzSe você tiver problemas com o uso do wget , pode, opcionalmente, usar o comando curl para fazer download do Tomcat. Primeiro, baixe o curl :
$ sudo apt install curlEm seguida, use curl com o link obtido no site do Tomcat:
$ curl -O https://mirror.kiu.ac.ug/apache/tomcat/tomcat-9/v9.0.45/bin/apache-tomcat-9.0.45.tar.gzNOTA: Se você usou o wget , não há necessidade de usar o curl também. Ambos alcançam o mesmo objetivo.
Quando o download for concluído, extraia o arquivo para o diretório / opt / tomcat :
$ sudo mkdir /opt/tomcat
$ tar -xf apache-tomcat-9.0.45.tar.gz
$ sudo mv apache-tomcat-9.0.45 /opt/tomcat/O Tomcat recebe atualizações regulares com correções e patches de segurança. Para garantir que você tenha mais controle sobre essas atualizações, crie um link simbólico chamado mais recente que aponta para o diretório de instalação.
$ sudo ln -s /opt/tomcat/apache-tomcat-9.0.45 /opt/tomcat/latestAo obter uma atualização, tudo o que você precisa fazer é descompactar o download e fazer com que o link simbólico aponte para ele.
Em seguida, atualize as permissões. O comando abaixo dá permissão ao usuário e grupo Tomcat:
$ sudo chown -R tomcat: /opt/tomcatVocê precisa tornar executáveis os scripts de shell no diretório bin do Tomcat:
$ sudo sh -c 'chmod +x /opt/tomcat/latest/bin/*.sh'Etapa 4: Criar um Arquivo de Unidade
Você precisará executar o Tomcat como um serviço em vez de usar scripts de shell. Isso requer um arquivo de unidade systemd no diretório / etc / systemd / system / :
$ sudo nano /etc/systemd/system/tomcat.serviceAgora cole a configuração abaixo.
[Unit]
Description=Tomcat 9.0 servlet container
After=network.target
[Service]
Type=forking
User=tomcat
Group=tomcat
Environment="JAVA_HOME=/usr/lib/jvm/default-java"
Environment="JAVA_OPTS=-Djava.security.egd=file:///dev/urandom"
Environment="CATALINA_BASE=/opt/tomcat/latest"
Environment="CATALINA_HOME=/opt/tomcat/latest"
Environment="CATALINA_PID=/opt/tomcat/latest/temp/tomcat.pid"
Environment="CATALINA_OPTS=-Xms512M -Xmx1024M -server -XX:+UseParallelGC"
ExecStart=/opt/tomcat/latest/bin/startup.sh
ExecStop=/opt/tomcat/latest/bin/shutdown.sh
[Install]
WantedBy=multi-user.target
Salve e feche o arquivo. Em seguida, recarregue o systemctl para garantir que as novas alterações sejam reconhecidas pelo sistema:
$ sudo systemctl daemon-reloadAgora inicie o serviço Tomcat:
$ sudo systemctl start tomcatVerifique se o aplicativo foi iniciado sem erros:
$ sudo systemctl status tomcat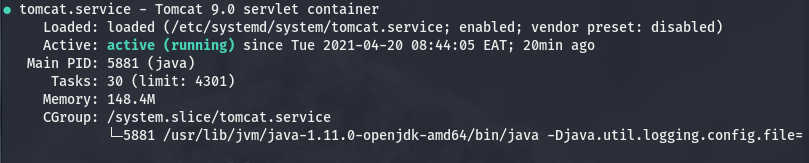
A saída acima confirma que o servidor Tomcat está instalado e funcionando.
Você sempre pode gerenciar seu serviço Tomcat como qualquer outro serviço systemd:
$ sudo systemctl start tomcat
$ sudo systemctl stop tomcat
$ sudo systemctl restart tomcatEtapa 5: definir as configurações do firewall
Você pode precisar acessar seu servidor fora de sua rede local. Para fazer isso, ajuste as configurações do firewall e abra a porta 8080.
$ sudo ufw allow 8080/tcpDepois de modificar as permissões do firewall, agora você pode acessar a página Tomcat padrão indo para seu-ip-address: 8080 em seu navegador da web. Não clique no link do seu Aplicativo de gerenciamento neste estágio, pois você terá o acesso negado (você pode configurar isso mais tarde).
Se você deseja que o serviço Tomcat seja iniciado automaticamente no momento da inicialização, use:
$ sudo systemctl enable tomcatEtapa 6: configurar a interface de gerenciamento
Neste ponto, a interface de gerenciamento da web está inacessível porque você ainda não definiu os usuários do Tomcat e suas funções. O tomcat-users.xml é o arquivo descritor. Abra-o em seu terminal como abaixo:
$ sudo nano /opt/tomcat/latest/conf/tomcat-users.xmlQuando o arquivo for aberto, você verá o texto padrão que contém comentários e exemplos.
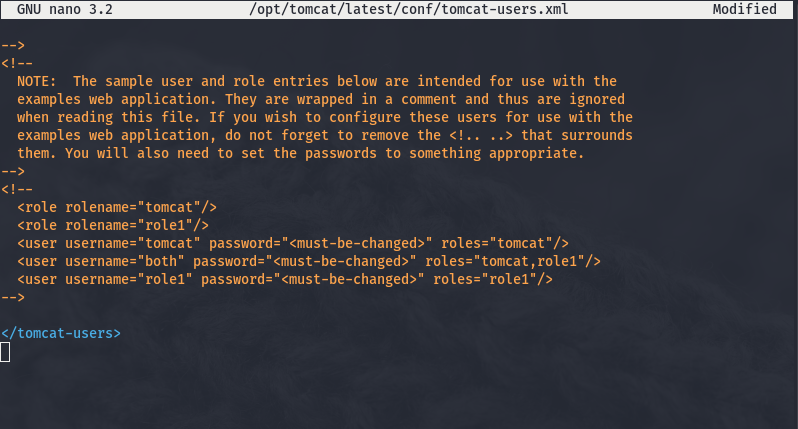
Adicione o seguinte código na parte inferior, logo acima </tomcat-users>.
<role rolename="admin-gui"/>
<role rolename="manager-gui"/>
<user username="admin" password="admin_password" roles="admin-gui,manager-gui"/>
</tomcat-users>O novo usuário agora terá acesso à interface da web (manager-gui e admin-gui). Certifique-se de alterar a senha para algo mais seguro.
Etapa 7: Teste a instalação
Primeiro, reinicie seu aplicativo:
$ sudo systemctl restart tomcatEm seguida, em seu navegador, digite localhost: 8080. Depois de obter a página abaixo, você saberá que a instalação foi bem-sucedida.
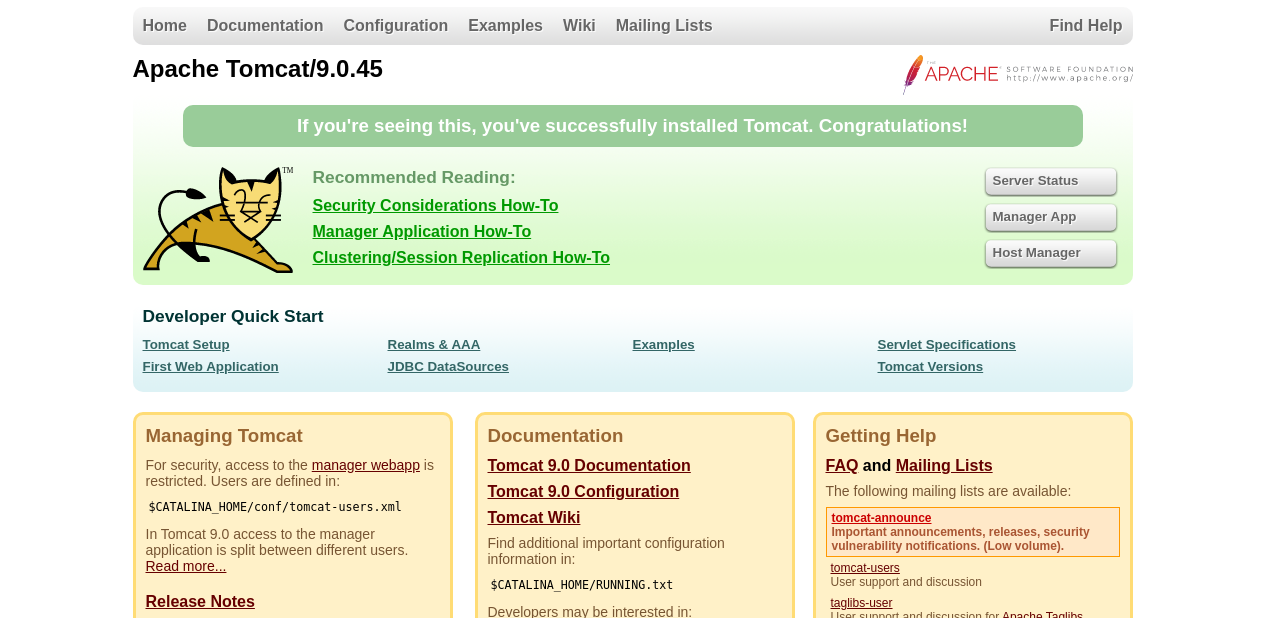
O painel do gerenciador de aplicativos Tomcat pode ser acessado em http: // localhost: 8080 / manager / html . A partir daqui, você pode começar a gerenciar (iniciar, parar, recarregar, implantar e desimplantar) seus aplicativos.
O painel do gerenciador de host virtual pode ser acessado em http: // localhost: 8080 / host-manager / html . Você pode gerenciar seus hosts virtuais Tomcat a partir daqui.
O Tomcat está pronto para ser executado
Agora que sua instalação está concluída, você pode implementar um aplicativo Java e começar a brincar com JSPs (Java Server Pages), servlets e muito mais.
Nesse ponto, seus dados do Tomcat estão totalmente descriptografados. Seus dados confidenciais, como senhas, são enviados em texto simples e podem ser visualizados por pessoas indesejadas. Para se proteger, você pode criptografar suas conexões com SSL.
Você também pode visitar a documentação oficial do Apache Tomcat para saber mais sobre os recursos do Tomcat. Se você achar difícil seguir em frente, você sempre pode buscar a ajuda das vibrantes comunidades de desenvolvedores online, como Stack Overflow.

