Um guia passo a passo para gravar vocais no GarageBand para Mac
É emocionante e desesperador gravar seus vocais. Mesmo em uma estação de trabalho de áudio digital (DAW) limpa e intuitiva, como o GarageBand, você pode acabar confuso e não conseguir obter os melhores resultados.
Com isso em mente, aqui está um guia fácil de seguir sobre como gravar seus vocais no GarageBand para garantir que soem o melhor possível.
Certifique-se de que você está pronto para gravar

Antes de começar, é importante ter certeza de que você tem tudo de que precisa para obter uma gravação vocal sólida.
Existem alguns fatores-chave a serem considerados ao gravar vocais em casa , que você deve verificar. Mas para manter as coisas simples aqui, vale a pena verificar se você tem pelo menos um microfone de boa qualidade, o equipamento correto para ele, um par de fones de ouvido e um filtro pop.
Que tipo de microfone você deve usar?
Embora você possa gravar vocais usando o microfone embutido, não é recomendado, pois a qualidade do som estará longe de ser aceitável na maioria dos casos. Ao gravar seus vocais, você deve usar um microfone USB ou XLR.
Se você é um iniciante e deseja uma opção conveniente que tenha vocais com um som decente, você é mais adequado para um microfone USB, como o Blue Yeti .
Se você está pensando em usar um microfone XLR, você vai precisar de uma interface de áudio, como Scarlett 2i2 da Focusrite , um cabo XLR e um pedestal de microfone (são sempre as coisas óbvias que esquecemos).
Se você está procurando gravar performances musicais vocais, você vai querer olhar para microfones condensadores de diafragma grande, como o RØDE NT1-A .
Se você está procurando gravar palavras faladas ou vocais mais agressivos, então é melhor usar um microfone dinâmico, como o Shure SM7B .
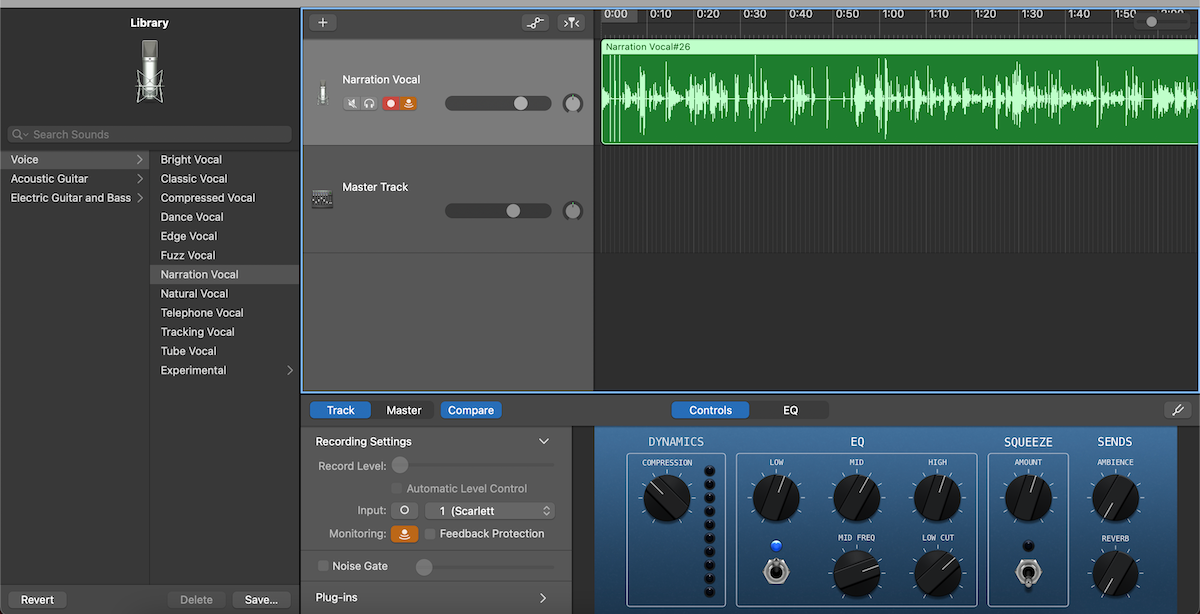
Agora com o equipamento organizado, vamos dar uma olhada passo a passo em como gravar seus vocais no GarageBand.
Etapa 1: Verifique se o seu equipamento está conectado corretamente
Em primeiro lugar, verifique se você está configurado corretamente e se está confortável para gravar. É melhor ter certeza de que você pode chegar ao seu computador facilmente, sem tropeçar em nenhum fio ou manobrar ineficientemente ao redor do microfone.
Se você estiver usando um microfone XLR, conecte-o à interface de áudio e, em seguida, conecte-o ao Mac. Se você estiver usando um microfone USB, conecte-o diretamente ao seu Mac.
Com qualquer um dos microfones, certifique-se de que seus fones de ouvido estejam conectados (ao computador, microfone ou interface de áudio) e que o filtro pop esteja entre você e o microfone quando estiver pronto para gravar.
Etapa 2: criar um novo projeto no GarageBand
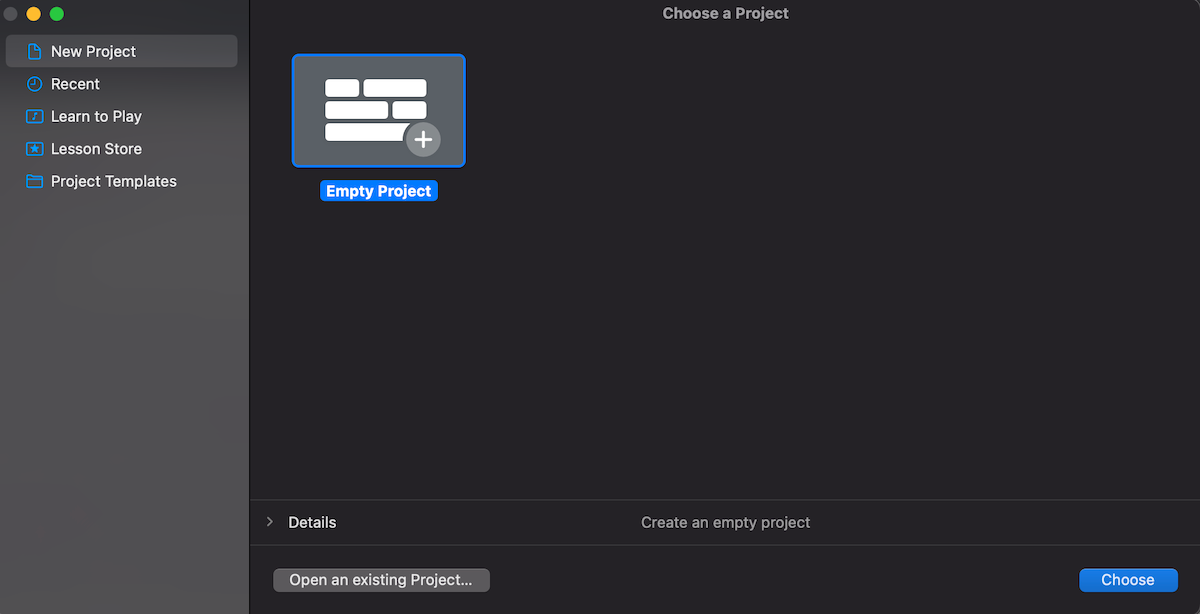
Quando estiver satisfeito com a configuração, abra o GarageBand e selecione Projeto vazio ou vá para o canto superior esquerdo da tela e selecione Arquivo e Novo , se o GarageBand abrir um projeto anterior no lançamento.
Etapa 3: Selecione a saída correta e os dispositivos de entrada selecionados
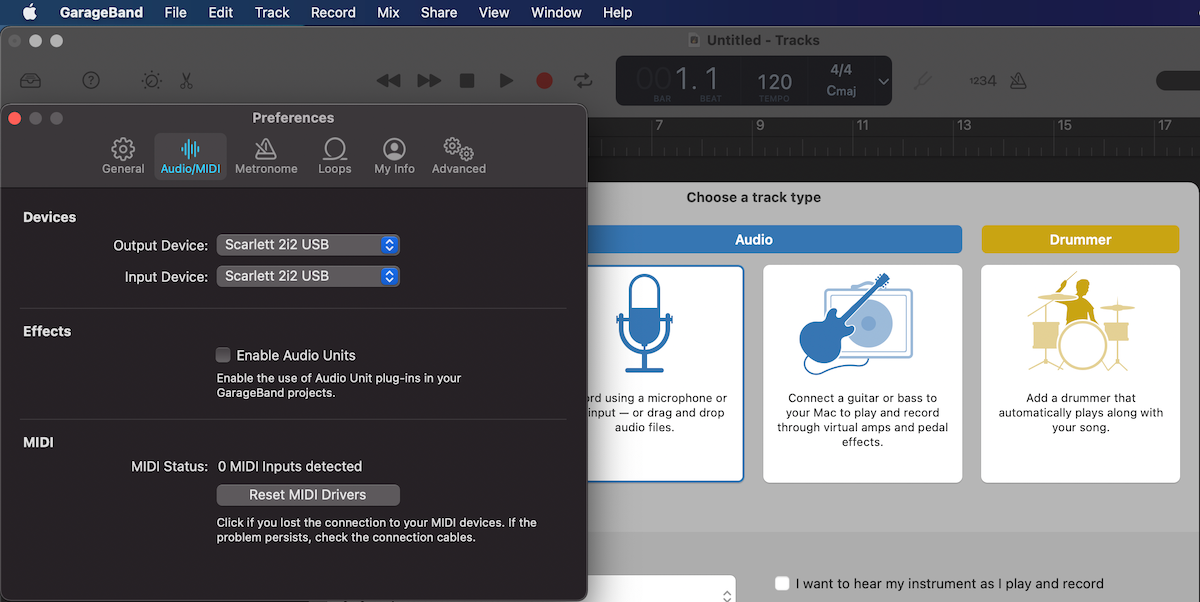
Em seguida, você verificará se o GarageBand está captando seu microfone e se você pode ouvir tudo.
Para fazer isso, no canto superior esquerdo da tela, vá para GarageBand> Preferências e , em seguida, Áudio ou Áudio / MIDI .
No menu pop-up Dispositivo de entrada , certifique-se de que sua interface de áudio ou microfone USB esteja selecionado. Se você tem seus fones de ouvido conectados ao dispositivo de áudio ou diretamente ao microfone USB, basta selecionar isso no menu pop-up do Dispositivo de saída .
Se você preferir conectar seus fones de ouvido ao Mac, selecione Fones de ouvido externos (ou Saída integrada em dispositivos mais antigos).
Em seguida, no menu Escolha um tipo de trilha , selecione a opção com o ícone do microfone para criar um canal de áudio para gravar seus vocais.
Neste ponto, vale a pena salvar seu projeto com Cmd + S. Lembre-se de salvar com freqüência durante o processo de gravação para garantir que você não perca nenhum trabalho.
Etapa 4: Configurar monitoramento de entrada e habilitação de gravação
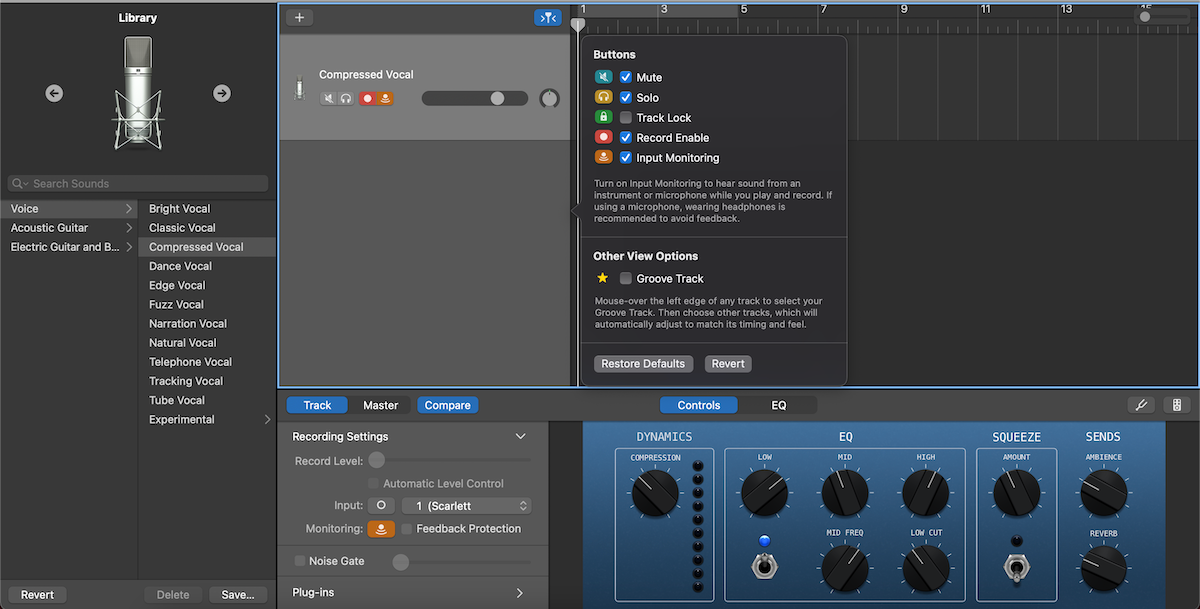
Agora, você vai configurar seu canal de voz para garantir a gravação da melhor tomada possível, capturando o som correto que você está procurando.
Uma opção útil que você pode ativar, se desejar, é a Ajuda Rápida, que pode ser ativada e desativada com Shift + / ou clicando no ícone de ponto de interrogação no canto superior esquerdo do GarageBand.
Em primeiro lugar, você vai habilitar o monitoramento. Isso garantirá que você possa ouvir como o seu vocal soa através dos fones de ouvido, o que é perfeito para encontrar a posição correta para gravar, bem como ajustar o volume e o equalizador para exatamente o que você deseja.
Você pode alternar o ícone de monitoramento ligado e desligado nas configurações de gravação da seção Track na sua área de controles inteligentes (que você pode mostrar ou ocultar pressionando B ).
O ícone de monitoramento também deve estar visível em seu canal de trilha, mas você pode verificar isso selecionando sua trilha, clicando duas vezes nele, selecionando Configure Track Header e certificando-se de que Input Monitoring esteja marcado.
Agora você deve conseguir se ouvir pelos fones de ouvido.
No mesmo menu, certifique-se também de que a opção Ativar gravação esteja marcada. Isso abrirá um botão de gravação no cabeçalho da trilha, que você também pode ativar e desativar facilmente.
Etapa 5: escolha e ajuste sua predefinição vocal
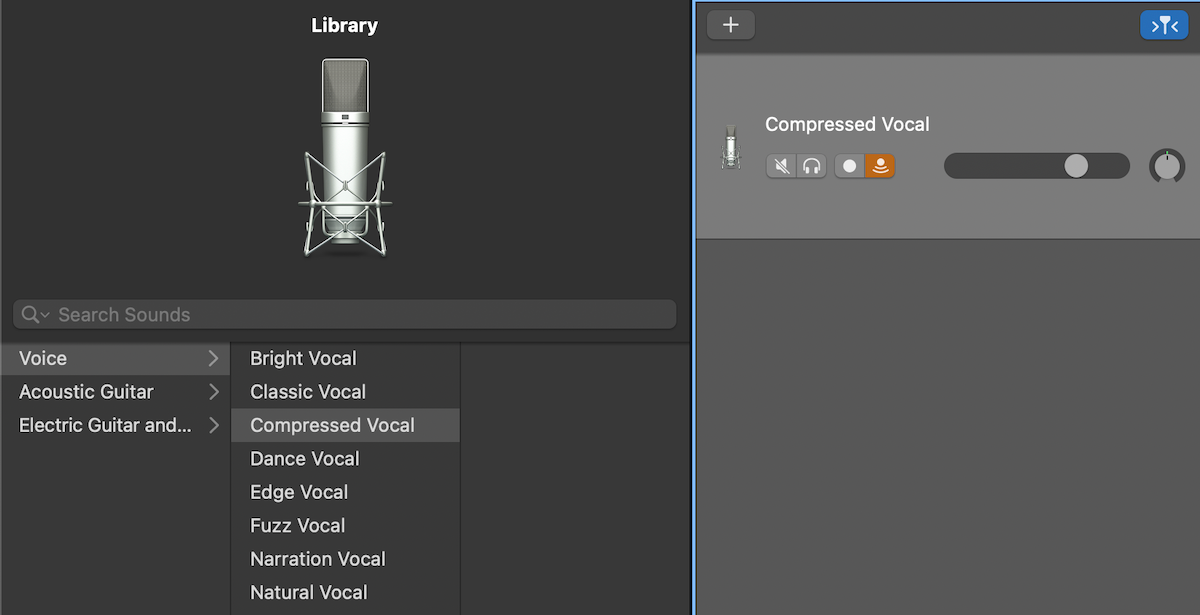
Em seguida, você deve verificar como escolher sua predefinição de voz. Diferentes predefinições podem alterar o EQ ou adicionar efeitos aos seus vocais.
Você pode escolher sua predefinição de voz selecionando Voz na Biblioteca de sons (que você pode mostrar ou ocultar pressionando Y ) e escolhendo na lista de diferentes predefinições de voz disponíveis.
Vale a pena experimentar diferentes predefinições para descobrir qual funciona para você e, com o monitoramento de entrada habilitado, você pode alternar entre diferentes predefinições para ouvir instantaneamente a diferença.
Você também pode ajustar o EQ de sua predefinição de voz escolhida na área Smart Controls, em Track> Controls , onde você pode ajustar os botões e interruptores do lado direito. Você também pode visualizar e, no lado esquerdo, personalizar os efeitos do plug-in que compõem seu EQ e ajustar o eco e reverberação mestre da trilha.
Etapa 6: adicionar uma faixa de apoio
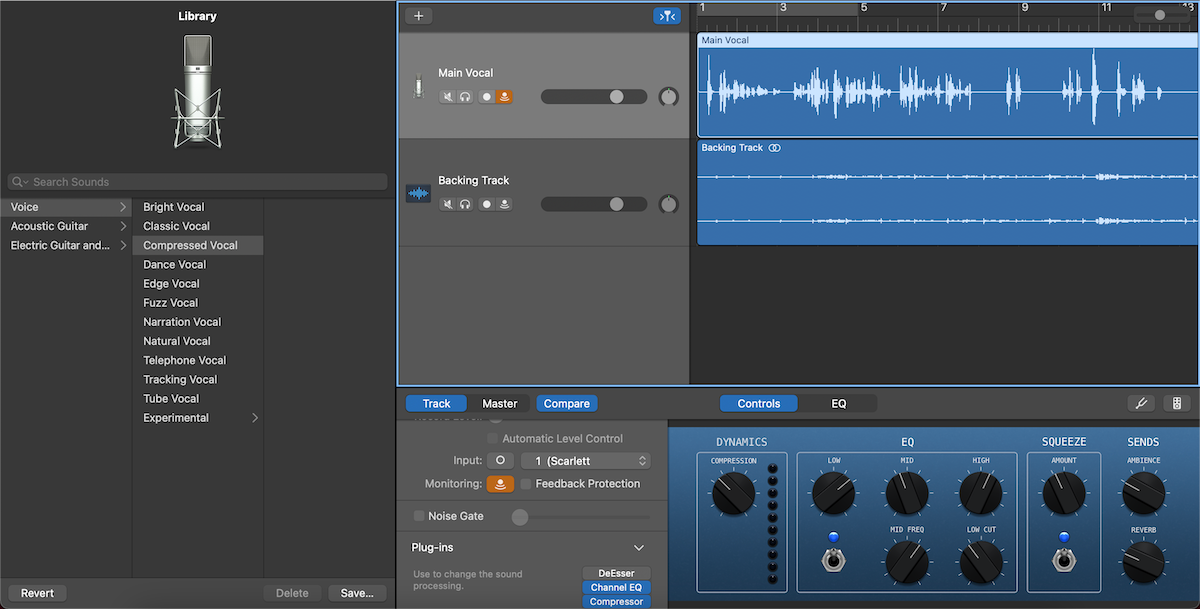
Para gravar com uma faixa de apoio, clique e arraste qualquer faixa de apoio de outra pasta para o GarageBand. Uma nova trilha deve se formar automaticamente para isso, mas você também pode criar novas trilhas pressionando Cmd + Option + N.
Você também pode personalizar sua trilha de apoio da mesma forma que seu vocal principal, já que ambos usam arquivos de áudio, se você sentir que precisa ajustar seu EQ ou adicionar qualquer eco ou reverberação. Você pode nomear cada faixa selecionando seu canal e clicando duas vezes em seu título.
Monitorar seu canal vocal aqui é especialmente útil, pois você pode combinar seu EQ vocal com o EQ da trilha de apoio para que ambos soem consistentes um com o outro.
Etapa 7: iniciar a gravação
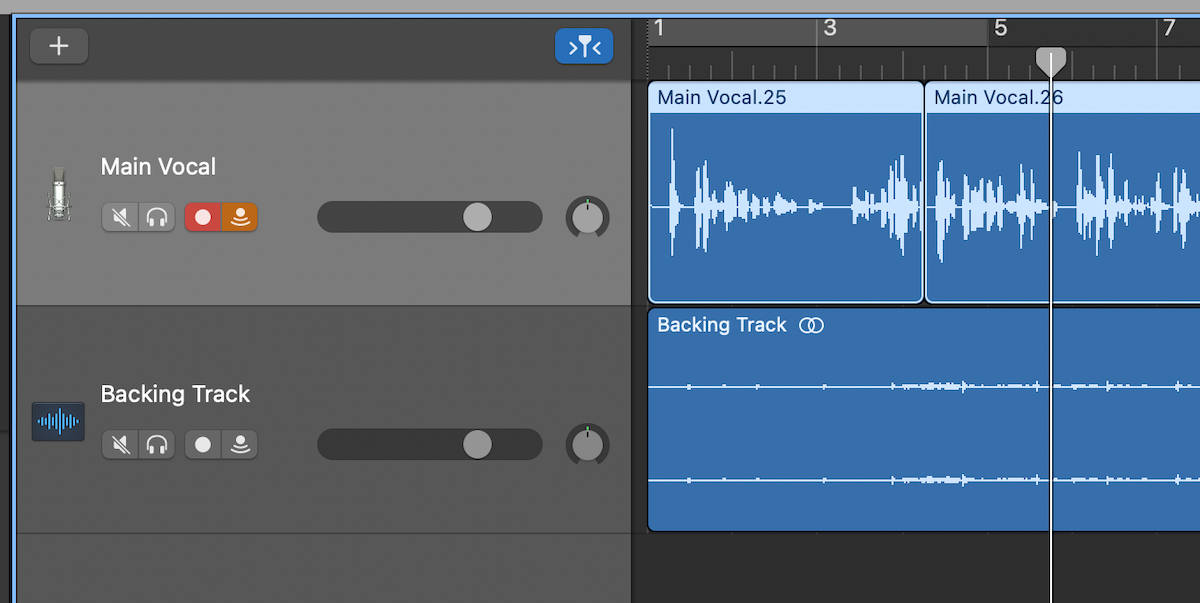
Quando estiver pronto para começar, certifique-se de que o ícone de gravação esteja piscando em seu canal de voz e pressione R para iniciar a gravação! Há muitas coisas que você pode fazer durante a gravação, mas para mantê-lo simples, aqui estão os princípios básicos.
Você pode selecionar vários pontos para iniciar a gravação usando o cabeçote de reprodução ou pode pressionar Enter para voltar ao início do projeto e gravar novamente.
Para gravar em uma seção, basta mover o cabeçote de reprodução para esse local e começar a gravar.
Você também pode ajustar o comprimento de sua trilha gravada clicando e arrastando de qualquer uma das extremidades dela. Alternativamente, mova a trilha gravada ao longo de seu projeto clicando e arrastando do corpo da trilha.
Além de cortar, copiar e colar sua trilha, você também pode dividi-la em segmentos independentes arrastando a cabeça de reprodução para onde deseja cortar e pressionando Cmd + T.
Use o GarageBand para mais do que apenas sua voz
E esse é um guia básico para gravar vocais no GarageBand! Claro, há muito mais que você pode fazer com a prática, como compor, mas dominar o básico é a chave para obter gravações vocais cada vez melhores.
O que é ótimo sobre o GarageBand é como ele é intuitivo, o que significa que se você está procurando gravar outro instrumento, não terá que aprender tudo do zero.
Seguindo os mesmos passos básicos, você pode facilmente usar o GarageBand para gravar uma banda inteira para acompanhar seus vocais.

