Um guia passo a passo para gravar sua guitarra no GarageBand
Aprender como gravar sua guitarra pela primeira vez pode ser uma experiência complicada, mesmo em uma estação de trabalho de áudio digital (DAW) limpa e intuitiva, como o GarageBand.
Para facilitar o processo de gravação da maneira mais suave e eficaz possível, vamos dar uma olhada passo a passo em como gravar sua guitarra no GarageBand para macOS.
Escolhendo qual método para gravar sua guitarra

Existem duas maneiras principais pelas quais você pode gravar sua guitarra, dependendo do tipo de guitarra que você tem e do som que deseja escolher. Estes são:
- Gravar sua guitarra usando um ou mais microfones
- Gravar sua guitarra por meio de uma entrada direta (DI)
Se você deseja capturar os sons desconectados de sua guitarra ou está gravando sua guitarra por meio de um amplificador, o primeiro método é para você. Isso é perfeito para guitarras acústicas, guitarras eletroacústicas (desconectadas ou por meio de um amplificador) e guitarras elétricas (por meio de um amplificador).
Existem vários fatores a serem considerados ao gravar sua guitarra usando microfones, mas os resultados finais podem ser fantásticos. É assim que a maioria das guitarras são gravadas profissionalmente.
O segundo método é mais adequado se você deseja aproveitar ao máximo as predefinições embutidas do GarageBand e seus maravilhosos plug-ins Amp Designer e Pedalboard . É muito mais conveniente e requer menos preparação do que o primeiro método, embora seu som não seja tão autêntico.
Este segundo método é perfeito se você tem um violão eletroacústico ou guitarra elétrica e deseja experimentar facilmente uma ampla gama de amplificadores virtuais e predefinições, dando a você mais controle sobre a personalização de sua faixa de guitarra. Este método também é muito mais silencioso do que tocar em um amplificador físico, o que significa que você não terá que se preocupar tanto em incomodar ninguém.
Se você não tiver certeza por onde começar, verifique nosso guia sobre como gravar seu violão acústico e eletroacústico (isso também funciona para gravar guitarra elétrica se você seguir a seção "violão eletroacústico"), onde descrevemos cada método e como eles diferem um do outro, bem como algumas boas posições do microfone se você estiver usando um ou dois microfones.
Ambos os métodos seguem as mesmas etapas gerais ao gravar no GarageBand, mas como a preparação é diferente, você obterá resultados diferentes.
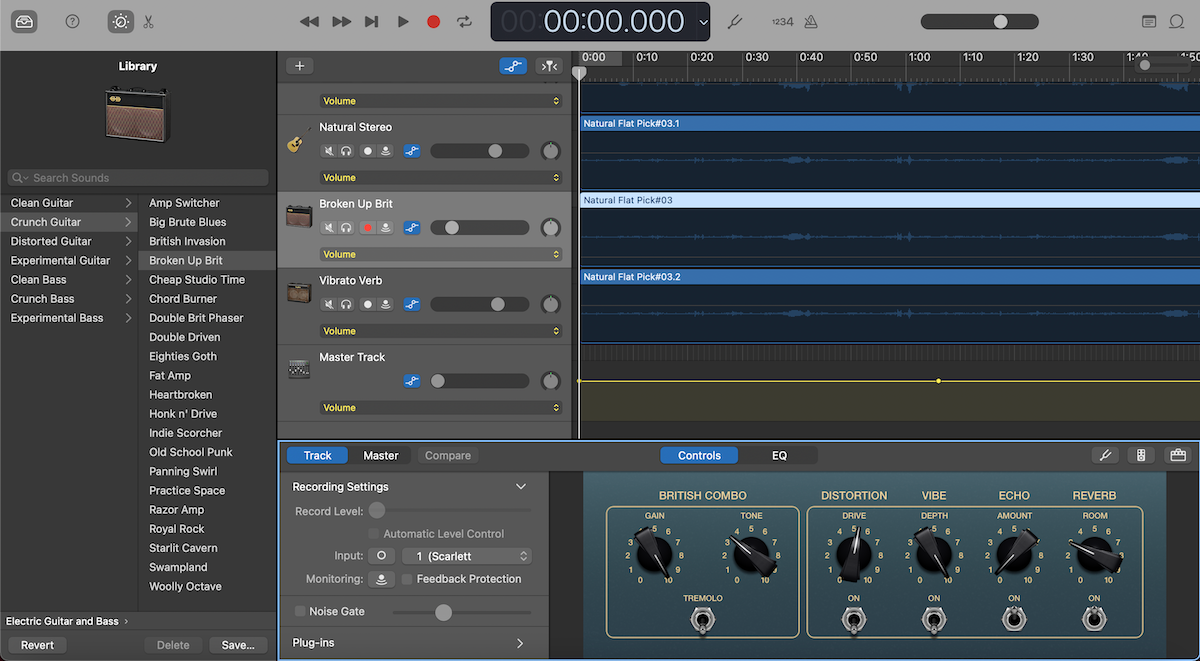
Depois de escolher seu método preferido, vamos mergulhar em como gravar sua guitarra no GarageBand.
Etapa 1: certifique-se de que está tudo pronto
Se você estiver gravando usando microfones, certifique-se de que eles estejam na posição correta e conectados à sua interface de áudio (se estiver usando microfones XLR) ou seu computador (se estiver usando microfones USB).
Se você estiver gravando sua guitarra por meio de um DI, simplesmente certifique-se de que ele esteja conectado ao computador por meio de uma interface de áudio.
Além disso, não comece a gravar nada se não tiver um par de fones de ouvido, pelo menos, para ouvir a gravação e ouvir enquanto toca. Certifique-se de que eles estejam conectados à interface de áudio, ao microfone USB (se permitir) ou ao Mac.
Etapa 2: Criar um Novo Projeto
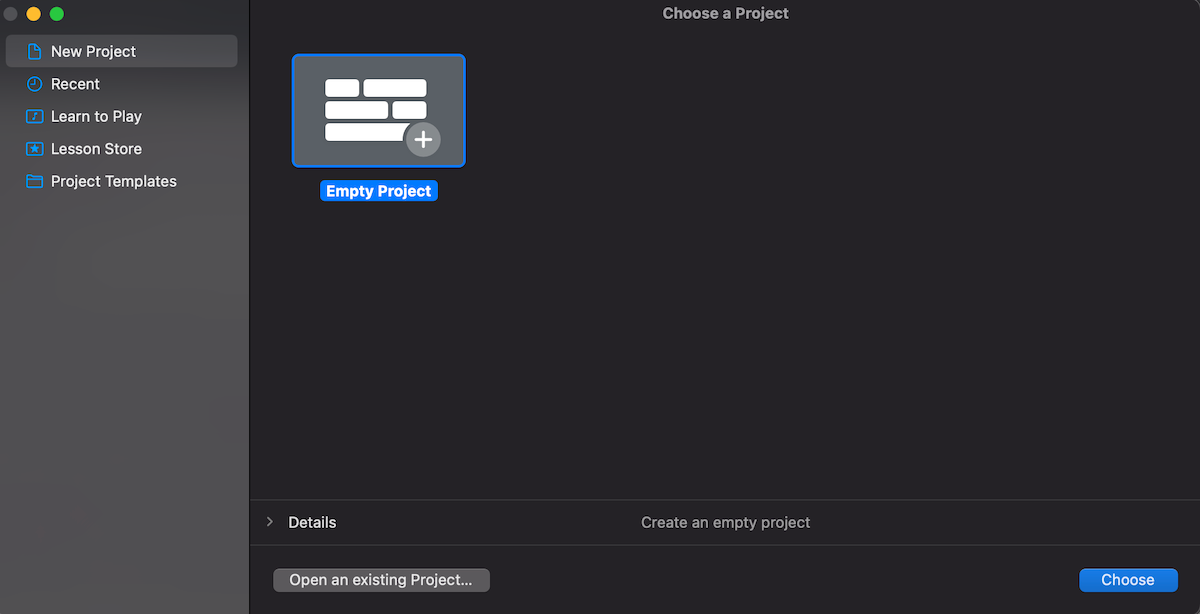
Assim que estiver tudo pronto, abra o GarageBand e selecione Esvaziar projeto . Se o GarageBand abrir um projeto anterior, basta selecionar Arquivo no canto superior esquerdo da tela e selecionar Novo .
Etapa 3: verifique se sua interface de áudio ou microfone USB está selecionado
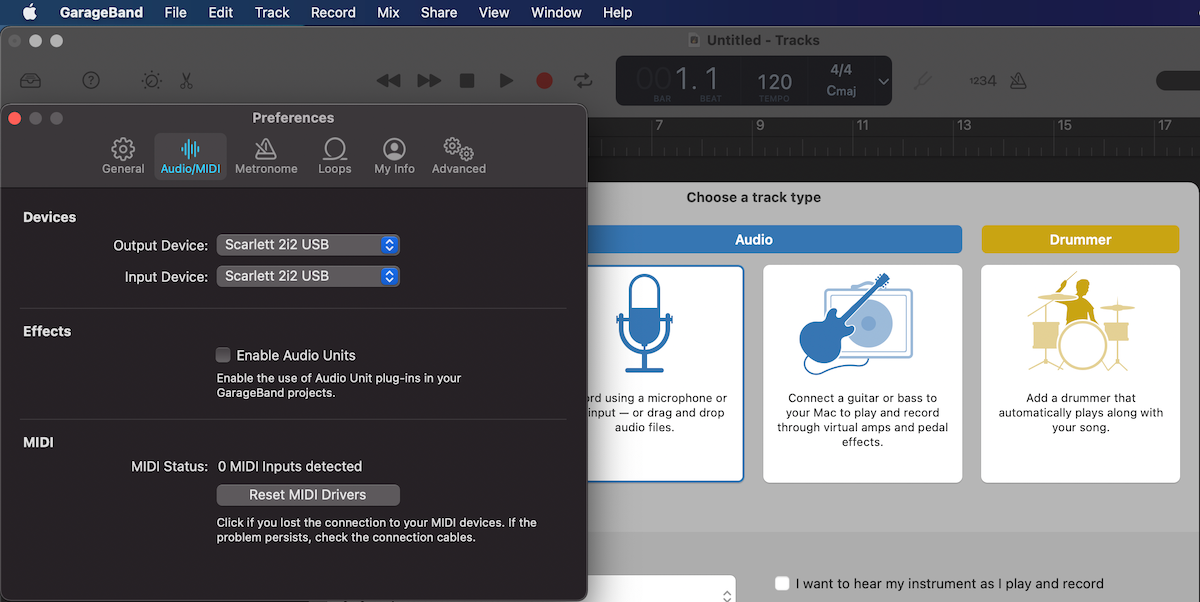
No canto superior esquerdo da tela, vá para GarageBand > Preferências e , em seguida, Áudio ou Áudio / MIDI .
No menu pop-up Dispositivo de entrada , certifique-se de que sua interface de áudio ou microfone USB esteja selecionado. Se você está com os fones de ouvido conectados ao dispositivo de áudio ou microfone USB, basta selecioná-lo no menu pop-up do Dispositivo de saída .
Se você estiver usando dois microfones USB para gravar sua guitarra em estéreo, o GarageBand não os reconhecerá imediatamente. Felizmente, com alguns ajustes, você ainda pode usar mais de um microfone USB no GarageBand .
Se você preferir conectar seus fones de ouvido ao Mac, selecione Fones de ouvido externos ou Saída integrada em dispositivos mais antigos.
Etapa 4: Escolha o tipo de trilha
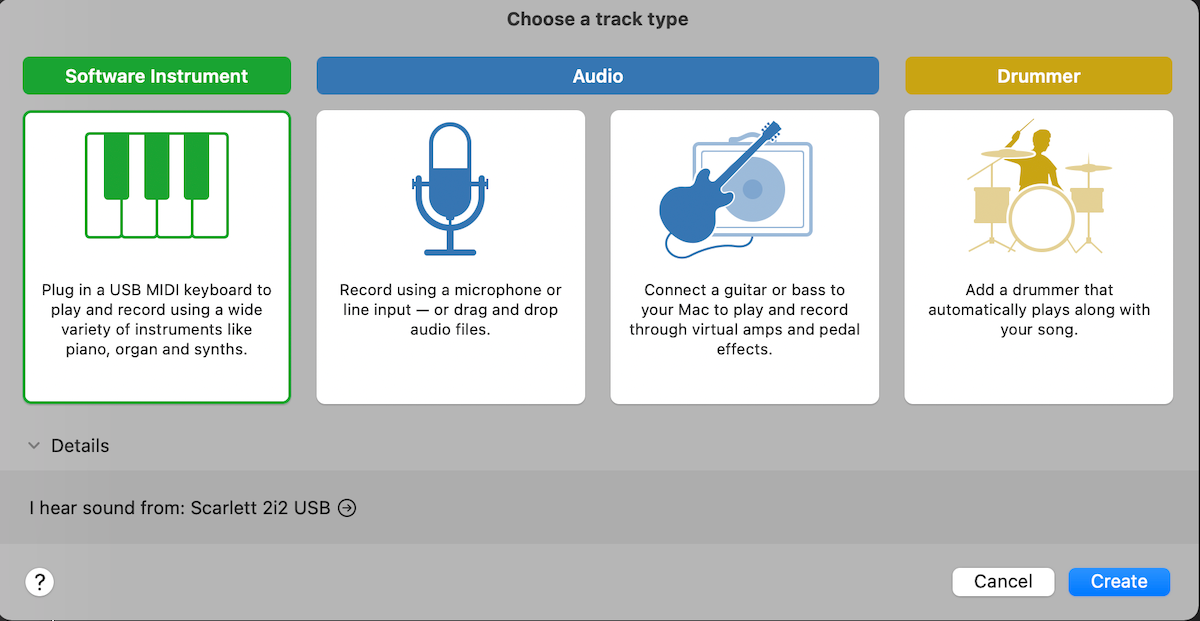
No menu Escolha um tipo de trilha , selecione uma das trilhas de áudio, dependendo se você está usando um microfone ou gravando sua guitarra diretamente no GarageBand.
No entanto, deve-se dizer que você pode alternar entre os dois tipos de trilhas de áudio depois de selecioná-los, alterando os presets na biblioteca de som (que veremos).
Se estiver usando dois ou mais microfones para gravar (ou usando um microfone e um DI como duas trilhas diferentes), você pode adicionar mais trilhas pressionando Cmd + Option + N.
Neste ponto, é bom salvar seu projeto usando Cmd + S. Lembre-se de salvar com frequência!
Etapa 5: Certifique-se de que o monitoramento de entrada e a habilitação de gravação estejam selecionados
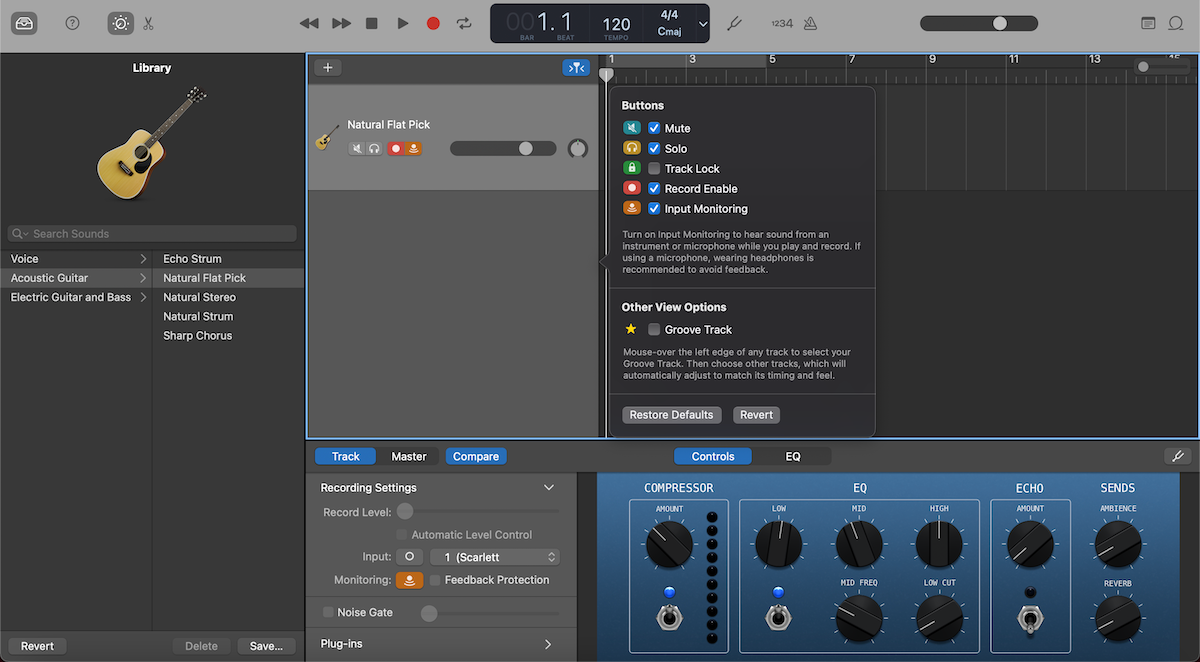
É melhor ouvir pelos fones de ouvido enquanto ajusta o EQ na trilha da guitarra, certificando-se de que a entrada está captando o tipo de som que você deseja.
É melhor tornar a opção de ligar ou desligar o monitoramento o mais acessível possível.
Para fazer isso, clique com o botão direito do mouse na trilha selecionada e selecione Configurar cabeçalho da trilha nas opções. No menu pop-up, certifique-se de que o Monitoramento de entrada esteja marcado. Faça isso para todas as suas faixas.
Um ícone deve aparecer em sua trilha que você pode ativar ou desativar.
Se você tiver mais de uma trilha, certifique-se também de que a opção Record Enable esteja selecionada no mesmo menu pop-up, o que deve abrir outro ícone em sua trilha. Dessa forma, você pode selecionar qual trilha vai gravar e pode escolher gravar várias trilhas ao mesmo tempo.
Etapa 6: Escolhendo Suas Predefinições
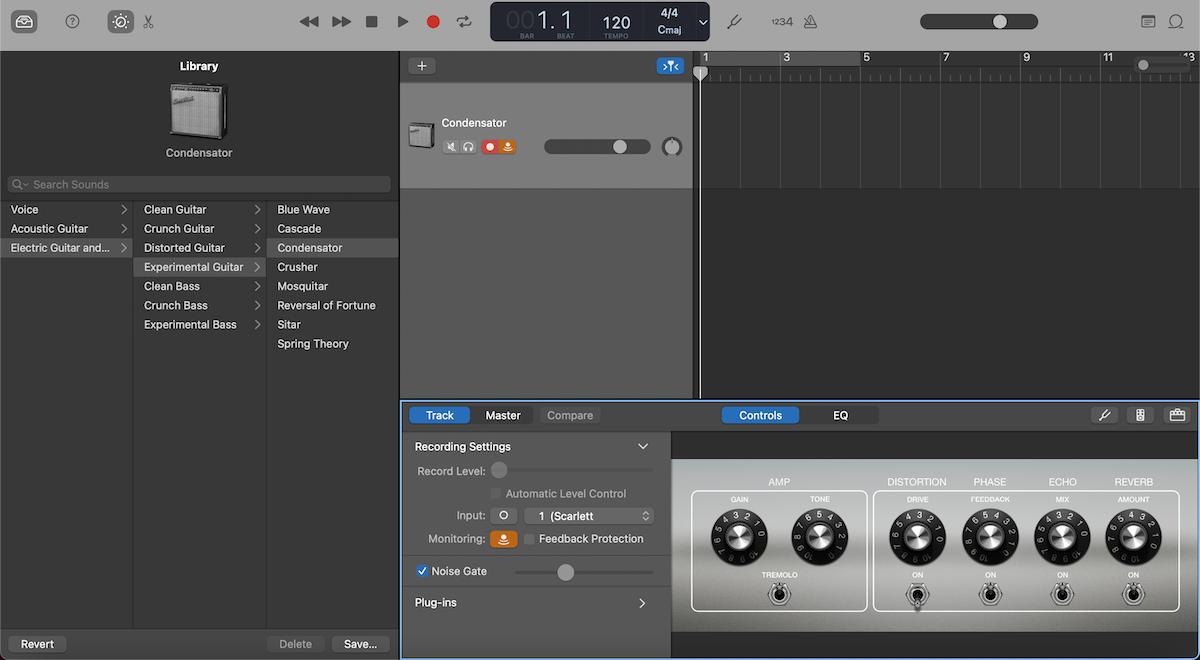
Usando a biblioteca de sons do GarageBand, você pode escolher e personalizar as predefinições para usar em sua guitarra.
Sua biblioteca de sons deve estar localizada no lado esquerdo e você pode exibi-la ou ocultá-la pressionando Y. A partir daqui, você pode selecionar uma grande variedade de predefinições para sua faixa de guitarra. Basta clicar em uma das guias e começar!
Selecionar um desses presets dará à sua trilha de guitarra um EQ diferente, que você também pode ajustar na área de Smart Controls correspondente que aparece abaixo de sua trilha. Você também pode mostrar ou ocultar pressionando B.
Com uma combinação de encontrar e ajustar o preset certo, você poderá obter o som que procura.
Se você estiver gravando seu violão com um ou mais microfones, é melhor manter as predefinições em Guitarra Acústica, que funcionará com seus microfones para fornecer o melhor som.
Usar os sons de guitarra elétrica e baixo gerará uma infinidade de amplificadores e pedais virtuais para você experimentar. Além disso, você pode personalizar esses presets com os fantásticos plug-ins Amp Designer e Pedalboard do GarageBand, localizados no canto superior direito da área de Smart Controls .
Etapa 7: usar o Amp Designer Plugin do GarageBand
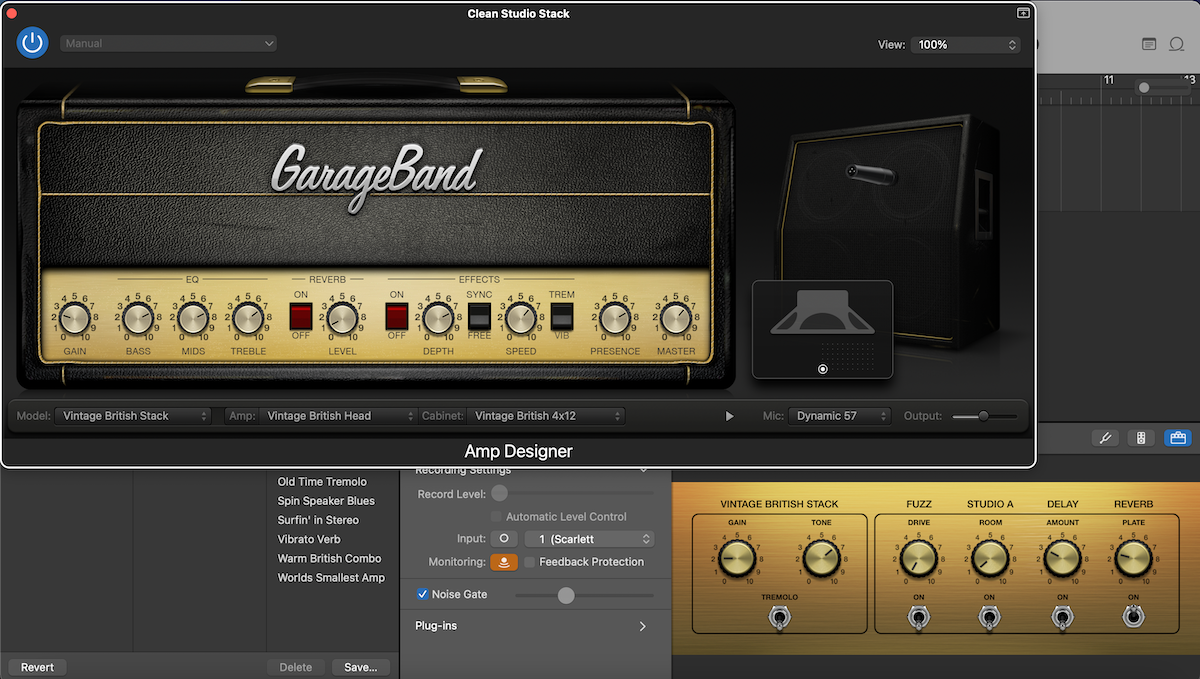
Selecionar Amp Designer do GarageBand no lado direito de sua área de Smart Controls dá acesso a uma vasta gama de predefinições de amplificador, com a capacidade de criar seus próprios amplificadores personalizados, escolhendo o amplificador, gabinete e tipo de microfone. Você pode salvar amplificadores personalizados no menu suspenso localizado na parte superior do Amp Designer.
Você também pode escolher entre uma vasta quantidade de predefinições de amplificador no menu suspenso ou um modelo pré-configurado (consistindo em um amplificador, gabinete, tipo de equalizador e tipo de microfone), todos os quais você pode ajustar usando os botões integrados encontrados em cada tipo do amplificador.
Etapa 8: usar o plug-in Pedalboard do GarageBand
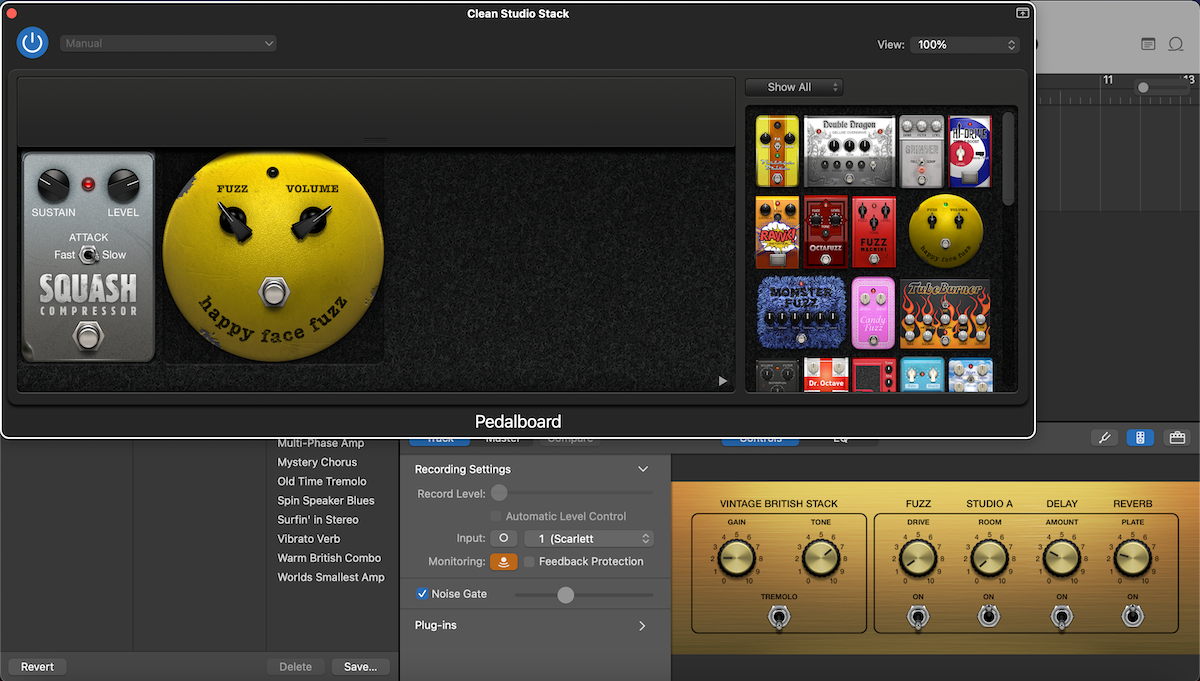
Ao lado do botão Amp Designer, está o botão Pedalboard , que abre seu plug-in Pedalboard. Aqui, você pode clicar e arrastar pedais do Navegador de Pedais no lado direito para a área do Pedal , onde você pode ajustar, arrastar e reordenar seus pedais.
Existem várias opções pré-configuradas no menu suspenso na parte superior e você também pode abrir um roteador acima dos pedais para controlar o fluxo do sinal de diferentes combinações de pedais.
O DAW perfeito para iniciantes
E aí está! Seguir essas etapas deve ajudá-lo a navegar no GarageBand enquanto obtém a melhor gravação de sua guitarra.
Pode ser um pouco difícil de entender no início, mas felizmente o GarageBand tem uma interface limpa e fácil de navegar que deve tornar o aprendizado dessa habilidade ainda mais divertido e intuitivo.
O GarageBand é o DAW perfeito se você é novo na produção de áudio, permitindo-lhe experimentar coisas novas e aprender novas habilidades com facilidade. Então, por que não ver tudo o que há para oferecer neste aplicativo incrível!

