Um guia para mover a biblioteca de fotos do Mac para uma unidade externa
O aplicativo Fotos do macOS é um ótimo lugar para salvar suas memórias e mantê-las seguras. No entanto, se você for como a maioria dos usuários, sua biblioteca de fotos pode ser uma entidade em constante expansão. Depois de um tempo, as demandas de armazenamento de sua biblioteca podem começar a aumentar, causando falta de armazenamento em seu Mac.
Fotógrafos e videógrafos profissionais estão ainda mais propensos a ter problemas de armazenamento devido ao tamanho de suas bibliotecas de fotos.
Uma opção para contornar esse problema é mover sua biblioteca de fotos do Mac para uma unidade externa. Mostraremos como fazer isso a seguir.
Primeiro, considere fazer backup de suas fotos no iCloud Drive
O backup de sua biblioteca para o iCloud Drive permite que você armazene versões de resolução total na nuvem com versões de resolução mais baixa salvas localmente em seu Mac.
Para ativar o Fotos para o iCloud Drive:
- Abra as Preferências do Sistema no seu Mac.
- Clique em Apple ID na seção superior da janela.
- Selecione iCloud no painel esquerdo e ative Fotos .
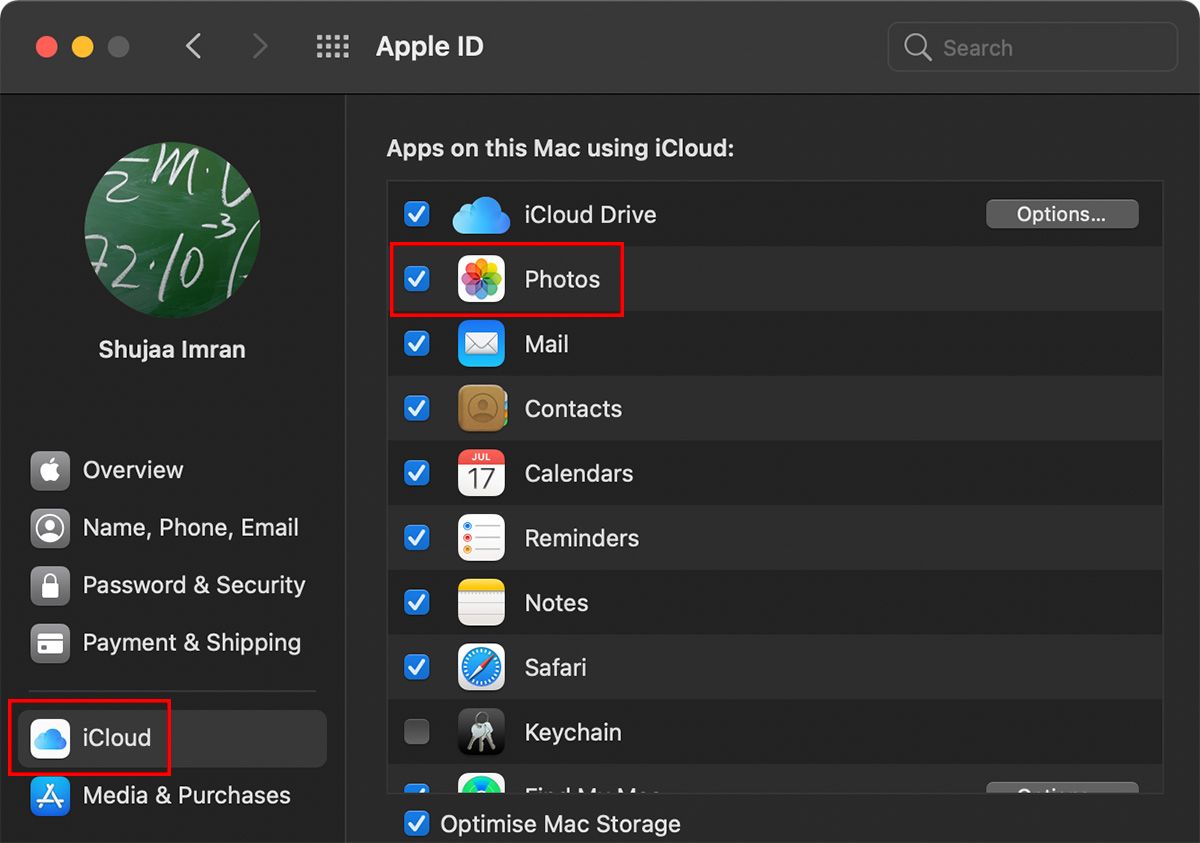
Isso fará o backup automático de todas as mídias presentes na biblioteca de fotos padrão do Mac. Uma vez feito isso, as fotos de baixa resolução substituirão as fotos de alta resolução em seu dispositivo (você pode escolher baixar a foto de alta resolução completa a qualquer momento, se necessário). Isso irá automaticamente economizar espaço no seu Mac.
É importante observar que se você excluir uma foto tirada no seu iPhone, que está sincronizada com o iCloud, ela também será excluída da nuvem. Portanto, recomendamos mover sua biblioteca de fotos do armazenamento interno do seu Mac para uma unidade externa para melhor proteção.
Como escolher uma unidade externa para a biblioteca de fotos do Mac
Se você tiver uma grande biblioteca de fotos em seu Mac, transferir a mídia para uma unidade externa pode economizar um valioso espaço de armazenamento. Mas existem algumas considerações que você precisa fazer para escolher a melhor unidade externa a ser usada.
Que tipo de armazenamento você deve usar?
Visto que acessar fotos e mídia pode ser uma tarefa que consome muitos dados, recomendamos adquirir um dispositivo de armazenamento externo rápido. Um disco rígido USB 3.0, USB-C ou Thunderbolt pode apelar, mas se você pretende gastar tempo usando o aplicativo Fotos, editando as fotos e assim por diante, a melhor opção seria considerar o armazenamento flash (um SSD). Confira nossos guias para os melhores discos rígidos externos e o que considerar ao comprar um SSD .
Qual formato de unidade externa você deve usar?
Antes de começar, certifique-se de que a unidade externa que você usará está formatada como Mac OS Extended (Journaled). Recomendamos formatar a unidade antes do uso para que você não encontre problemas. Você pode formatar sua unidade externa diretamente do Utilitário de disco no macOS.
Como transferir sua biblioteca de fotos do Mac para uma unidade externa
O aplicativo Fotos no macOS armazena todas as suas mídias na forma de uma "biblioteca" de fotos. Por padrão, a biblioteca Fotos está presente na pasta Imagens da pasta inicial do macOS. Estaremos movendo esta biblioteca diretamente para uma unidade externa, antes de dizer ao aplicativo Fotos para carregar a biblioteca da unidade externa por padrão.
Siga as etapas abaixo para fazer isso.
Conecte sua unidade externa ao Mac e certifique-se de que ela seja exibida na barra lateral do Finder.
Abra uma nova janela do Finder e pressione Cmd + Shift + H para ir para sua pasta inicial e selecione Imagens . Você deve ver o arquivo da Biblioteca de Fotos aqui.
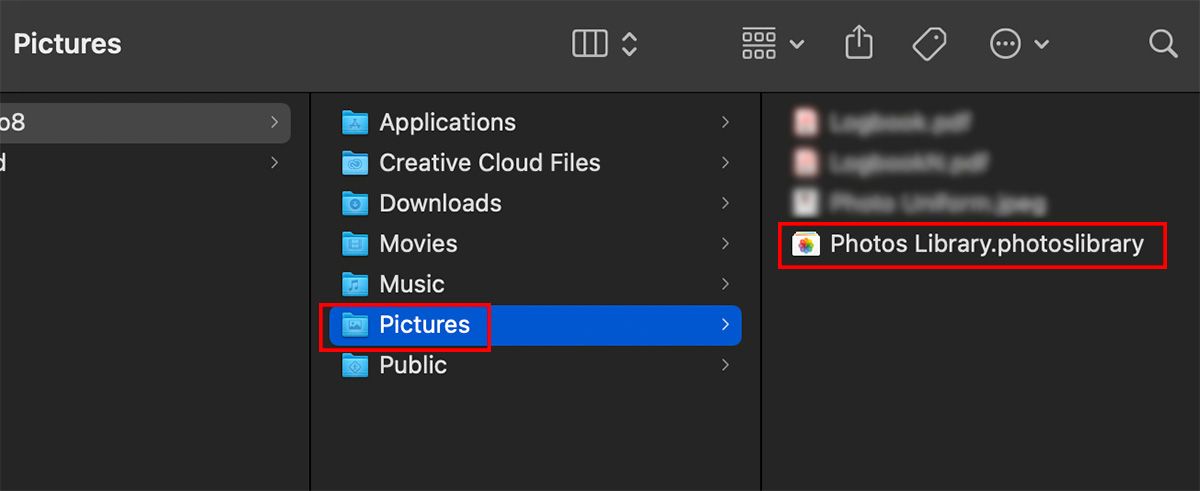
Recomendamos certificar-se de que haja espaço livre suficiente para a biblioteca na unidade externa. Clique com a tecla Control pressionada no arquivo da Biblioteca de fotos e selecione Obter informações para verificar o tamanho de armazenamento da biblioteca.
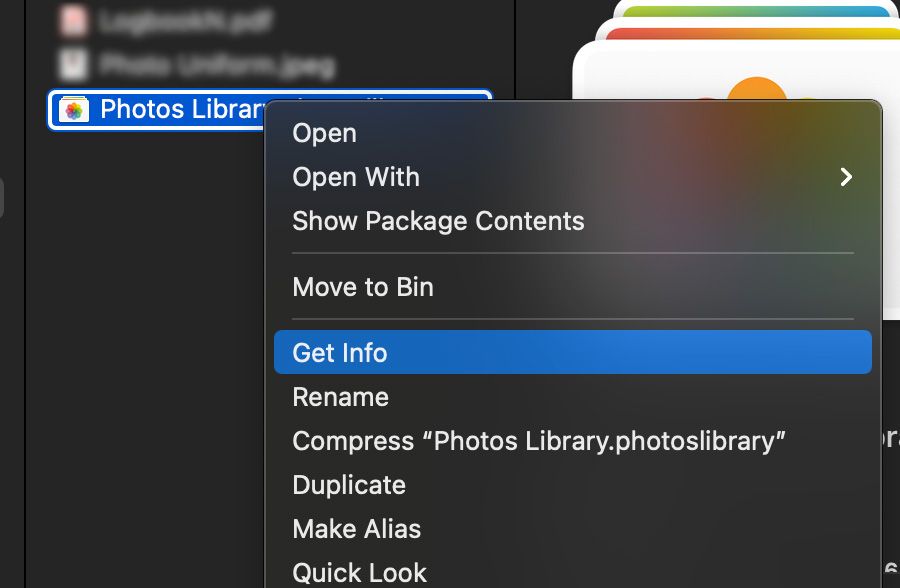
Depois de verificado, arraste e solte o ícone da Biblioteca de Fotos no ícone do disco rígido, na barra lateral do Finder ou na área de trabalho. Você também pode simplesmente copiar ( Cmd + C ) e colar ( Cmd + V ) o arquivo da Biblioteca de fotos em seu disco rígido externo. A cópia pode levar algum tempo dependendo do tamanho da sua biblioteca.
Quando terminar, inicie o aplicativo Fotos em seu Mac enquanto mantém pressionada a opção , solicitando que o Fotos procure um novo local de biblioteca. Em seguida, selecione Outra Biblioteca e navegue até o novo local do arquivo da Biblioteca de Fotos na unidade externa. O aplicativo Fotos deve carregar a biblioteca (com todas as suas fotos) normalmente.
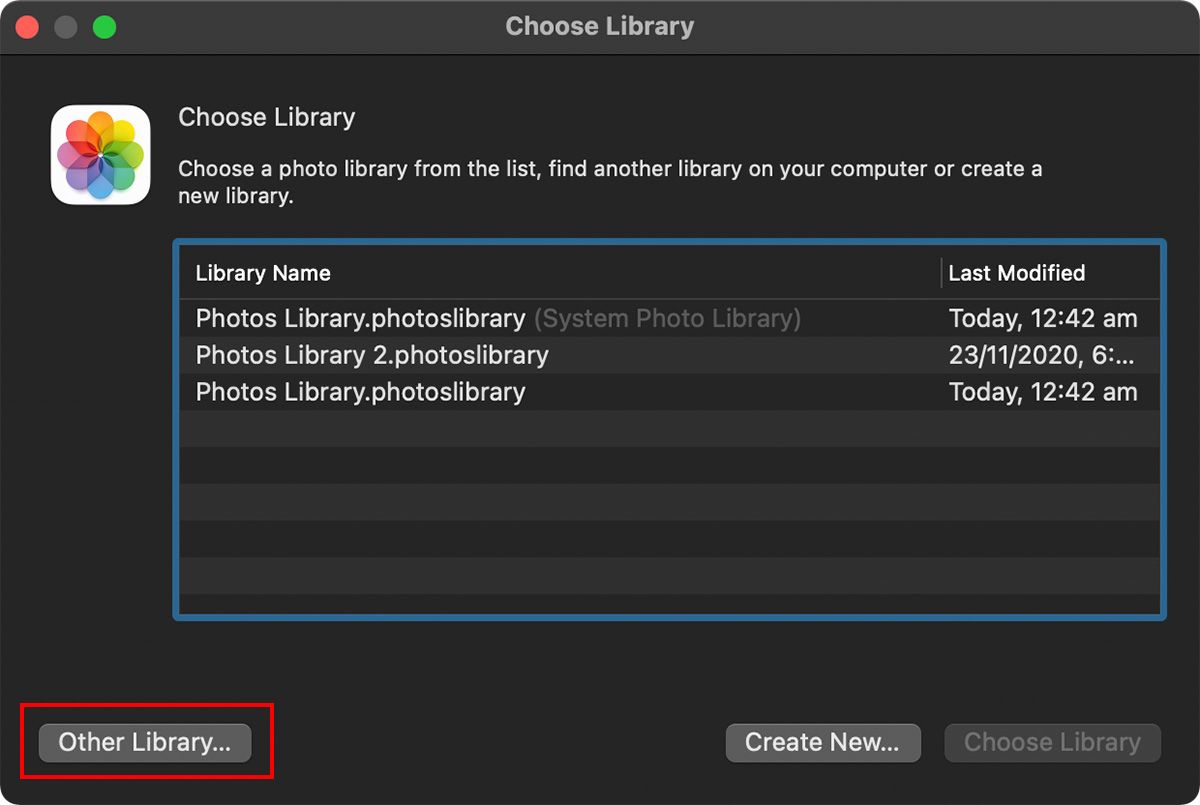
Uma vez carregado, clique em Preferências> Geral na barra de menu em Fotos. Selecione Usar como biblioteca de fotos do sistema .
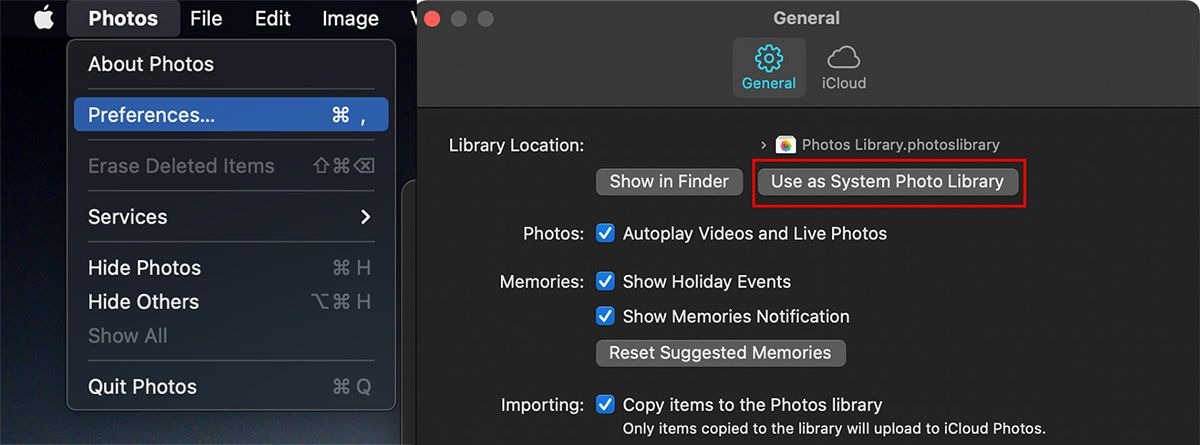
Esta etapa fará com que o aplicativo Fotos use a biblioteca armazenada na unidade externa como sua Biblioteca de fotos do sistema.
Nota: Isso também significa que se você iniciar o aplicativo Fotos sem a unidade externa conectada, o aplicativo Fotos solicitará que você selecione uma biblioteca alternativa para continuar.
Se você ainda deseja usar a Biblioteca de fotos do iCloud com o seu Mac, será necessário reativá-la nas Preferências do Sistema. Abra as Preferências do Sistema no seu Mac. Navegue até o iCloud e ative o Fotos para ativar o iCloud novamente para suas fotos.
Removendo a Biblioteca Antiga
Teste a nova biblioteca desconectando sua unidade externa para garantir que as fotos realmente foram movidas para ela. Depois de reconectado, certifique-se de que tudo funcione corretamente e que toda a mídia esteja sendo carregada.
Quando tiver certeza de que está tudo bem, você pode navegar de volta para a pasta Imagens em seu Mac e mover o arquivo antigo da Biblioteca de Fotos para o Lixo. Para liberar espaço imediatamente no disco rígido interno, esvazie a Lixeira para excluir permanentemente a biblioteca de fotos antiga.
É isso! Você moveu com sucesso sua biblioteca de fotos para uma unidade externa, na qual você pode continuar a ver suas fotos e vídeos normalmente.
Usando várias bibliotecas no aplicativo de fotos
Você também pode escolher usar várias bibliotecas no aplicativo Fotos. Ao criar várias bibliotecas, você pode classificar todas as suas mídias de acordo com o tipo, ocasião ou dispositivo e mantê-los em locais separados.
Isso é mais útil com uma unidade externa, pois você não está limitado pelas restrições de armazenamento interno do seu Mac.
Veja como criar várias bibliotecas:
- Para criar uma nova biblioteca, simplesmente mantenha pressionada a tecla Opção ao iniciar o Fotos.
- Escolha Criar novo .
- Selecione o local e o nome da sua nova biblioteca.
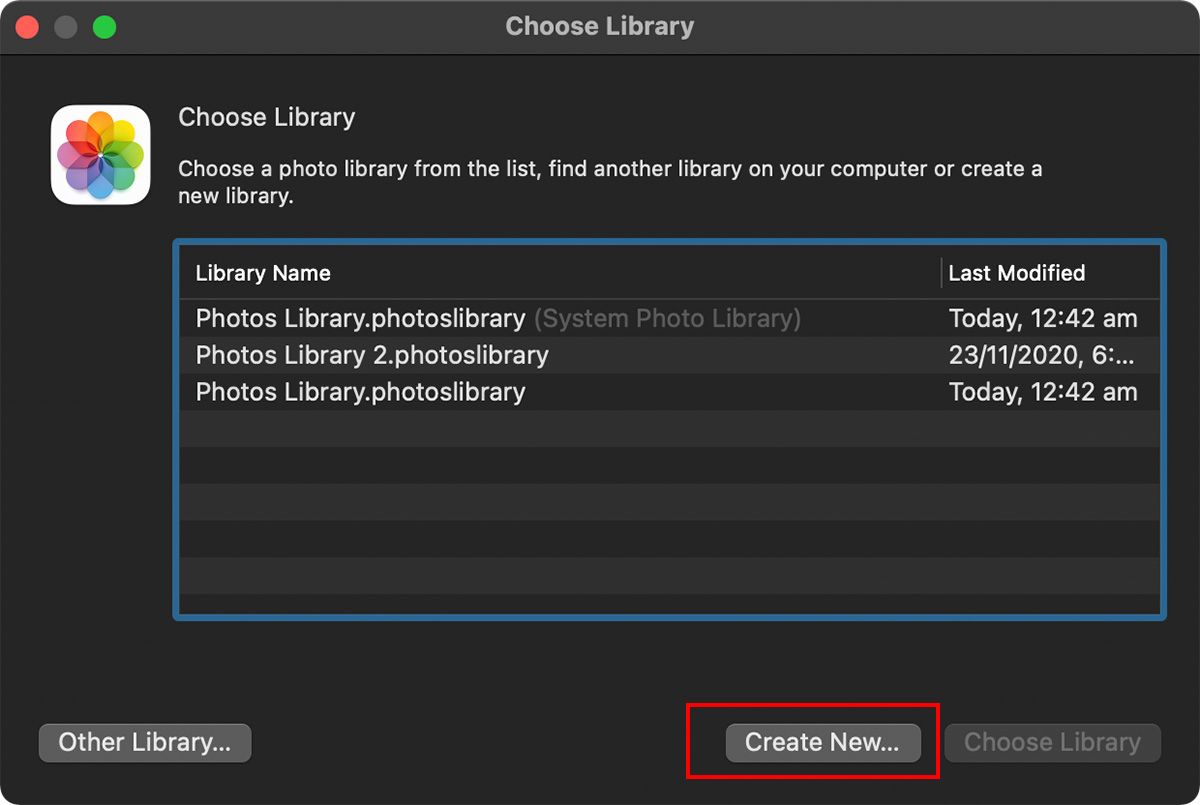
Observe que você só pode usar uma biblioteca por vez no Fotos. Sempre que quiser usar uma biblioteca alternativa, você terá que reiniciar o aplicativo (manter Option pressionado ao iniciar o Fotos) e selecionar a biblioteca que deseja abrir.
Se você mudar para uma biblioteca que não seja a Biblioteca de fotos do sistema, as alterações feitas não serão refletidas nas fotos do iCloud, pois as fotos do iCloud só sincronizam as alterações da sua Biblioteca de fotos do sistema.
Backup de mídia usando fotos
Fazer backup de suas fotos e vídeos usando o Fotos no seu Mac é uma boa ideia. Isso pode ajudar a liberar armazenamento em seu dispositivo portátil (como um iPhone ou iPad). Ter um backup em uma unidade externa permite que você economize algum espaço de armazenamento muito necessário em seu Mac e você pode até mesmo acessar sua biblioteca em outros computadores, se necessário.

