Um guia para as configurações de segurança no Microsoft Edge
O Microsoft Edge pode não ser tão popular como o Google Chrome ou Safari, mas ainda é uma grande melhoria em relação ao Internet Explorer. Um dos principais destaques do novo navegador da Microsoft é o foco nos recursos de segurança.
Então, como você pode reconfigurar o Edge para tornar sua navegação online uma experiência mais segura?
1. Microsoft Defender SmartScreen no Edge
Muitos dos recursos de segurança do Microsoft Edge funcionam em conjunto com a solução antivírus embutida do Windows, o Microsoft Defender.
Provavelmente, você já viu o Microsoft Defender SmartScreen em ação. Basicamente, é um filtro que evita que os usuários visitem sites não confiáveis ou maliciosos. Ele também avisa os usuários quando eles baixam um arquivo potencialmente malicioso da Internet.
O SmartScreen faz uma verificação cruzada de sites e arquivos com o banco de dados de ameaças conhecidas da Microsoft. Se um arquivo foi baixado muitas vezes e não foi relatado pelos usuários ou sinalizado pelo Microsoft Defender, ele é considerado seguro.
A funcionalidade do Microsoft Defender SmartScreen não se limita apenas ao Edge. Ele também está integrado em um nível de sistema operacional e funciona com a Microsoft Store.
Como ignorar o SmartScreen para acessar um site sinalizado incorretamente
Pode haver casos em que o SmartScreen bloqueia sites incorretamente. Se tiver certeza de que um site é seguro, você ainda poderá acessá-lo, embora a Microsoft não o recomende.
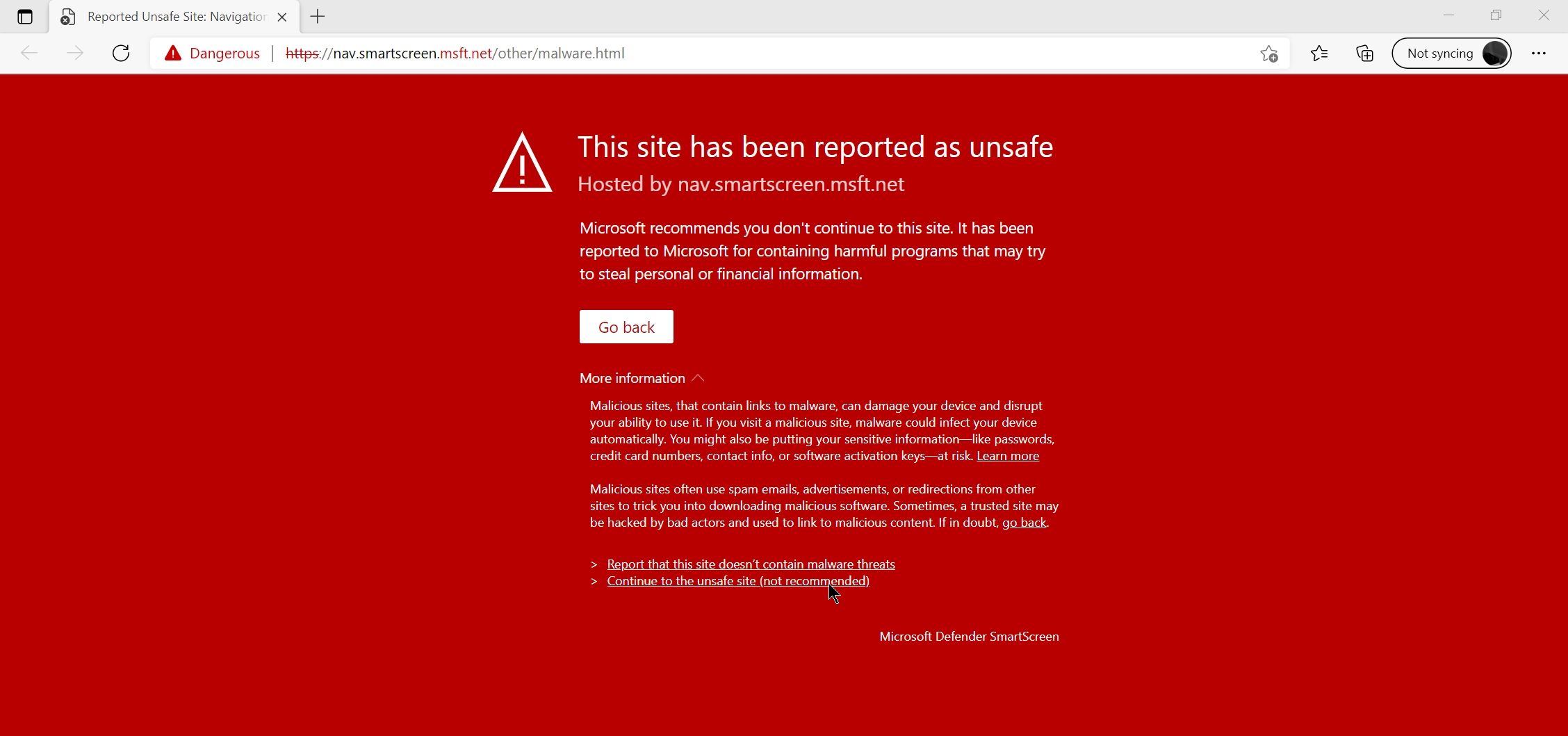
- No prompt do Windows Defender SmartScreen no Edge, clique em Mais informações .
- Agora clique na opção Continuar para o site inseguro (não recomendado) .
- O site será aberto normalmente.
Além disso, você também pode enviar um relatório à Microsoft informando que o site foi falsamente sinalizado.
Como ativar ou desativar o Microsoft Defender SmartScreen
O Microsoft Defender SmartScreen está sempre ativado por padrão, mas a configuração pode ser alternada. É recomendável deixá-lo ativado, mas se, por algum motivo, precisar desativá-lo, siga estas etapas:
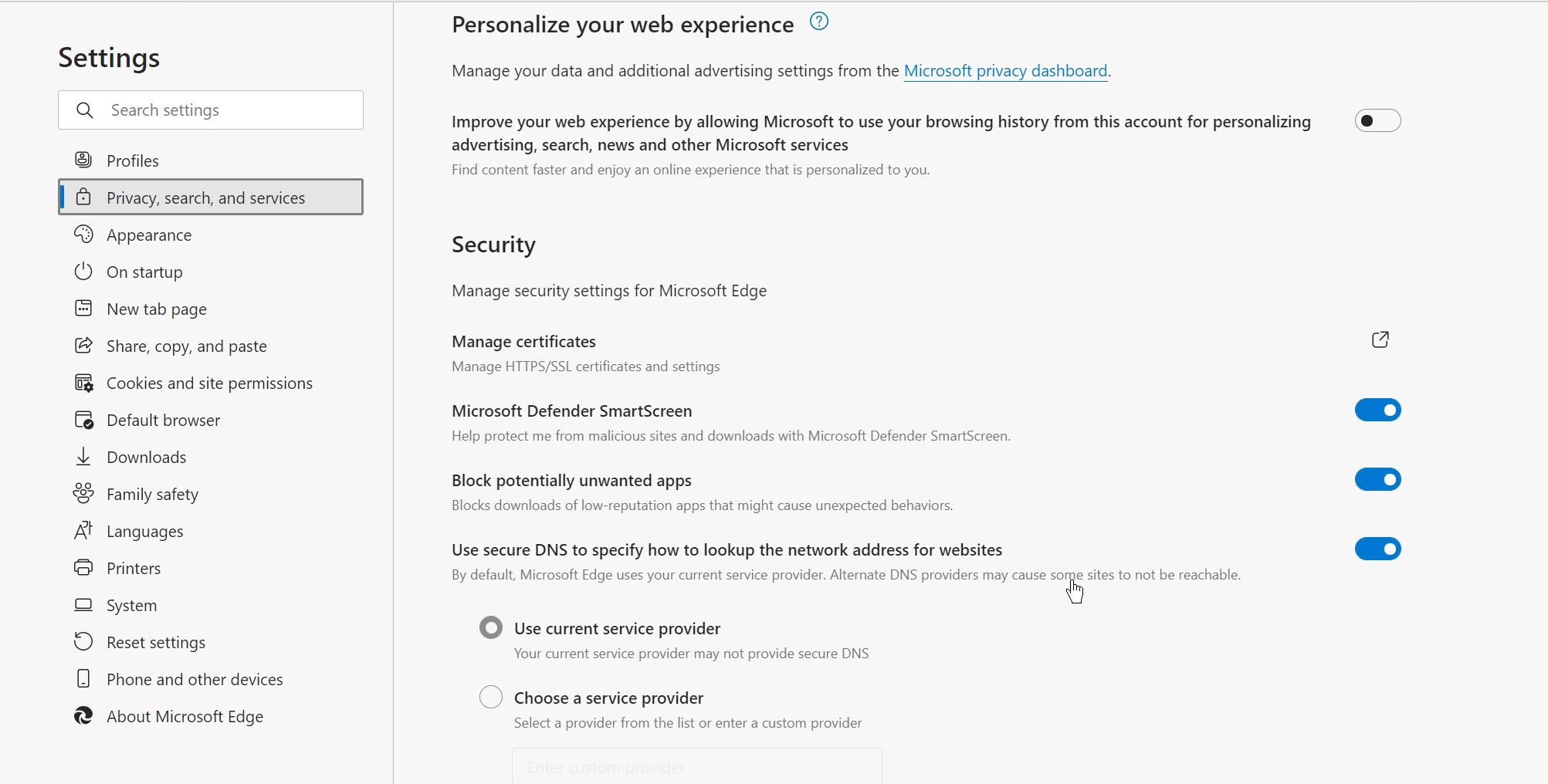
- Abra o Microsoft Edge e clique nos três pontos no canto superior direito da tela.
- No menu suspenso, clique em Configurações .
- Agora, na barra de navegação à esquerda, clique em Privacidade, pesquisa e serviços . Ele pode ser reconhecido por um ícone de cadeado próximo a ele.
- Role para baixo até encontrar a seção Segurança .
- Use o botão de alternância próximo a Microsoft Defender SmartScreen para ativar ou desativar o recurso.
2. Gerenciando a permissão de site no Edge
Como todos os outros navegadores, você pode gerenciar o nível de acesso que fornece a determinados sites no Microsoft Edge. Isso inclui configurações como acesso GPS, acesso ao microfone e permissões de webcam.
Normalmente, sempre que você visita um site, ele solicitará as permissões relevantes. Mas essas configurações podem ser gerenciadas posteriormente e alguns acessos podem ser desabilitados sem comprometer a funcionalidade do site.
Por exemplo, alguns sites de videoconferência podem solicitar acesso à sua localização, apesar de não ser necessário.
Como controlar a permissão do site no Microsoft Edge
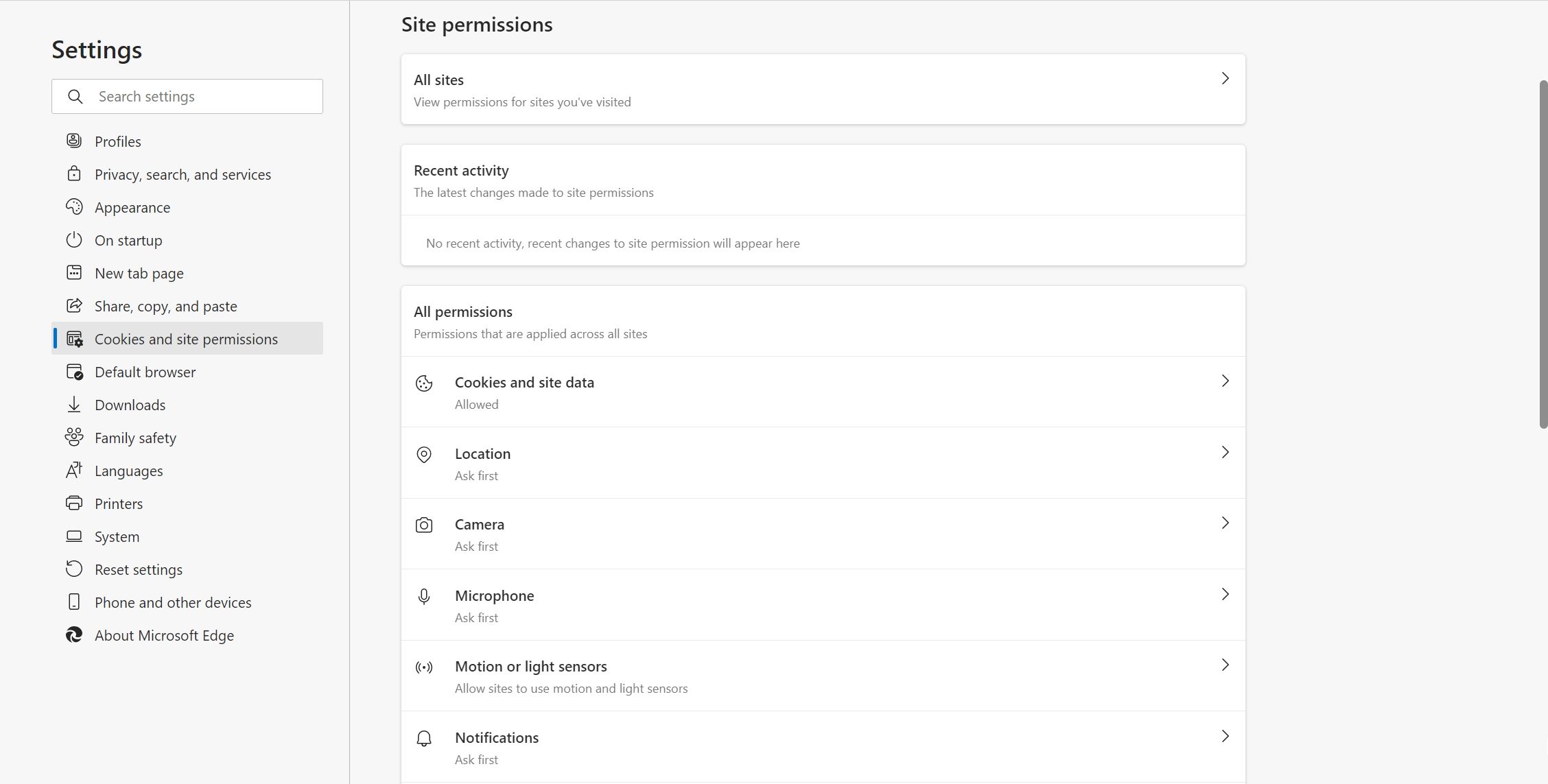
- Clique nos três pontos no canto superior direito do Microsoft Edge para abrir o menu de opções.
- Agora, clique em Configurações .
- Na barra de navegação à esquerda, clique em Cookies e permissões do site .
- Em Permissões do site > Todas as permissões , você pode alterar as configurações globais de todos os sites que visita.
- Se você deseja alterar as configurações de sites específicos, clique em Todos os sites em Permissões do site.
É importante observar que, ao usar a navegação anônima no Microsoft Edge, suas configurações de permissão permanecem as mesmas e configurações como localização ou acesso ao microfone podem não ser bloqueadas automaticamente.
3. Microsoft Defender Application Guard no Edge
Se estiver usando a edição corporativa do Microsoft Windows ou Microsoft Edge, você obterá uma medida de segurança adicional chamada Application Guard.
Usando esse recurso, os administradores corporativos podem definir um conjunto de sites confiáveis e todos os outros sites são considerados inseguros pelo Microsoft Edge. Sempre que você tenta abrir um site que não está na lista, o Edge o abre em uma caixa de proteção segura que o impede de infectar seu computador se for malicioso.
Esta é a melhor alternativa para bloquear completamente todos os outros sites.
Como habilitar a proteção de aplicativos
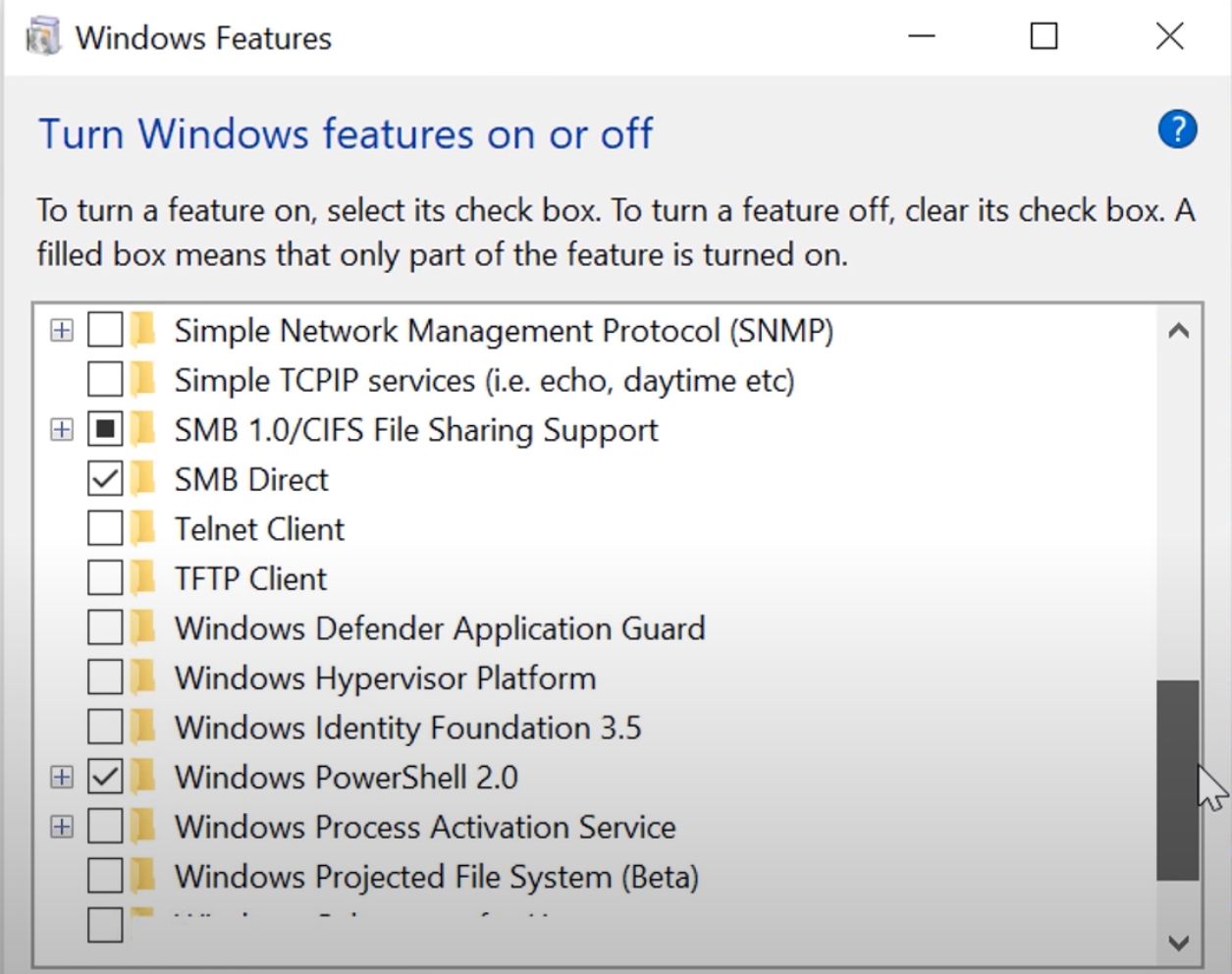
- Na barra de pesquisa do menu Iniciar, digite "Painel de Controle" e abra-o nos resultados da pesquisa.
- Certifique-se de que o Painel de Controle esteja definido como Exibir por: Categoria e clique em Programas .
- Na janela Programas, selecione Ativar ou desativar recursos do Windows . Você precisará de privilégios de administrador para fazer isso.
- Na lista de recursos, role para baixo até encontrar o Windows Defender Application Guard e clique na caixa de seleção.
- Clique em OK e reinicie o computador.
4. Gerenciando o rastreamento no Microsoft Edge
A maioria dos sites que você visita usa rastreadores para saber mais sobre seus hábitos de navegação. Anúncios de produtos que você pesquisou podem aparecer nos sites que você visita, graças a rastreadores, por exemplo. Existem várias maneiras de verificar se alguém está rastreando você online .
Às vezes, rastreadores maliciosos podem ser injetados em seu computador e podem causar muitos danos se não forem detectados. Felizmente, o Microsoft Edge permite que você bloqueie certos rastreadores ou bloqueie todos eles juntos.
Como bloquear rastreadores no Microsoft Edge
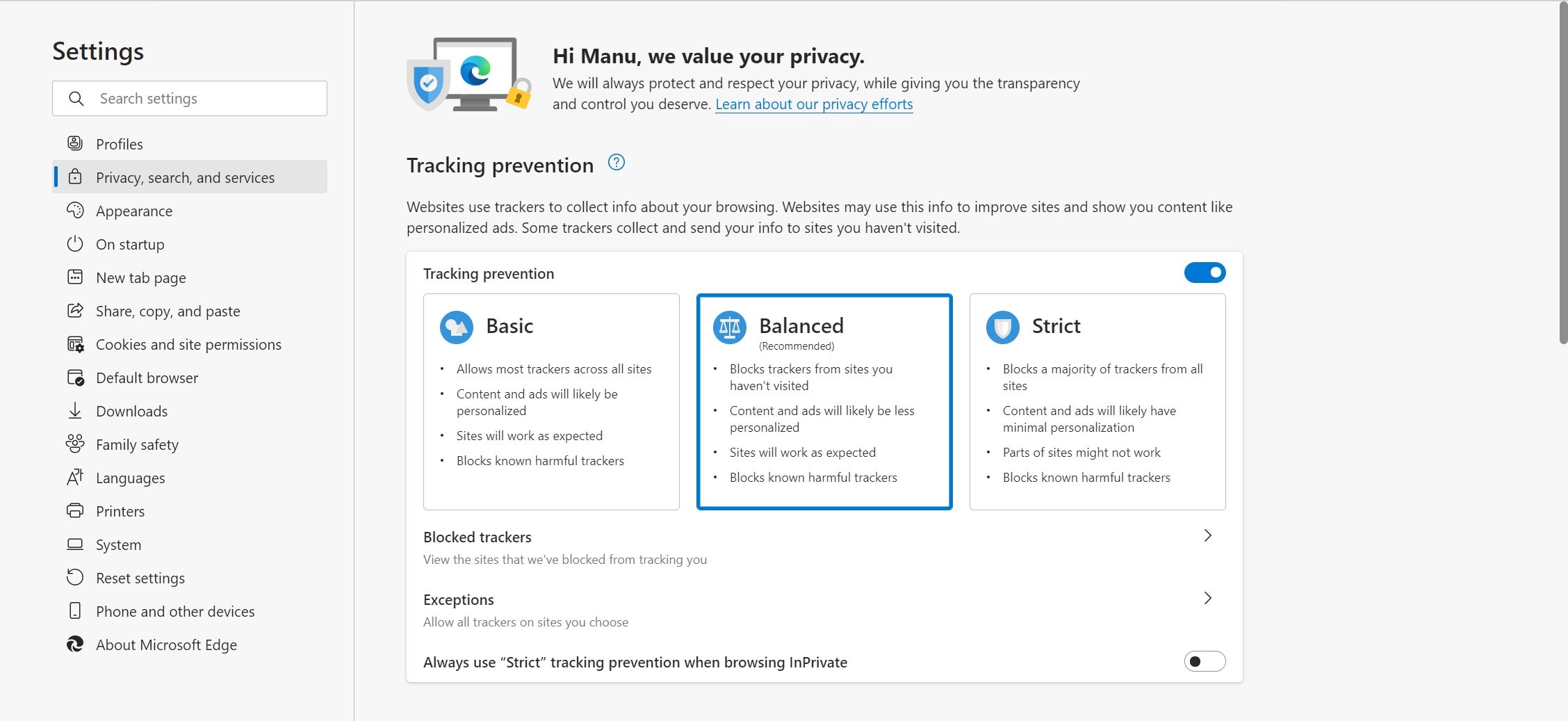
- Inicie o Microsoft Edge e abra o menu de opções usando os três pontos no canto superior direito.
- Clique em Configurações . Na barra de navegação à esquerda, selecione Privacidade, pesquisa e serviços .
- Em Prevenção de rastreamento, certifique-se de que ele esteja ativado. Você pode escolher entre três modos: Básico, Equilibrado e Estrito.
- Para adicionar exceções e permitir rastreadores de certos sites, adicione-os usando a opção Exceções .
- Para visualizar rastreadores bloqueados e saber os sites que os enviaram, clique na opção Rastreadores bloqueados .
Além disso, você também pode ativar a opção Enviar solicitações de "Não rastrear" para aumentar a privacidade e a segurança durante a navegação.
Definir o rastreamento como Strict fornecerá uma experiência menos personalizada. Em alguns casos, você também pode perder um pouco da funcionalidade de alguns sites.
Fique seguro na Internet
Embora o Microsoft Edge tenha muitos recursos de segurança para permitir uma navegação mais segura, a maioria deles se resume ao bom senso.
Existem algumas práticas comuns que você deve seguir para uma experiência mais segura na Internet.

