Como fazer uso total da Ultimate Video Toolbox: Wondershare UniConverter Review
Já tentou copiar um vídeo de uma câmera de vídeo e descobriu que não conseguia salvá-lo em um formato utilizável? Tentando copiar um vídeo de um telefone flip antigo ou simplesmente deseja copiar um filme em DVD antes que sua unidade de DVD-ROM desista?
Você precisa de uma ferramenta de conversão de vídeo. Veja por que você deve escolher o Wondershare UniConverter .
Você precisa de uma ferramenta de conversão de vídeo?
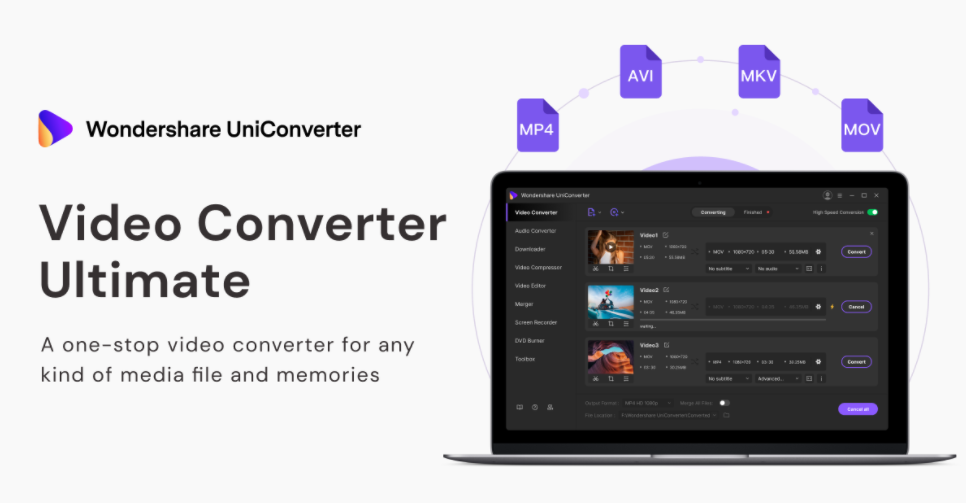
Sim, você precisa.
Nesta era de compartilhamento de arquivos de vídeo nas redes sociais, criação de GIFs para respostas rápidas e envio de criações para o YouTube e outras plataformas, todos precisam de uma ferramenta que possa facilmente mudar de um formato para outro.
Em vez de descobrir que o vídeo que você precisa compartilhar não pode ser carregado devido a incompatibilidades de formato, basta usar uma ferramenta para converter o arquivo em um formato mais amigável.
Recursos do UniConverter
Wondershare UniConverter ajuda a converter vários vídeos em segundos, mas não converte apenas arquivos de vídeo. Uma série de recursos adicionais foram incluídos, tornando-o sua ferramenta ideal para as principais tarefas de edição de baixo nível.
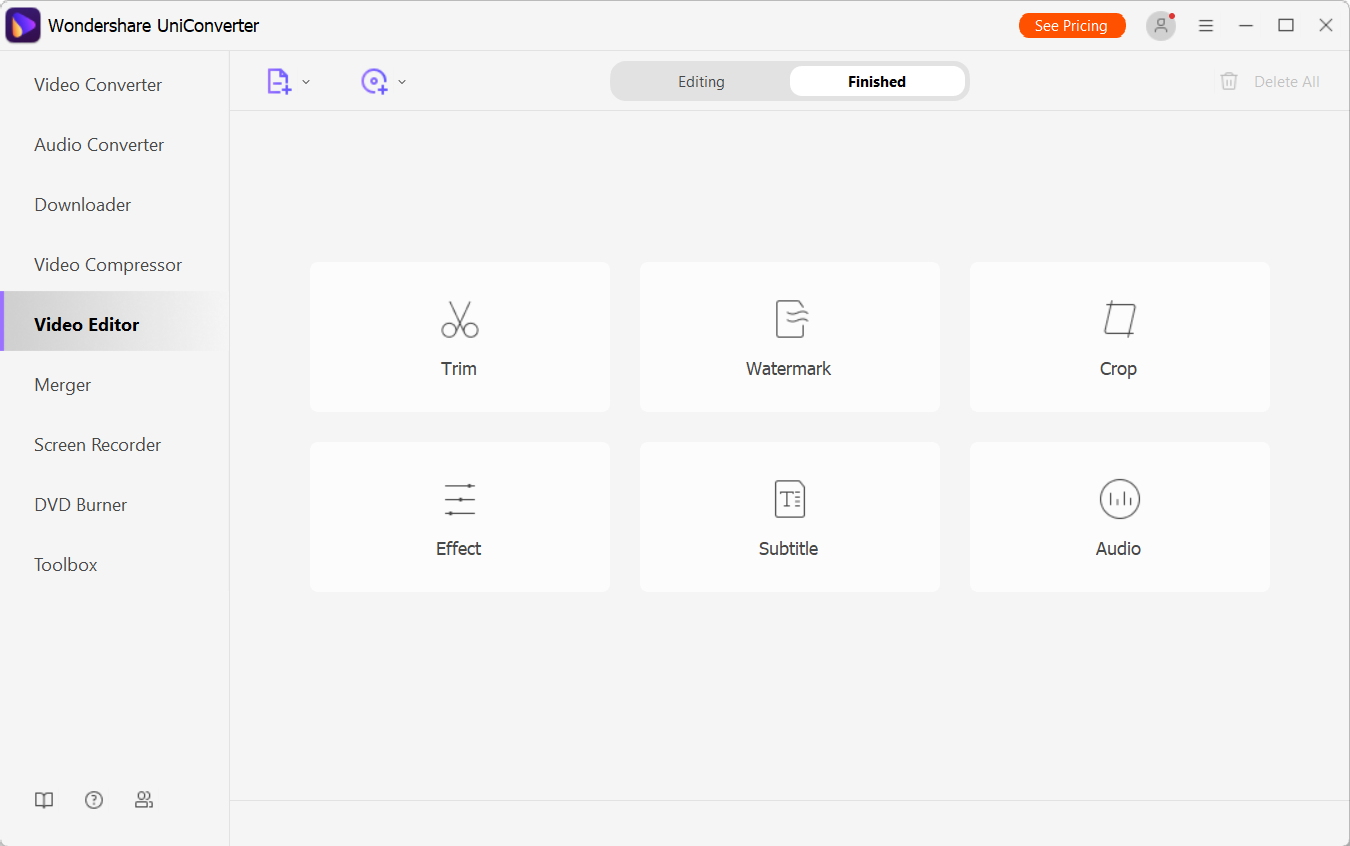
Além de converter formatos de arquivo de vídeo, o UniConverter pode compactar vídeos, gravar áudio e imagens de webcam de seu computador, adicionar legendas a vídeos e até mesmo gravar vídeos em Blu-ray e DVDs. Há até suporte para conversão e download de vídeos em 4K e 8K, garantindo que o UniConverter permaneça útil conforme as resoluções aumentadas entram no uso comum.
Ferramentas adicionais também estão disponíveis, como um conversor de imagem, criador de GIF e um conversor de VR. Você pode usar o UniConverter para corrigir metadados de arquivos de mídia, mesclar arquivos de vídeo e até mesmo gravar sua área de trabalho.
O Wondershare UniConverter custa apenas $ 39,95 por ano (licença para um único PC). Como alternativa, há uma única licença de $ 69,95 (até $ 55,96 no momento em que este artigo foi escrito) para uma licença perpétua de PC único. Os alunos, por sua vez, têm o benefício de uma seleção de opções de pagamento com desconto, começando com o plano mensal de $ 7,98 (atualmente com 60% DE DESCONTO dos $ 19,95 usuais). Os alunos podem cancelar seu plano a qualquer momento.
Como usar o Wondershare UniConverter
O Wondershare UniConverter não é apenas incrivelmente versátil, mas também simples de usar.
Converta Seu Vídeo
Quer aprender como converter um formato de vídeo no UniConverter?
- No aplicativo, selecione Video Converter
- A partir daqui, adicione ou arraste arquivos conforme as instruções
- No arquivo adicionado, clique no ícone de engrenagem para escolher um novo formato
- Observe a localização do arquivo e mude se necessário
- Quando estiver pronto, clique em Converter
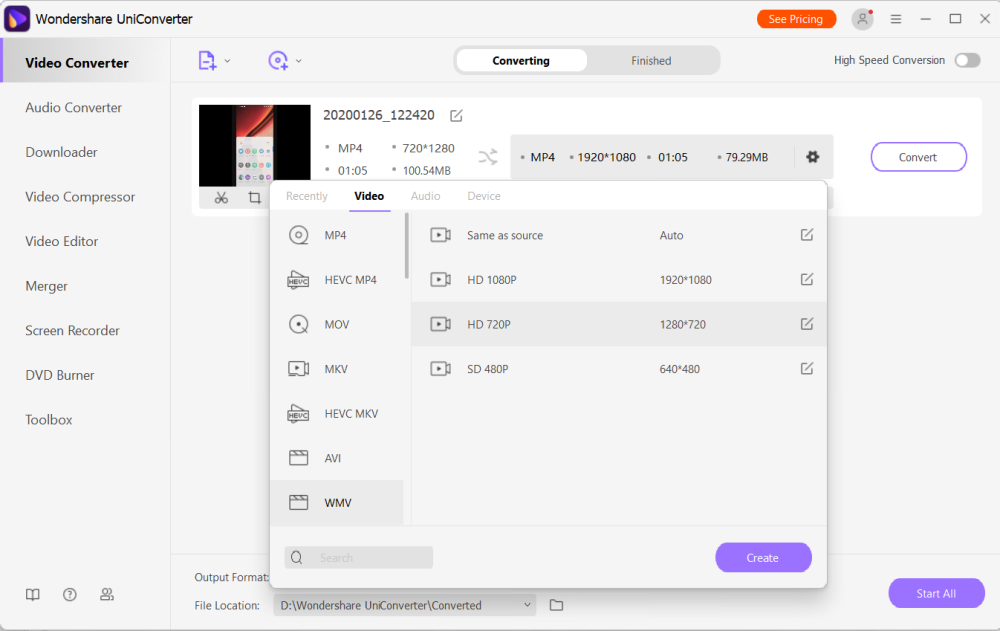
Depois de convertido, o vídeo estará pronto para ser visualizado no local escolhido.
Comprimir um vídeo
Sente que seu vídeo ocupa muito espaço para ser compartilhado facilmente? A ferramenta de compressão do UniConverter resolverá esse problema.
- Selecione Video Compressor
- Adicione ou arraste os arquivos a serem compactados
- Clique na engrenagem para ver a taxa de compressão
- Ajuste o controle deslizante para aumentar ou reduzir a compressão
- Escolha um formato de saída, resolução e taxa de bits
- Use a pré – visualização para julgar a saída possível
- Clique em OK e em Compress
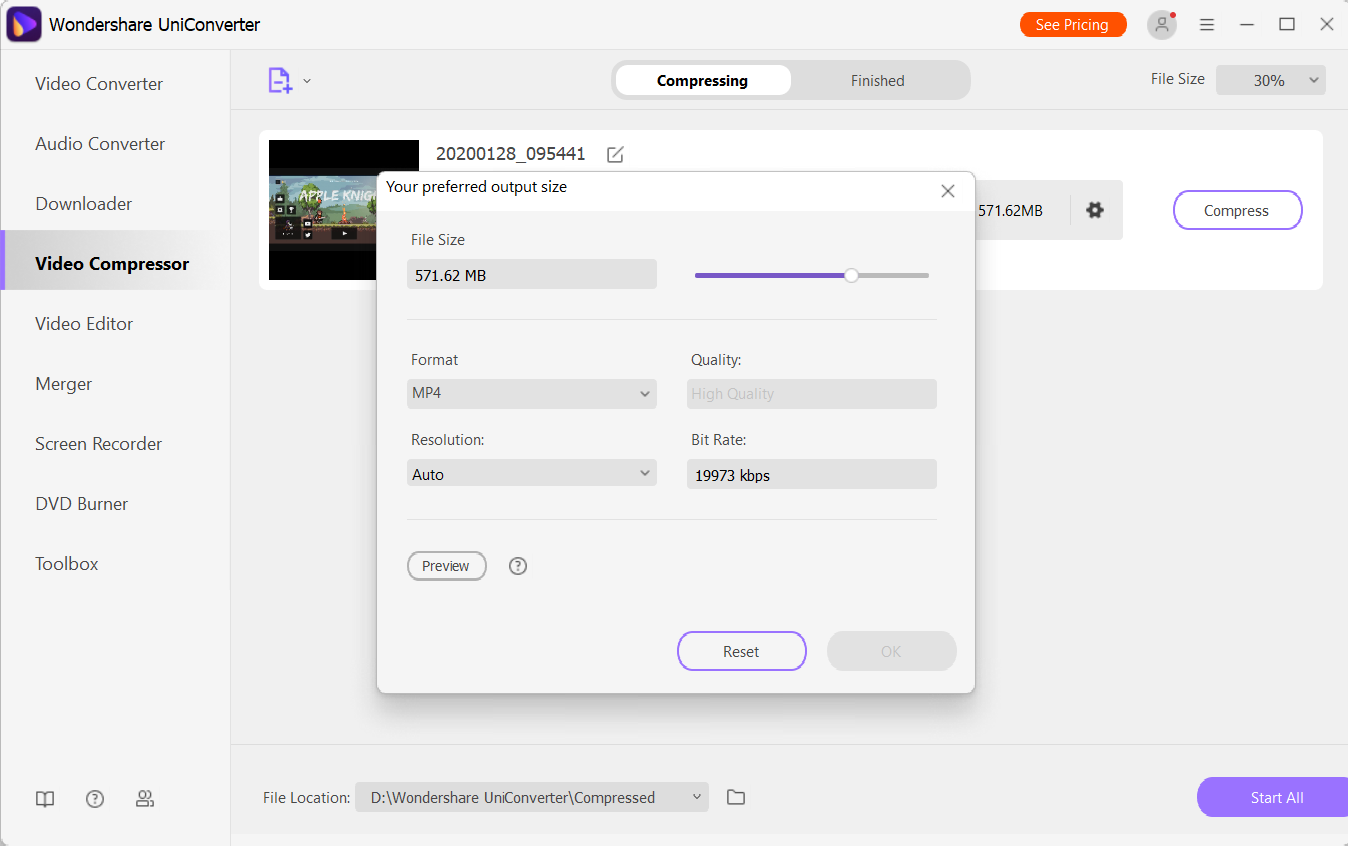
Verifique o vídeo compactado no local de saída.
Editar vídeos com UniConverter
A edição básica de vídeo está incluída no UniConverter : cortar, aparar e sobreposições e filtros básicos. Você pode até girar, adicionar uma marca d'água e aumentar o volume.
- Selecione o Editor de Vídeo
- Adicione o arquivo a ser editado
- Na pré-visualização do vídeo, selecione Cortar , Cortar ou Efeito
- Use a ferramenta relevante para fazer as alterações desejadas
- Clique em OK quando terminar
- Clique na engrenagem para fazer outras alterações
- Clique em Salvar
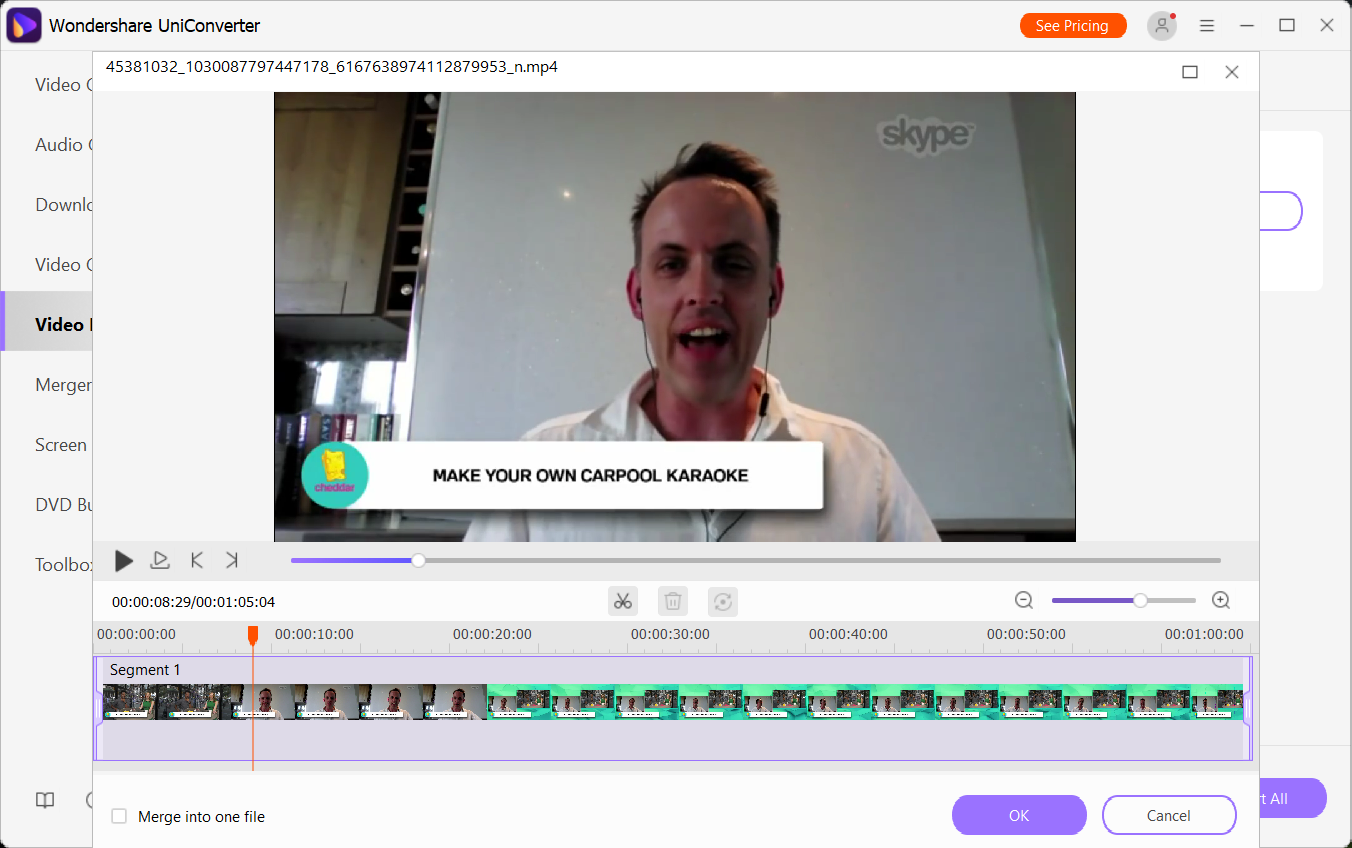
Você está pronto para revisar o vídeo editado. Observe que a ferramenta de corte permitirá que você salve um segmento mais curto do vídeo, enquanto o corte pode ajudar a ocultar elementos indesejados ao redor da borda.
Gravar DVD e Blu-ray
Wondershare UniConverter também inclui uma ferramenta de criação de Blu-ray e DVD. Não apenas grava o vídeo em disco, mas também oferece uma escolha de modelos de menu.
- Selecione o gravador de DVD
- Adicione o (s) arquivo (s) que deseja gravar
- Selecione o tipo de disco correto no menu suspenso
- No painel direito, selecione o menu
- Dê um rótulo ao disco
- Defina as opções de proporção , padrão de TV e qualidade
- Quando estiver feliz, clique em Gravar
A velocidade de gravação do disco dependerá do gravador do disco e da RAM do sistema. Observe que você também pode gravar em um arquivo ISO para gravação manual em disco posteriormente.
Facilite a conversão de vídeo com o UniConverter
Como você pode ver, o UniConverter simplifica uma tarefa potencialmente frustrante e demorada. Você não apenas pode alterar o formato de seus vídeos sem esforço, mas o UniConverter também oferece as ferramentas para cortar, cortar, aplicar efeitos, adicionar legendas e marcas d'água e ajustar o áudio. É a multi-ferramenta definitiva para tarefas de conversão de formato de vídeo.
Consequentemente, da próxima vez que você precisar converter um vídeo no Windows ou macOS, escolha o Wondershare UniConverter.

