8 dicas para personalizar o Cinnamon Desktop no Linux
Os usuários do Windows que desejam mudar para o Linux vão adorar o ambiente de desktop familiar fornecido pelo Linux Mint. O Cinnamon permite uma experiência de desktop tradicional que é excepcionalmente adequada para iniciantes e oferece várias opções de personalização para atender a diferentes requisitos.
Você está procurando maneiras de ajustar a aparência da área de trabalho do Cinnamon? Se você concordou com a cabeça, continue lendo para verificar as maneiras de personalizar sua área de trabalho da melhor maneira possível.
1. Habilite os efeitos do sistema
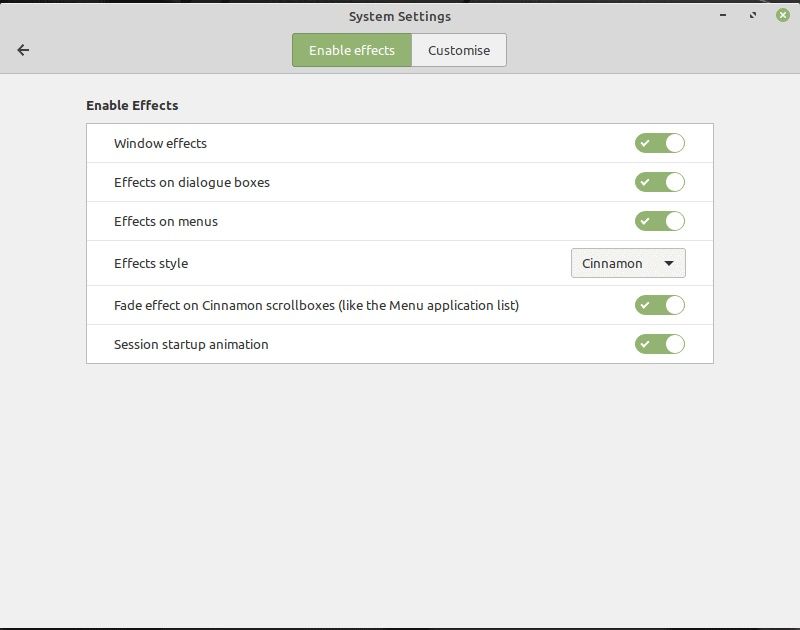
Mesmo que esse recurso não seja usado com frequência, os desenvolvedores se esforçaram para desenvolver e fornecer efeitos de desktop extensivamente. A seção Efeitos trata de diferentes aspectos da área de trabalho relacionados a menus, janelas, caixas de diálogo, etc.
Sinta-se à vontade para brincar com as barras de rolagem sobrepostas, enquanto personaliza diferentes opções de janela. Há muito para revisar e usar na opção Efeitos.
2. Ajustar as configurações de fonte
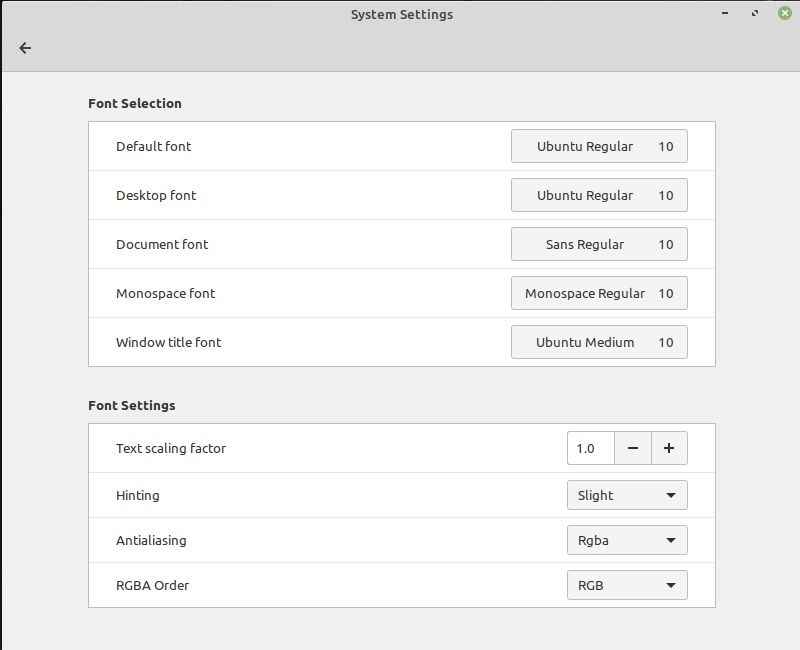
Nas configurações, há uma opção para personalizar as fontes do sistema. Os usuários podem oscilar facilmente entre os estilos e tamanhos de fonte em todo o sistema.
Você pode ajustar toda a aparência de sua área de trabalho do Cinnamon com as configurações de fonte ou simplesmente se contentar com as fontes básicas, a escolha é inteiramente sua. De qualquer forma, cada tipo de configuração é ideal para iniciantes que estão apenas se aventurando no mundo do Linux.
3. Alterar temas e ícones
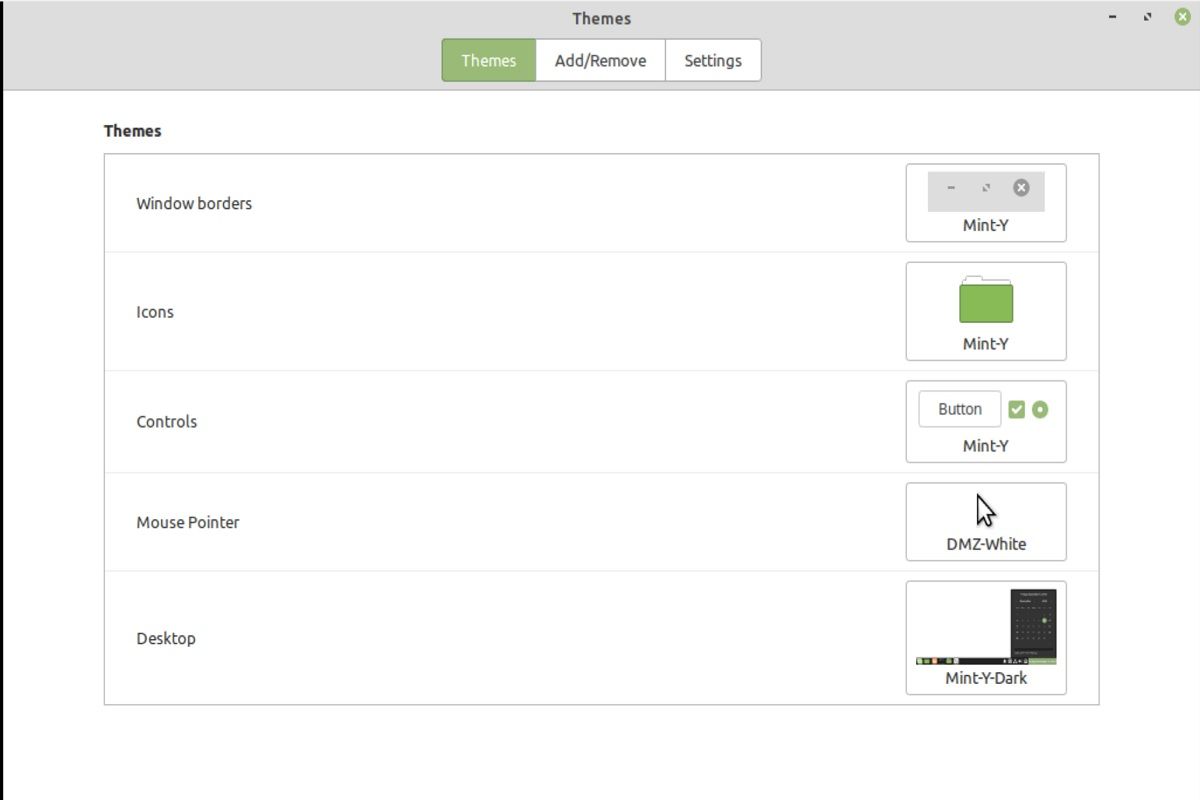
Muitos usuários apreciam a grande variedade de temas disponíveis no Linux Mint. Tudo está à sua frente e você não precisa explorar todo o sistema para alterar algumas configurações.
Ao contrário de alguns dos outros sistemas operacionais, você tem tudo exatamente onde deseja. Ganhe controle sobre o Gerenciador de janelas, as personalizações do painel e os ícones embutidos e mude o que quiser com o clique de alguns botões.
Alterne entre temas claros e escuros, altere as bordas das janelas ou brinque com as configurações, tudo de acordo com sua conveniência.
4. Brinque com miniaplicativos de canela
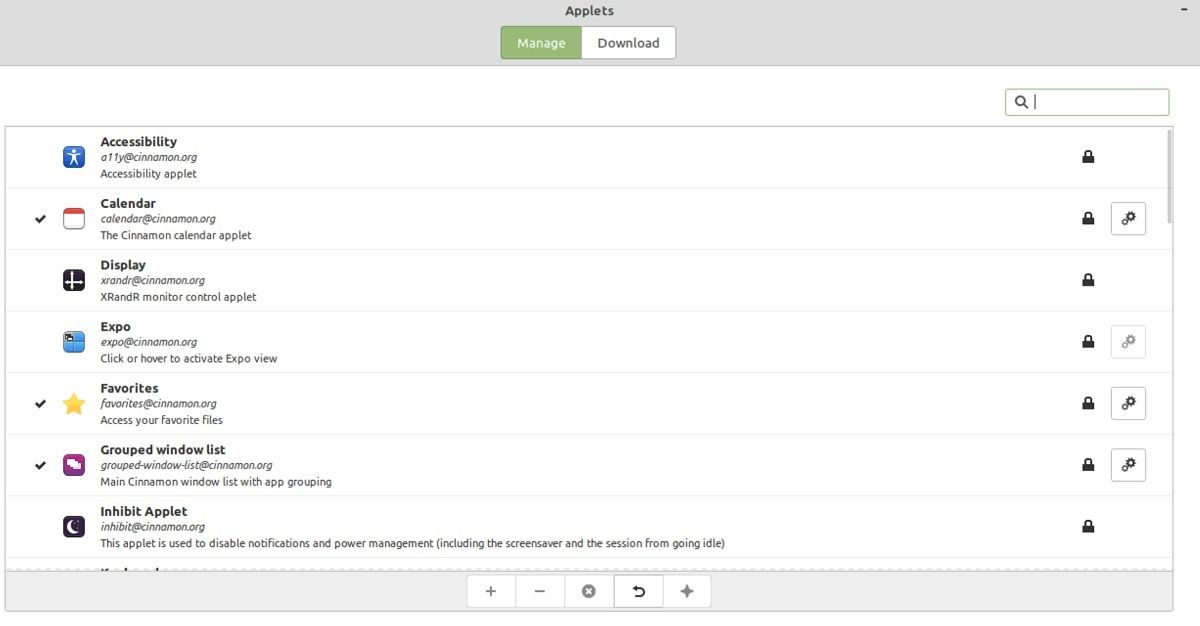
Os miniaplicativos Cinnamon incluem todos os elementos que um usuário pode colocar no painel inferior da área de trabalho. Elementos como o calendário e o layout do teclado são opções padrão que os usuários podem escolher. Mais adiante, você pode adicionar ou remover elementos na seção de miniaplicativos instalados por meio da guia Gerenciar .
Alguns miniaplicativos adicionais altamente recomendados incluem o tempo e o indicador de temperatura da CPU. Caso você queira mover um miniaplicativo para outro painel ou deseja colocá-lo em uma posição diferente, simplesmente clique com o botão direito no painel e alterne do modo de edição do painel para o modo de funcionamento. Em seguida, arraste o miniaplicativo para o painel onde deseja colocá-lo.
5. Adicionar mais desklets canela
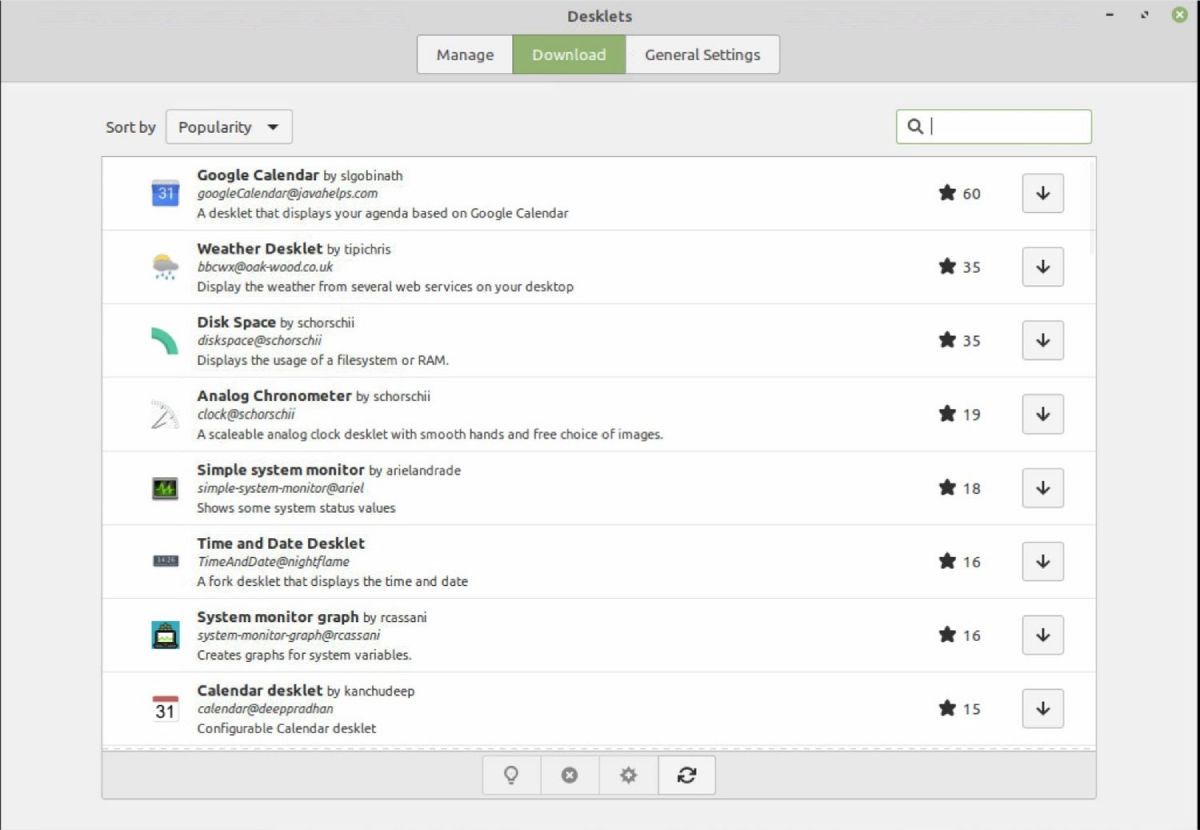
Desklets são elementos que podem ser colocados diretamente em sua área de trabalho Cinnamon. Isso inclui uma variedade de opções que variam de relógios de mesa a molduras de fotos e programas de inicialização.
Para acessar Desklets, vá para o menu Configurações e você encontrará uma grande variedade de opções para escolher. Como alternativa, você pode até clicar com o botão direito do mouse na tela da área de trabalho e selecionar a opção Adicionar desklets .
Na guia Configurações gerais , você pode personalizar algumas opções: decoração e posição dos desklets, a largura dos desklets, etc. Essas opções geralmente lidam com o alinhamento e a colocação dos desklets.
6. Papéis de parede
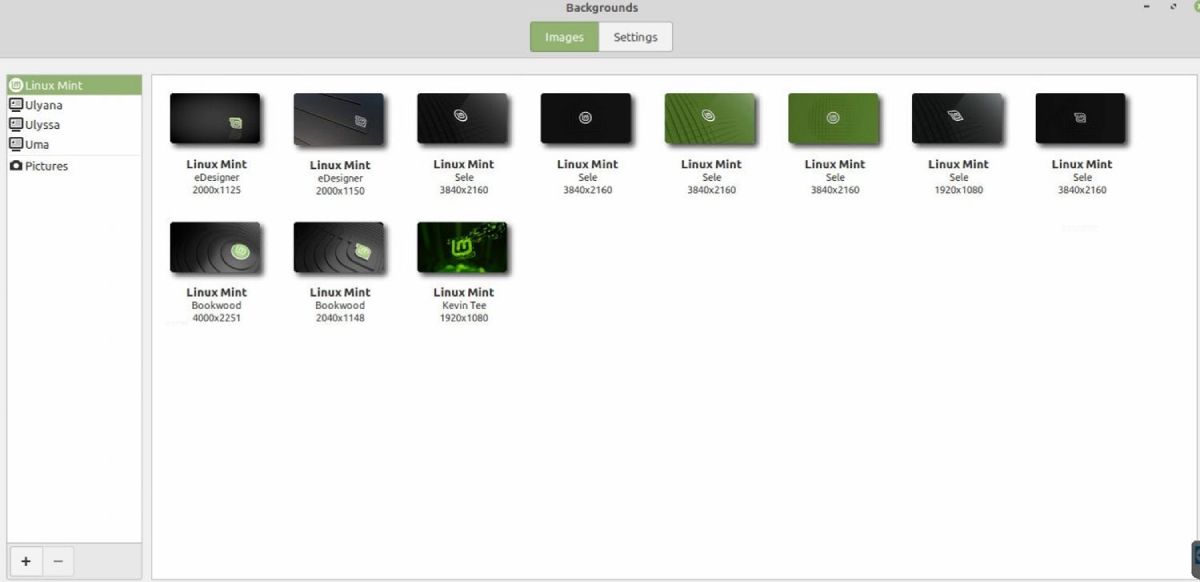
Muitos usuários gostam de trabalhar em uma boa área de trabalho que acalme seus olhos. É por isso que é importante escolher papéis de parede que chamam a sua alma.
Para alterar o plano de fundo da área de trabalho, clique com o botão direito na área de trabalho e selecione Alterar plano de fundo da área de trabalho . Uma janela será aberta com as opções de plano de fundo disponíveis no lado esquerdo, enquanto o lado direito inclui uma visualização das imagens dentro de cada pasta de papel de parede.
Os usuários podem adicionar suas pastas clicando no símbolo + no canto inferior esquerdo e escolher seu plano de fundo favorito. Você também pode optar por uma apresentação de slides em sua área de trabalho clicando em Configurações e selecionando a opção de apresentação de slides para o plano de fundo.
7. Adicionar mais painéis
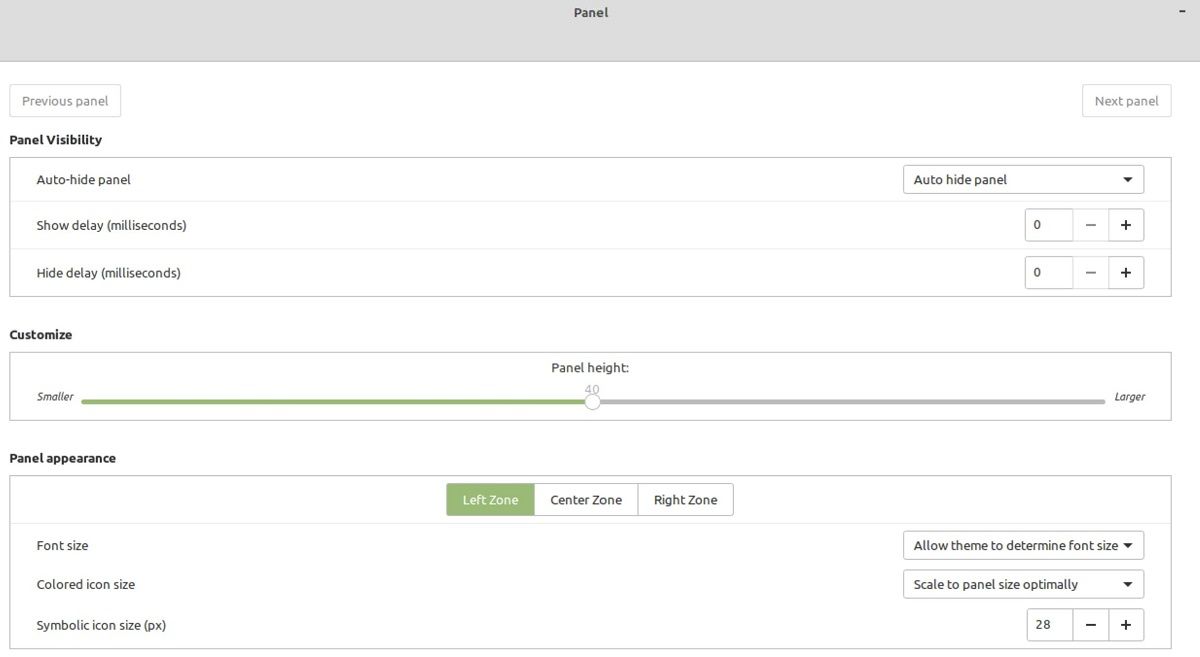
A lista de personalizações não termina aqui. Os usuários podem alterar os painéis na área de trabalho do Cinnamon. Tudo o que você precisa fazer é clicar com o botão direito do mouse no painel existente e escolher Configurações do painel . Apenas um aviso: assim que você alterar o layout do painel, seu sistema pedirá uma reinicialização para habilitar essas alterações na área de trabalho, então é melhor se você salvar qualquer trabalho urgente em andamento com antecedência.
Os usuários podem clicar nos botões + e – para alterar o valor de atraso da exibição. Leva apenas alguns milissegundos para que as alterações reapareçam no painel. Você pode definir o tamanho da fonte na tela e editar os painéis simultaneamente.
8. Personalize a tela da sua área de trabalho
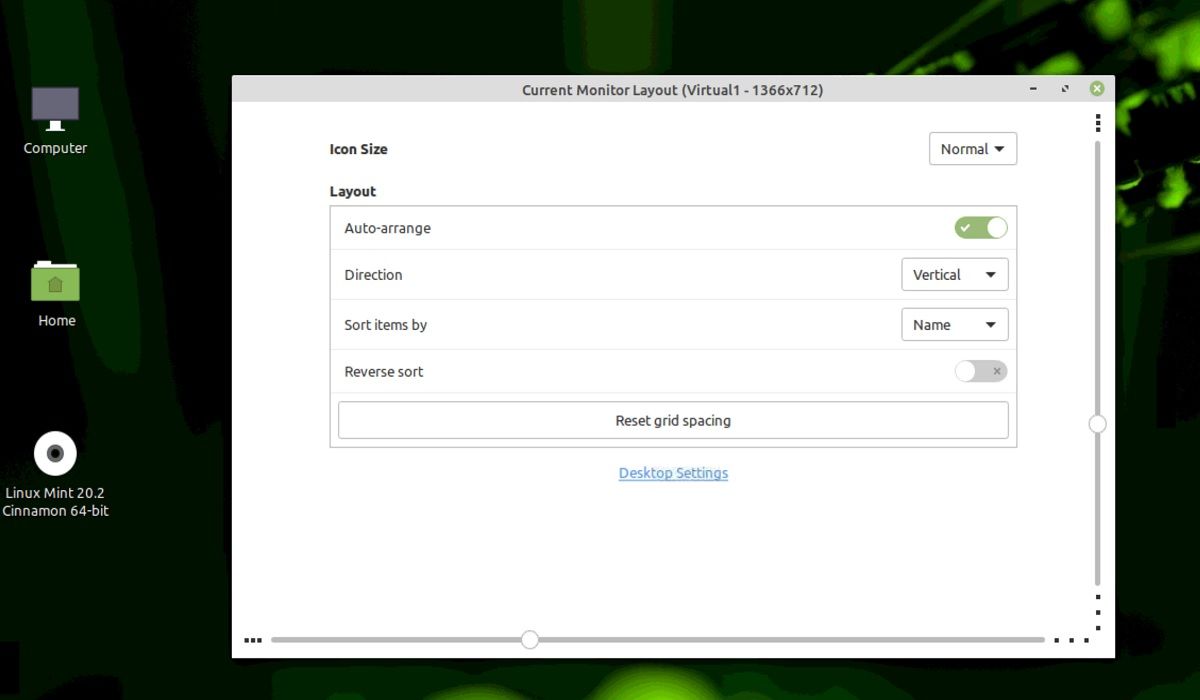
Se você não gosta do que está em sua área de trabalho, pode facilmente alterá-lo no Cinnamon. Clique com o botão direito na área de trabalho e clique em Personalizar . Os usuários podem alterar o tamanho dos ícones e mudar o posicionamento dos elementos do layout horizontal para vertical e vice-versa.
Você pode reverter para as configurações padrão clicando em Redefinir espaçamento da grade . Ainda não está satisfeito? Sinta-se à vontade para explorar outras opções dentro dessas configurações, desde desativar os ícones na área de trabalho até reativá-los, de acordo com suas necessidades imediatas.
Você também pode colocar os ícones em seu monitor primário e secundário, se necessário.
Personalização do Cinnamon Desktop para facilidade de uso
Se você é um iniciante que está mudando do Windows para o Linux, vai adorar a área de trabalho do Cinnamon. Este ambiente de área de trabalho permitirá que você mergulhe na mira e fique totalmente sujo com os comandos do Linux. Resumindo, a interface do Cinnamon é conhecida por seus atributos personalizáveis e estáveis.
Seu desktop quase não trava, tornando-o uma escolha ainda melhor dentro da variedade de ambientes de desktop Linux disponíveis atualmente. Explore as configurações e personalize sua área de trabalho de acordo com suas necessidades para torná-la compatível com suas fantasias de trabalho.

