Três maneiras rápidas de combinar fotos em uma colagem no macOS
Uma das tarefas mais comuns de edição de fotos que você pode precisar fazer é colocar as fotos lado a lado. Se você quiser fazer isso, há muitas maneiras de combinar fotos no macOS.
Neste guia, daremos uma olhada nas soluções integradas e de terceiros para combinar fotos em uma colagem pitoresca em seu Mac.
1. Use a visualização para combinar fotos no macOS

A maneira mais fácil de combinar fotos no macOS é com o Preview.
Embora a visualização não seja conhecida pela edição de fotos, existem algumas ferramentas básicas de visualização para editar fotos . Uma dessas ferramentas permite combinar várias fotos.
Veja como usar o Preview para colocar suas fotos lado a lado em um Mac:
- Clique com o botão direito na primeira foto que deseja combinar e selecione Obter informações . Observe a largura da foto.
- Repita a etapa acima para a próxima foto que deseja combinar.
- Clique duas vezes em sua primeira foto para abri-la com Visualização.
- Clique em Editar> Selecionar tudo para selecionar a imagem inteira.
- Pressione Command + C para copiar sua foto.
- Clique em Ferramentas> Ajustar tamanho na barra de menu superior.
- Desmarque a opção Escala proporcional .
- No campo Largura , insira a soma da largura de ambas as fotos. Em seguida, clique em OK na parte inferior.
- Pressione Command + V para colar sua primeira foto. Mova esta foto totalmente para a esquerda.
- Clique duas vezes em sua segunda foto para que ela abra na Visualização.
- Clique em Editar> Selecionar tudo e pressione Command + C para copiar sua segunda foto.
- Volte para sua primeira foto na Visualização, pressione Command + V para colar sua segunda foto. Mova esta foto totalmente para a direita.
- Selecione Arquivo> Salvar para salvar suas fotos combinadas.
2. Use o Terminal para combinar fotos no macOS
Se preferir executar comandos, você pode usar um comando Terminal para combinar fotos em seu Mac.
Na verdade, há uma vantagem em usar esse método: você não precisa observar a largura de suas fotos e arrastá-las manualmente na tela. O comando faz tudo isso para você.
ImageMagick (gratuito) é o utilitário que torna isso possível no Terminal. Depois de instalar isso no seu Mac, você simplesmente precisa executar o comando que une as fotos. Sua foto combinada aparecerá no Finder.
Veja como usar esse método para colocar fotos lado a lado no macOS:
- Certifique-se de que o HomeBrew esteja instalado no seu Mac (aprenda a instalar o HomeBrew no Mac se não estiver instalado).
- Abra o Terminal em seu Mac.
- Digite o seguinte comando para instalar o ImageMagick:
brew install imagemagick - Coloque as duas fotos que deseja combinar em sua área de trabalho.
- Execute o seguinte comando no Terminal para ir para sua área de trabalho.
cd desktop - Quando estiver na área de trabalho, execute o seguinte comando substituindo a.jpg pelo nome e tipo de arquivo de sua primeira foto e b.jpg pelo nome e tipo de arquivo de sua segunda foto.
convert +append a.jpg b.jpg result.jpg - O ImageMagick criará um arquivo de imagem combinado denominado result.jpg em sua área de trabalho.

Se você deseja combinar fotos verticalmente, substitua o sinal de mais ( + ) por um sinal de menos ( – ) antes do parâmetro de acréscimo .
3. Use um aplicativo de terceiros para combinar fotos no macOS
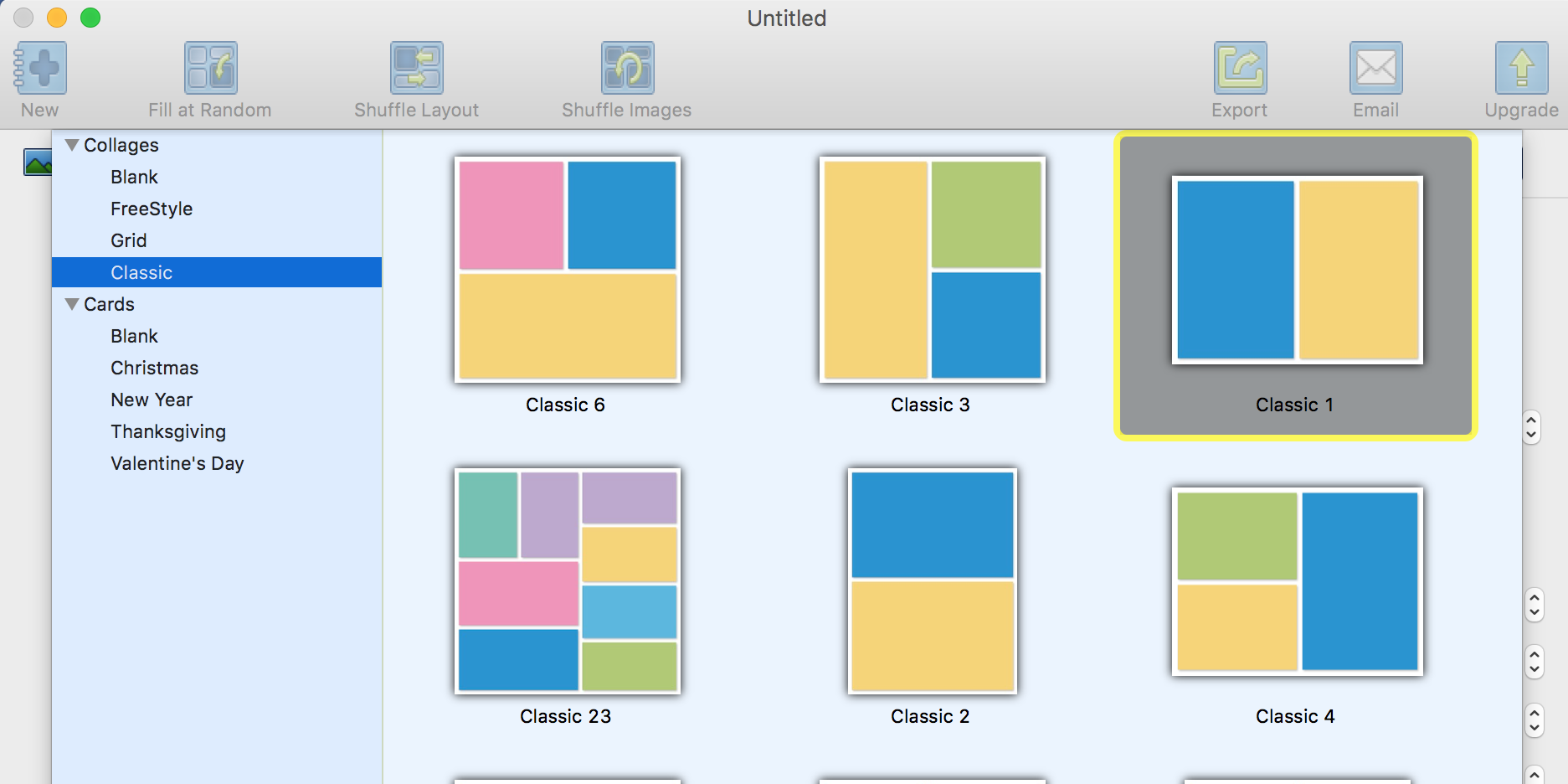
O CollageFactory Free é um aplicativo que você pode usar para colocar fotos lado a lado no seu Mac gratuitamente.
Para usar este aplicativo:
- Baixe e instale o CollageFactory Free em seu Mac.
- Expanda Colagens à esquerda, clique em Clássico e escolha Clássico 1 à direita. Em seguida, clique em OK .
- Clique na opção Adicionar ( + ) à esquerda e importe as fotos que deseja combinar.
- Arraste sua primeira foto para a primeira coluna do painel principal.
- Arraste sua segunda foto para a segunda coluna no painel principal.
- Clique em Exportar para salvar suas fotos combinadas.
Existem muitas maneiras de colocar fotos lado a lado no macOS
Juntar fotos em um Mac pode ser tão fácil quanto arrastar as fotos e colocá-las lado a lado. Se você preferir usar o Terminal, há um comando para ajudá-lo a fazer isso também.
Se você deseja editar ainda mais suas fotos, considere usar um dos muitos aplicativos de edição de fotos para macOS. Existem aplicativos gratuitos e pagos disponíveis com uma grande variedade de recursos de edição.

