Tem um Galaxy S23? Certifique-se de fazer essas 10 coisas primeiro
A Samsung lançou a série Galaxy S23 , que é a próxima geração de sua principal linha de smartphones Android . Quem quer um aparelho top de linha vai querer conferir o Galaxy S23 Ultra , com sua incrível câmera de 200MP e zoom óptico de 10X. Mas para todos os outros, existem o Galaxy S23 e o Galaxy S23 Plus , Eles são praticamente iguais, mas se você preferir mais armazenamento básico e uma tela maior, opte pelo S23 Plus em vez do S23 padrão.
Comprei meu Galaxy S23 na semana passada e, se você é um novato no Android (ainda sou depois de ser um usuário do iPhone a maior parte da minha vida), há muito que você pode fazer para personalizar o S23 ao seu gosto. Aqui estão algumas coisas que você deve fazer assim que tiver seu novo Galaxy S23 em suas mãos!
Personalize a tela de bloqueio

A tela de bloqueio é a primeira coisa que você vê quando pega o telefone e o ativa, por isso é importante que ela tenha as informações de que você precisa. Com o One UI 5.1 da Samsung, que é fornecido com ele, você pode personalizar facilmente a tela de bloqueio.
Basta ativar o dispositivo para que fique na tela de bloqueio. Em seguida, pressione e segure na tela de bloqueio para abrir o editor de tela de bloqueio. É semelhante a como a Apple faz no iPhone com iOS 16 , mas você tem muito mais opções. A partir daqui, você pode alterar o papel de parede, o estilo do relógio e o estilo de notificação, além de adicionar informações de contato (caso perca o telefone) e até alterar os dois atalhos do aplicativo.
Altere a cor da interface do usuário para combinar com seu papel de parede

Uma das coisas interessantes sobre o Android é que você pode alterar o esquema de cores de toda a interface do usuário para corresponder ao seu papel de parede, desde que não esteja usando um tema. Infelizmente, parece que, se você estiver realmente usando um tema, o tema substituirá essa configuração. Mas se você ficar com o tema padrão, mas tiver um papel de parede de que goste, as cores da interface do usuário, que incluem itens como botões e texto, podem mudar para corresponder a ele.
Para isso, basta ir em Configurações > Papel de parede e estilo > Paleta de cores . Tocar em uma paleta fornecerá uma visualização rápida antes de aplicá-la. A paleta também pode ser aplicada à maioria dos ícones de aplicativos.
Ajuste as configurações do modo escuro
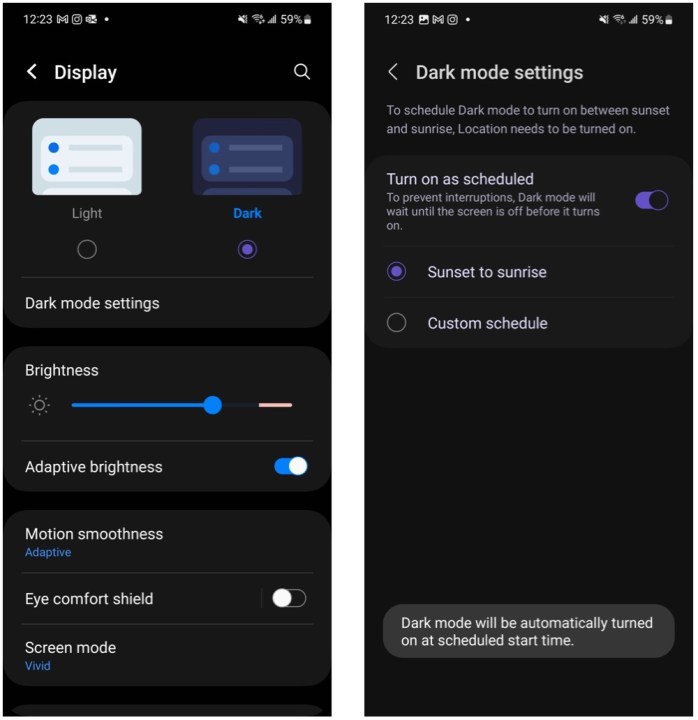
Sou um usuário ávido do modo escuro, independentemente do telefone que estou usando – e o Galaxy S23 não é exceção. Uma das primeiras coisas que faço em qualquer telefone é ativar o modo escuro porque, caso contrário, os brancos na tela apenas cegam meus olhos envelhecidos.
Para ativar o modo escuro no S23, vá para Configurações > Tela > Escuro . Se você não deseja o modo escuro o tempo todo, pode tocar nas configurações do modo escuro e fazer com que o modo escuro seja ativado automaticamente em uma programação personalizada ou pode ser do pôr do sol ao nascer do sol.
Ajustar a barra de navegação

Desde o Android 10, há suporte total para navegação baseada em gestos, que está um passo acima da navegação baseada em botão de antes. Hoje em dia, a maioria dos telefones Android usa navegação por gestos pronta para uso, mas a Samsung – por qualquer motivo – continua tendo os botões como navegação padrão. Felizmente, você pode mudar isso, e é uma das primeiras coisas que troco.
Vá para Configurações > Tela > Barra de navegação (talvez seja necessário rolar a tela um pouco para baixo). Escolha se deseja botões ou gestos de deslizar e toque em Gestos de deslizar para obter ainda mais opções.
Brinque com o recurso Edge Panels

O Edge Panels é um recurso dos telefones Samsung que adiciona um iniciador na lateral da tela para seus aplicativos, recursos e até mesmo contatos favoritos. Quando o recurso está ativo, você tem uma “alça” fina na borda da tela, que pode ser aberta arrastando-a para fora. Também é altamente personalizável.
Primeiro, você deve certificar-se de que os Painéis de Borda estejam ativados. Isso pode ser feito acessando Configurações > Exibição > Painéis de borda e certificando-se de que a alternância esteja ativada. Tocar na alça permite ajustar a posição, bloqueá-la no lugar, alterar a cor e muito mais.
Quando você puxa o Edge Panel para fora, os três principais aplicativos são usados recentemente por padrão (você pode desativá-los, se desejar, para obter mais atalhos de aplicativos), mas o restante pode ser personalizado tocando no botão de lápis na parte inferior. A partir daí, você pode escolher os aplicativos que deseja e, se tiver mais de cinco, ele se transformará em um menu de duas colunas. Você também pode tocar no botão de grade 3 × 3 ao lado do lápis para abrir facilmente o iniciador de aplicativos a qualquer momento, em vez de voltar para a tela inicial.
Ative o Labs para novos recursos experimentais
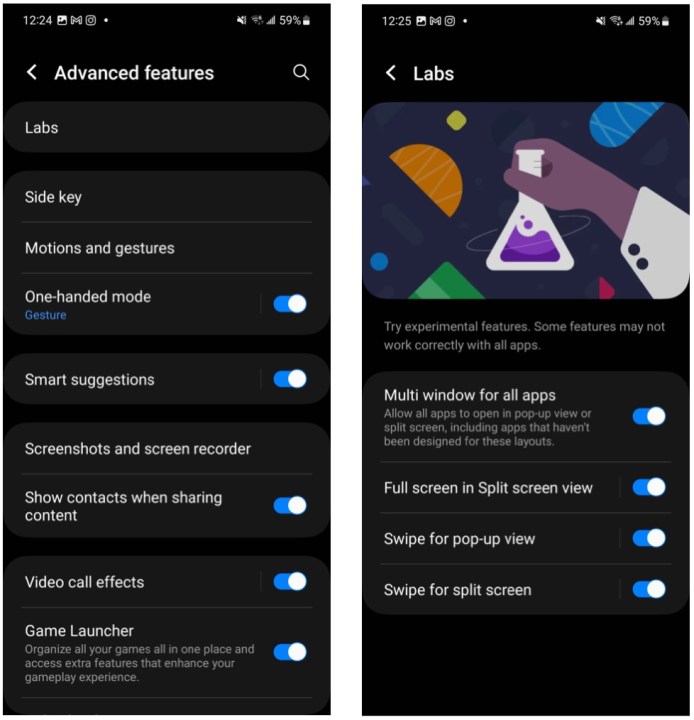
Para quem quer viver na vanguarda da tecnologia, o Labs é definitivamente algo que você deseja ativar. Os laboratórios são basicamente recursos experimentais que a Samsung está testando – pense nisso como um beta público para as próximas ferramentas. A Samsung fornece um aviso de que alguns recursos do Labs podem não funcionar corretamente com todos os aplicativos, portanto, use-os por sua conta e risco!
Para acessar os Labs, vá para Configurações > Recursos avançados > Labs . Em seguida, selecione a alternância para cada recurso do Labs que deseja experimentar. Alguns dos recursos atuais do Labs incluem a capacidade de executar qualquer aplicativo em uma janela pop-up, além de um gesto de deslizar para entrar no modo de tela dividida.
Personalize sua chave lateral

A tecla lateral do seu Galaxy S23 pode fazer mais do que apenas ligar ou desligar o dispositivo. Você pode fazer mais ações com ele, dependendo se estiver pressionando duas vezes ou pressionando e segurando.
Por padrão, pressionar duas vezes a tecla lateral iniciará rapidamente o aplicativo da câmera e pressionar e segurar ativará o Bixby. No entanto, você pode alterar o que o botão faz nessas condições acessando Configurações > Recursos avançados > Tecla lateral . Você pode até desativar a opção de pressionar duas vezes, se preferir. Outras opções incluem escolher um aplicativo de sua preferência. Por exemplo, a opção de pressionar e segurar pode ser alterada para abrir o menu de desligamento em vez do Bixby, o que é útil se você não se importa com o Bixby.
Ative o histórico de notificações

Como alguém que usou principalmente um iPhone na última década, descobri que o Android faz notificações muito melhor do que o iOS. E um desses recursos de notificação úteis é o histórico de notificações, especialmente se você for do tipo que tende a adiar ou descartar notificações.
O histórico de notificações é uma tela que permite ver todas as notificações que você adiou ou dispensou, além de um histórico completo de todas as notificações recebidas nas últimas 24 horas. Mas isso não está ativado por padrão, então você deve se certificar de que está ativado se quiser utilizá-lo.
Vá para Configurações > Notificações > Configurações avançadas > Histórico de notificações e ative o botão. Depois de ativado, você pode visualizar seu histórico de notificações tocando no botão Histórico no painel de notificações ou visualizando-o no aplicativo Configurações seguindo as mesmas etapas acima.
Ative o controle deslizante de brilho persistente
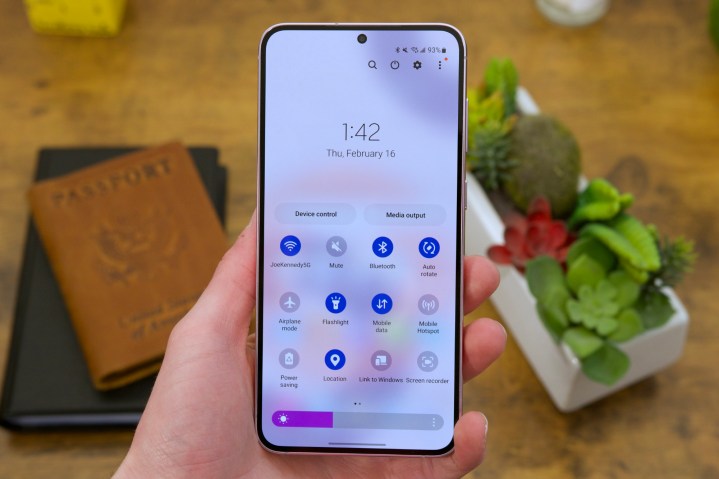
Um dos recursos mais úteis do Android é o painel de configurações rápidas, que oferece acesso rápido a configurações comuns do sistema, como Wi-Fi, Bluetooth, modo avião, economia de energia e muito mais. Mas uma configuração que você pode querer ajustar com frequência é o brilho, que fica desajeitadamente escondido no painel rápido por padrão. Fora da caixa, você precisa deslizar para baixo duas vezes na parte superior da tela do S23 para alterar o brilho da tela.
No entanto, você pode alterar isso e garantir que o controle deslizante de brilho esteja disponível com um único toque para baixo. Para fazer isso, deslize para baixo duas vezes na parte superior da tela, selecione os três botões de ponto vertical no canto superior direito, Layout do painel rápido e Controle de brilho . A configuração padrão pode ser alterada para “Mostrar sempre” e estará lá sem a necessidade de deslizar duas vezes.
Editar botões em Configurações rápidas

Suas configurações rápidas têm muitos atalhos para as configurações do sistema comumente usadas, mas às vezes tem coisas por padrão que você pode nem usar. Felizmente, você pode alterar os botões a qualquer momento.
Basta trazer as Configurações rápidas para baixo, expandi-las e selecionar o botão de ponto vertical novamente. Em seguida, selecione Editar botões . Você verá os botões disponíveis na metade superior e o que está atualmente no painel rápido na metade inferior. Para remover algo, basta arrastá-lo para o topo e, em seguida, arrastar um botão para onde deseja ao adicionar um. É fácil personalizar o painel rápido para exatamente o que você precisa e se livrar das coisas que você nunca tocará.

