Como fazer dual boot do Windows 11 com o Windows 10
Com um sistema de inicialização dupla, você pode instalar o Windows 11 em um PC com Windows 10. Isso permite que você teste a nova oferta da Microsoft sem ter que desinstalar o sistema operacional existente.
Configurar um sistema de inicialização dupla do Windows é bastante fácil. Tudo que você precisa é de um sistema compatível com Windows 11, uma imagem ISO, espaço de armazenamento suficiente e alguns minutos de seu tempo. Parece bom? Vejamos as duas formas de inicialização dupla do Windows 11 com o Windows 10.
Pré-requisitos para inicialização dupla do Windows 11 com Windows 10
Você precisa fazer um pouco de trabalho de preparação antes de poder inicializar duas vezes o Windows 11. Em primeiro lugar, e para surpresa de ninguém, você precisa ter um computador que execute o Windows 11. É mais fácil falar do que fazer, porque o sistema os requisitos para rodar o Windows 11 são um pouco maiores do que as pessoas esperavam.
Se o seu PC pode executar o Windows 11, baixe a imagem ISO do Windows 11 e crie uma unidade flash inicializável . Se você não tem uma unidade flash, pode montar arquivos de imagem ISO.
Onde devo instalar o Windows 11 no meu PC com Windows 10?
Você pode reduzir um volume existente e criar uma nova partição em seu disco para instalar o Windows 11. Iremos guiá-lo pelas etapas necessárias para reduzir, formatar e criar uma nova partição.
Método 1: inicialização dupla do Windows 10 e do Windows 11 de dentro
Você pode instalar o Windows 11 executando o arquivo setup.exe diretamente da pasta Windows Source . Isso é útil se você não tiver uma unidade flash inicializável. Este método envolve várias etapas, portanto, siga o que for necessário no seu caso.
Etapa 1: reduzir um volume ou partição
Primeiro, reduziremos a partição atual para fazer outra grande o suficiente para instalar o Windows 11. Para fazer isso, pressione Win + R para abrir Executar. Em seguida, digite diskmgmt.msc e clique em OK para abrir a ferramenta Gerenciamento de disco.

Na seção Disco, clique com o botão direito em qualquer volume com espaço livre suficiente e selecione Diminuir Volume.

Na caixa de diálogo que aparece, insira a quantidade de espaço a reduzir em MBs e clique em Reduzir . Por exemplo, se o seu volume atual tiver 153122 MB (150 GB) de espaço disponível, digite 70000 no campo Reduzir. Isso reduzirá seu volume atual para 80 GB e os 70 GB restantes serão exibidos como espaço não alocado.
Etapa 2: Criar um Novo Volume
Para criar um novo volume, clique com o botão direito no espaço Não alocado e selecione Novo Volume Simples .

Na janela Assistente de Novo Volume Simples, clique em Avançar. Em seguida, insira o tamanho do novo volume e clique em Avançar . Certifique-se de alocar espaço suficiente para instalar o Windows 11.
Selecione a opção Atribuir a seguinte letra de unidade e clique em Avançar .
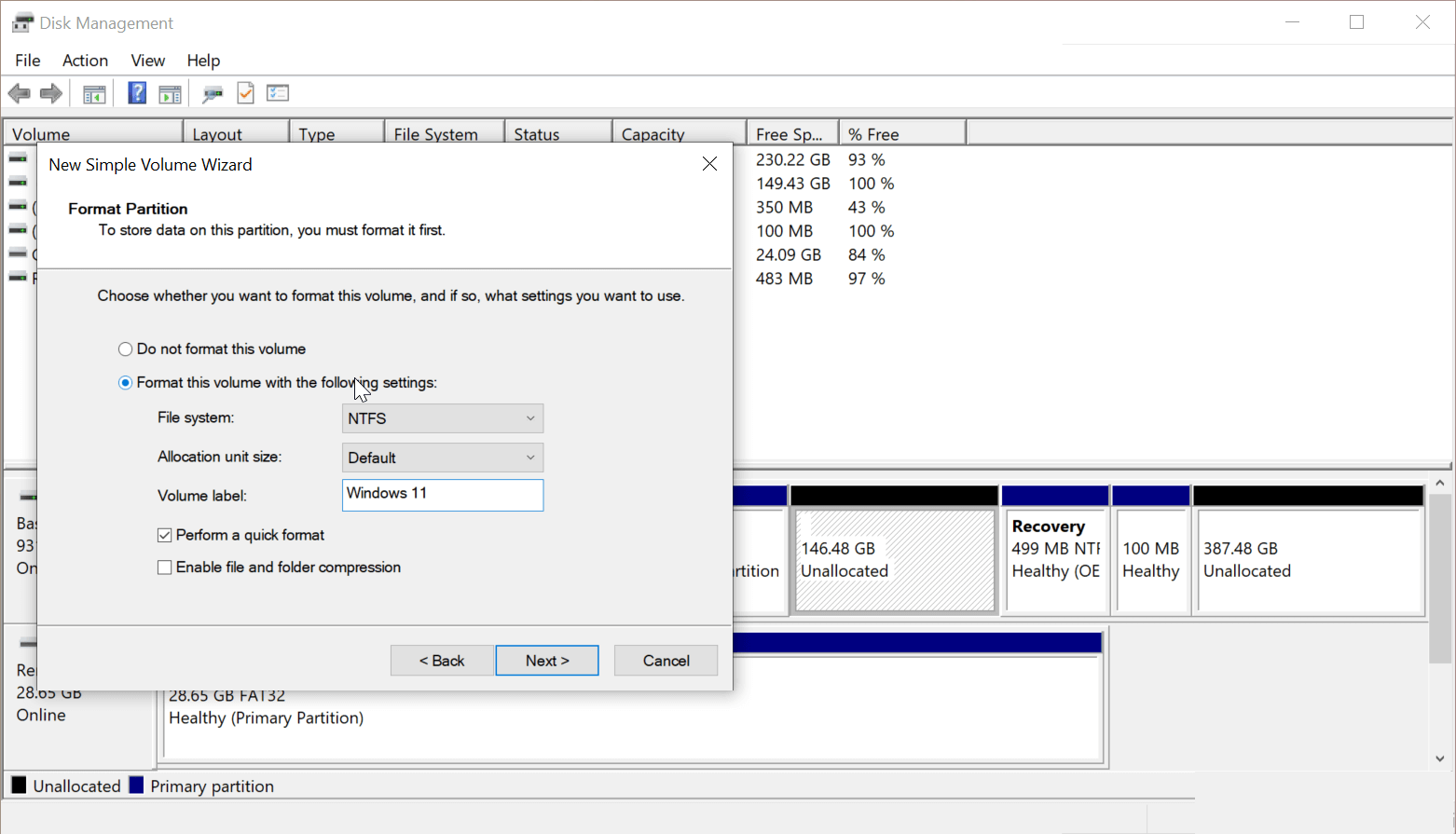
Em seguida, selecione Formatar este volume com as seguintes configurações e escolha o seguinte:
- Sistema de arquivos – NTFS
- Tamanho da unidade de alocação – padrão
- Rótulo do volume – Windows 11 .
Identificar seu volume tornará mais fácil reconhecer a unidade durante a instalação. Além disso, marque a opção Executar uma formatação rápida . Por fim, clique em Concluir para criar uma nova partição.
Etapa 3: Instale o Windows 11 com Windows 10
Conecte a unidade flash inicializável do Windows 11 ao PC. Se você não tiver uma unidade flash inicializável, monte a imagem ISO do Windows 11.
Para fazer isso, clique com o botão direito na imagem ISO e escolha Montar . Depois de montar a imagem, ela aparecerá como uma nova unidade em Este PC.
Em seguida, abra a unidade flash inicializável ou ISO montado no Explorador de Arquivos. Em seguida, abra a pasta Sources e execute o arquivo setup.exe . Clique em Sim quando solicitado pelo UAC (Controle de Conta de Usuário).

Na tela de Instalação do Windows, selecione Não, obrigado para continuar. Em seguida, aceite os avisos e termos de licença aplicáveis e clique em Avançar .
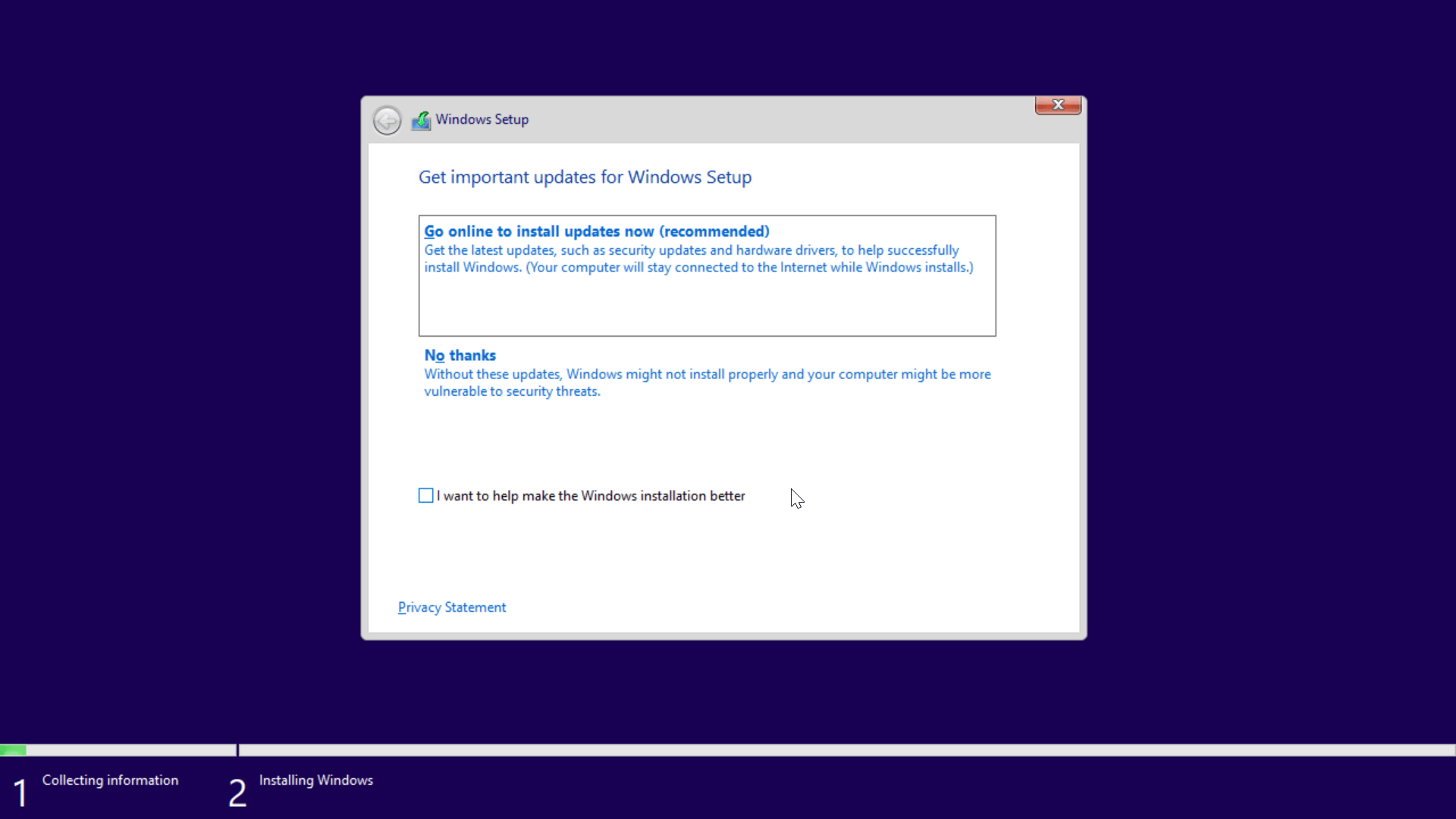
Selecione a opção Personalizado: Instalar somente Windows (avançado) . Na tela Onde você deseja instalar o Windows , selecione o volume do Windows 11 e clique em Avançar .
É isso. O Windows 11 começará a ser instalado. O processo pode levar algum tempo e um pouco mais em um disco rígido tradicional.
Durante a instalação, seu PC irá reiniciar e mostrar o gerenciador de inicialização do Windows. Aqui, selecione a primeira opção de instalação do Windows 10/11 para continuar com a instalação. Se você estiver usando uma versão vazada do Windows 11, poderá ver o Windows 10 em vez do Windows 11.
Quando a configuração estiver concluída, reinicie o PC e você verá a opção de inicialização dupla no Gerenciador de inicialização.
Método 2: inicialização dupla do Windows 11 com Windows 10 usando uma unidade inicializável na inicialização
Se preferir, você também pode instalar o Windows 11 na inicialização usando uma unidade inicializável. Veja como fazer.
Primeiro, siga a Etapa 1 no Método 1 para reduza um volume em seu disco para criar espaço não alocado. Quando você tiver um espaço não alocado grande o suficiente para instalar o Windows 11, prossiga com a instalação.
- Desligue o PC e conecte a unidade flash USB inicializável.
- Ao reiniciar o PC, comece a pressionar F12 para acessar o menu Boot.
- Selecione sua unidade inicializável do Windows 11 como o dispositivo de inicialização no Gerenciador de inicialização.
- Na janela Configuração , selecione seu idioma e outras preferências e clique em OK .
- Em seguida, clique em Instalar agora e aceite os termos da licença.
- Selecione a opção Personalizado: Instalar somente o Windows .
- Na tela Onde você deseja instalar o Windows , selecione Partição de espaço não alocada e clique em Avançar .
O Windows 11 começará a ser instalado na partição selecionada. Continue com a configuração para concluir a instalação. Uma vez instalado, seu dispositivo irá definir automaticamente o Windows 11 como o sistema operacional padrão.
Como escolher o sistema operacional padrão para inicializar entre o Windows 10 e 11?
Você pode alterar o sistema operacional padrão para inicializar em um sistema de inicialização dupla em Inicialização e recuperação . Veja como fazer.

- Pressione Win + I para abrir as configurações .
- Vá para Sistema e abra a guia Sobre no painel esquerdo.
- No painel direito, clique em Configurações avançadas do sistema na seção Configurações relacionadas .
- Na seção Inicialização e recuperação , clique em Configurações.
- Clique na lista suspensa de Sistema operacional padrão e escolha seu sistema operacional preferido.
- Defina o Tempo para exibir a lista de sistemas operacionais e Tempo para exibir as opções de recuperação quando necessário para 30 segundos cada.
- Clique em OK para salvar as alterações e reiniciar o PC.
Durante a reinicialização, o sistema solicitará que você escolha o sistema operacional de sua preferência para inicializar. Se você não selecionar nenhum, ele inicializará automaticamente o sistema operacional padrão. Se você ainda não estiver vendo as opções de inicialização dupla durante a reinicialização, tente desligar a inicialização rápida.
Como desligar a inicialização rápida no Windows 10/11

Para desativar a inicialização rápida:
- Digite control na barra de pesquisa do Windows e abra o Painel de Controle.
- Em seguida, vá para Sistema e segurança> Opções de energia> Escolha o que os botões de energia fazem .
- Clique em Alterar configurações que não estão disponíveis no momento.
- Em seguida, desmarque Ativar inicialização rápida em Configurações de desligamento e clique em Salvar alterações.
Agora você pode inicialização dupla do Windows 11 com o Windows 10
A inicialização dupla é útil se você quiser experimentar o Windows 11 sem se preocupar com seus problemas de estabilidade e desempenho. No entanto, o dual-boot tem suas imperfeições. Existem riscos e problemas que podem afetar o desempenho do sistema. Saber os possíveis problemas de inicialização dupla que podem ocorrer pode ajudá-lo a mitigá-los antecipadamente.

