Como executar o Windows 11 no Linux na estação de trabalho VMWare
VMWare Workstation é uma ferramenta inspiradora para a execução de máquinas virtuais no Linux. Se você está ansioso para experimentar o Windows 11 mais recente em seu computador Linux com ele, este guia o mostrará agora.
Nota: VMWare Workstation não é um software livre. Você pode usar uma cópia de avaliação do software por 30 dias. No entanto, se você gosta do aplicativo, compre uma licença no site oficial.
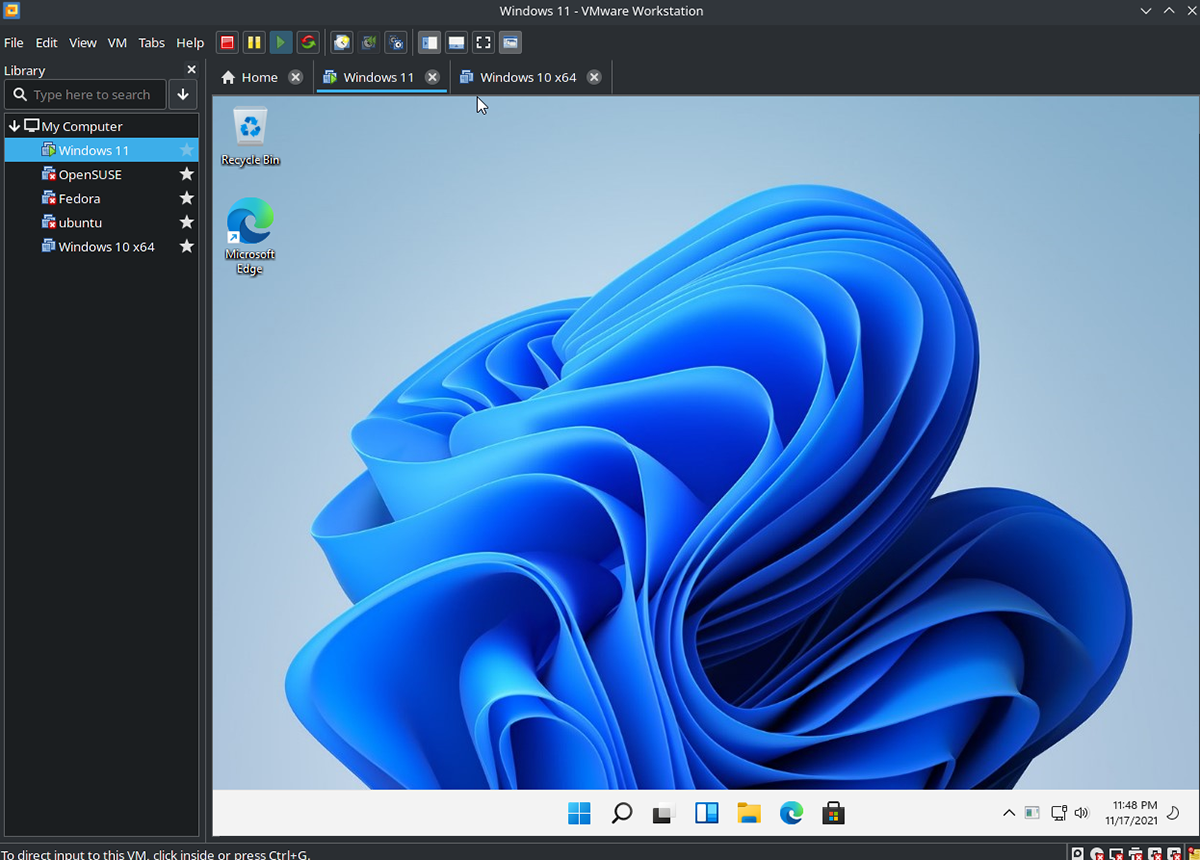
Instale VMWare Workstation no Linux
Para usar o Windows 11 em seu PC Linux no VMWare Workstation, você precisará instalar o aplicativo em seu computador. Para instalar a versão mais recente do VMWare, comece abrindo uma janela de terminal na área de trabalho do Linux.
Você pode abrir uma janela de terminal na área de trabalho pressionando Ctrl + Alt + T no teclado. Ou pesquise “Terminal” no menu do aplicativo e inicie-o dessa forma. Em seguida, com o terminal aberto, siga as instruções de instalação abaixo para fazer o VMWare funcionar.
Linux genérico
Se você usa Ubuntu, Debian , OpenSUSE, Fedora ou qualquer outro sistema operacional Linux, poderá instalar o VMWare Workstation usando o binário para download. Para obter o binário, use o seguinte comando wget downloader.
wget https://download3.vmware.com/software/wkst/file/VMware-Workstation-Full-16.2.1-18811642.x86_64.bundle
Depois de baixar o arquivo, use o comando sh para executar o arquivo do pacote como um script de shell em seu terminal. Executar este arquivo como um script de shell iniciará o instalador.
sudo sh VMware-Workstation-Full-16.2.1-18811642.x86_64.bundle
Ao iniciar o instalador VMWare, o aplicativo será instalado em seu computador. A partir daqui, você precisa iniciar os seguintes serviços do systemd.
sudo systemctl enable --now vmware-networks.service sudo systemctl enable --now vmware-usbarbitrator.service
Depois de iniciar esses dois serviços, abra VMWare Workstation através do menu de aplicativos. Em seguida, insira sua chave de licença. Ou selecione a versão gratuita se você não possuir uma cópia.
Arch Linux
Se você usar o Arch Linux , o arquivo do pacote VMWare independente não funcionará. O motivo pelo qual não funciona é que a localização do script do Arch é diferente do que o VMWare espera. A melhor maneira de fazer isso funcionar é com o AUR.
Para instalar o VMWare Workstation no Arch Linux, digite os comandos abaixo em sucessão.
sudo pacman -S git base-devel git clone https://aur.archlinux.org/trizen.git cd trizen / makepkg -sri trizen -S vmware-workstation sudo systemctl enable --now vmware-networks.service sudo systemctl enable --now vmware-usbarbitrator.service
Baixando o Windows 11
Com o aplicativo VMWare Workstation configurado, é hora de baixar a versão mais recente do Windows 11. Felizmente, o download do Windows 11 é gratuito da Microsoft. Para colocar as mãos nele, faça o seguinte.
Primeiro, vá para a página ISO do Windows 11 . Uma vez lá, role para baixo até a seção “Baixar imagem de disco do Windows 11 (ISO)” e clique no menu “Selecionar download”. Em seguida, escolha o Windows 11.
Após selecionar “Windows 11”, clique no botão de download. Em seguida, escolha o idioma do produto e selecione o botão “Download” novamente para iniciar o download do Windows 11 ISO .
Configurando o Windows 11 no VMware
Configurar o Windows 11 no VMWare é um pouco diferente do VirtualBox no Linux. Você não precisa fazer nenhuma invasão do registro e poderá até mesmo aproveitar as vantagens do recurso de TPM exigido pela Microsoft, bem como a inicialização segura.
Para configurar a VM, inicie o VMWare Workstation na área de trabalho do Linux. Em seguida, siga as instruções passo a passo abaixo.
Passo 1: No VMware Workstation, encontre o menu “File” e clique nele. Em seguida, selecione o botão “Nova Máquina Virtual” com o mouse para criar uma nova VM.
Passo 2: Após clicar no botão “Nova Máquina Virtual”, uma janela pop-up aparecerá. Selecione “Típico” nesta janela pop-up. Em seguida, clique no botão “Avançar” para continuar.
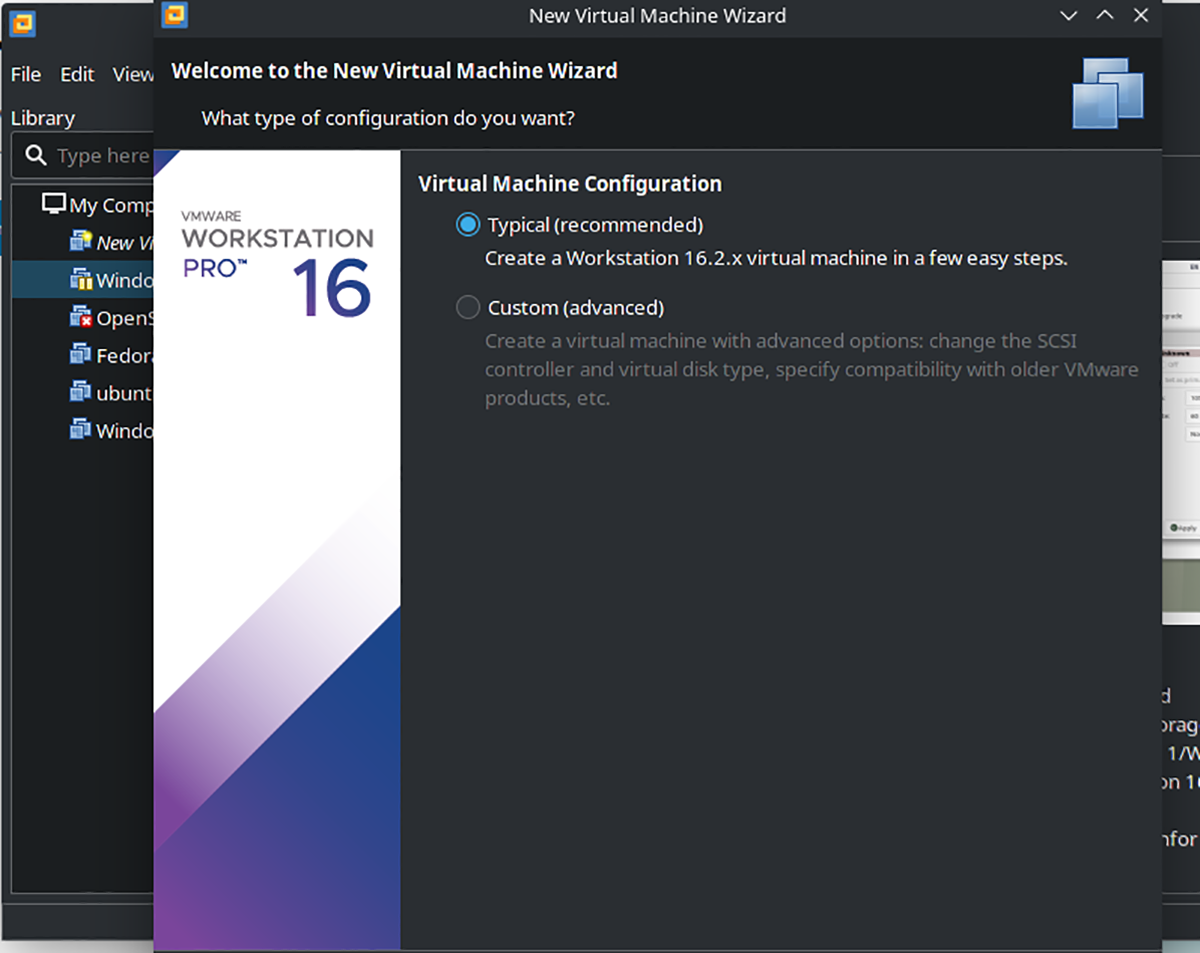
Passo 3: Encontre a opção “Usar imagem ISO” e clique no botão “Procurar”. Em seguida, navegue até o arquivo ISO do Windows 11 baixado anteriormente. Clique no botão “Avançar” para continuar quando terminar.
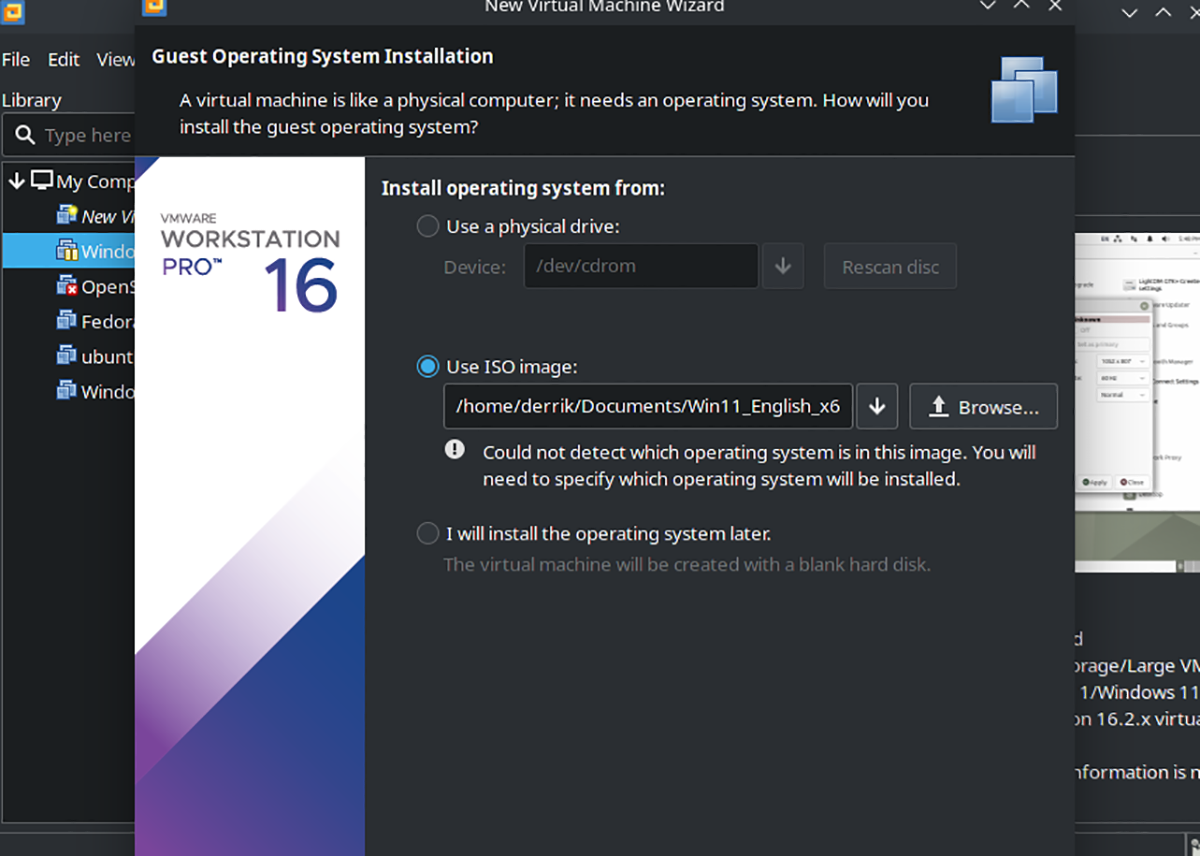
Etapa 4: após selecionar o ISO do Windows 11, o VMware solicitará que você especifique que tipo de sistema operacional é. Escolha “Windows 10 e posterior x64” no menu suspenso. Em seguida, clique no botão “Avançar” para continuar.
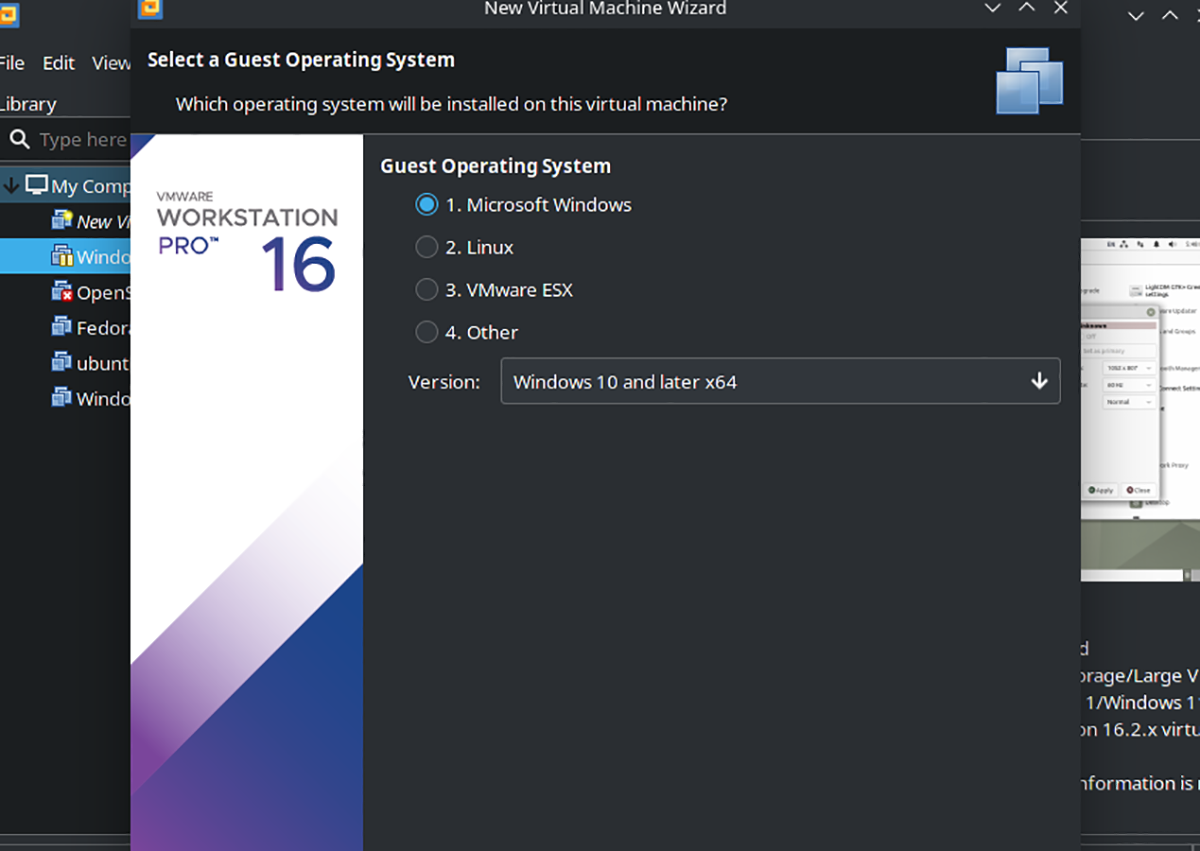
Etapa 5: agora você deve escolher o nome da VM. Na caixa “Nome”, digite “Windows 11.” Em seguida, no local, navegue onde deseja salvar os arquivos VMware do Windows 11. Ou deixe em branco para o local padrão.
Etapa 6: você deve especificar um tamanho de disco virtual. Em “Tamanho máximo do disco (em GB), digite o tamanho desejado. Para obter os melhores resultados, faça uma unidade de pelo menos 160 GB. Depois de definir o tamanho, escolha “Armazenar disco virtual como um único arquivo”. Em seguida, clique em “Avançar”.
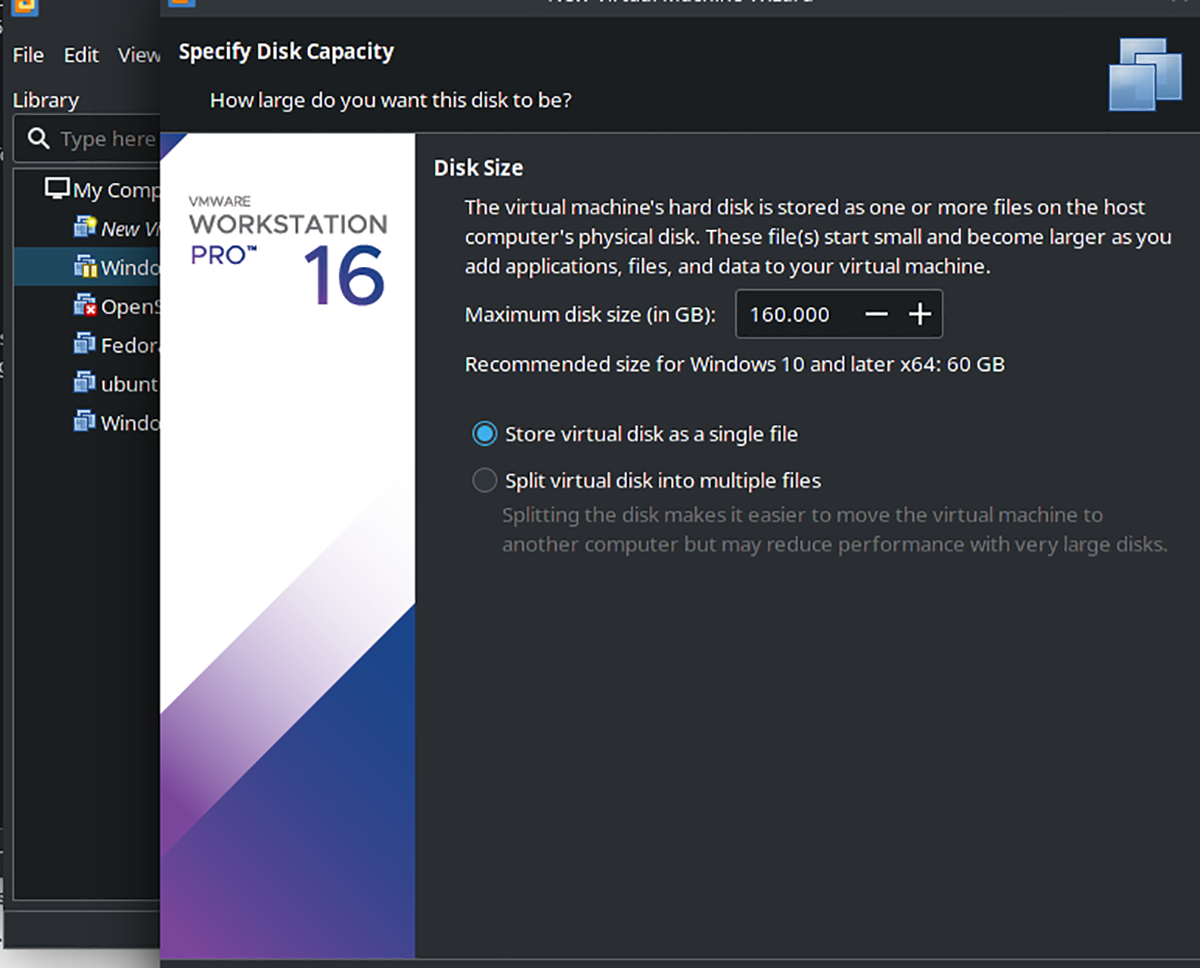
Etapa 7: na última página, você verá “Pronto para criar máquina virtual”, seguido por um resumo. Desmarque a opção “Ligar automaticamente esta máquina virtual após a criação”, pois a configuração ainda não foi concluída.
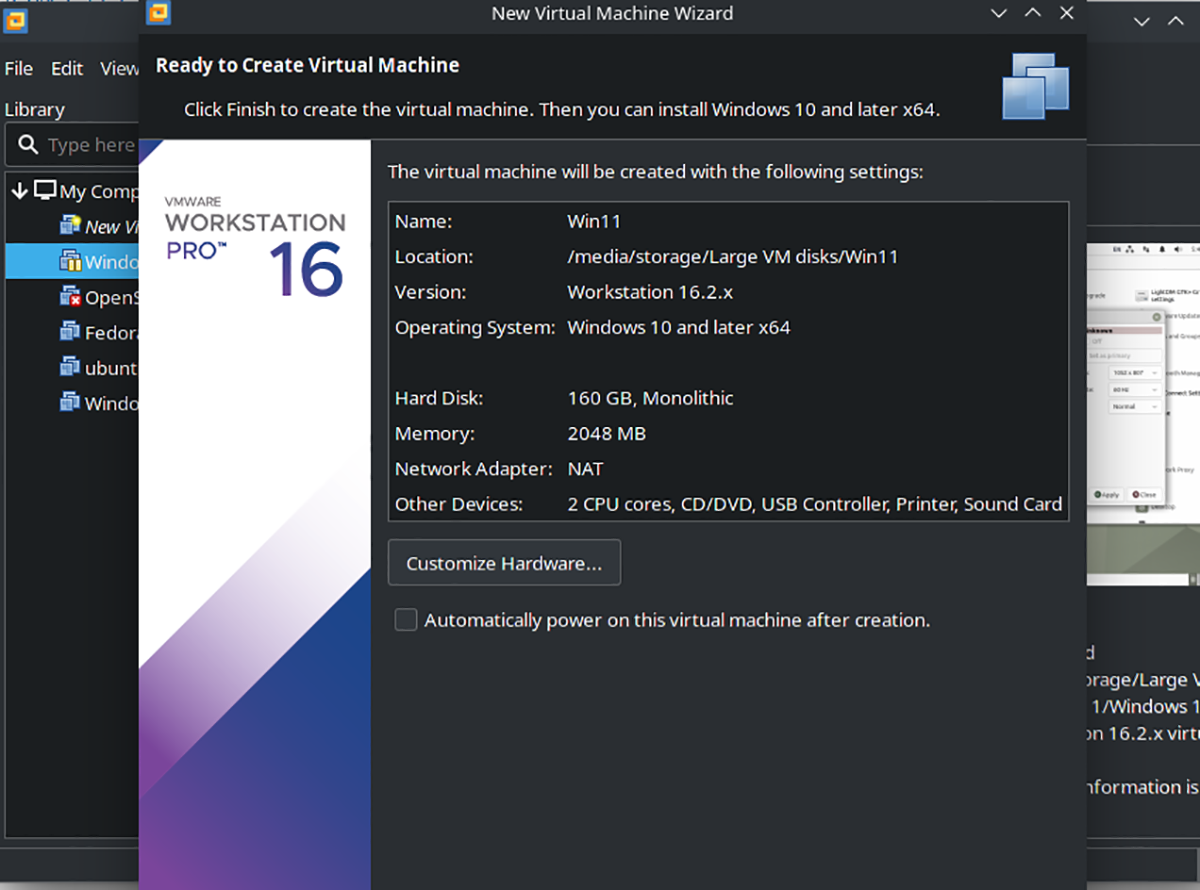
Etapa 8: Depois que sua VM for criada, volte para VMWare Workstation e clique com o botão direito do mouse na máquina virtual. Selecione a opção “Configurações” para acessar as Configurações da Máquina Virtual. Em seguida, clique na guia “Opções” e selecione “Avançado”.
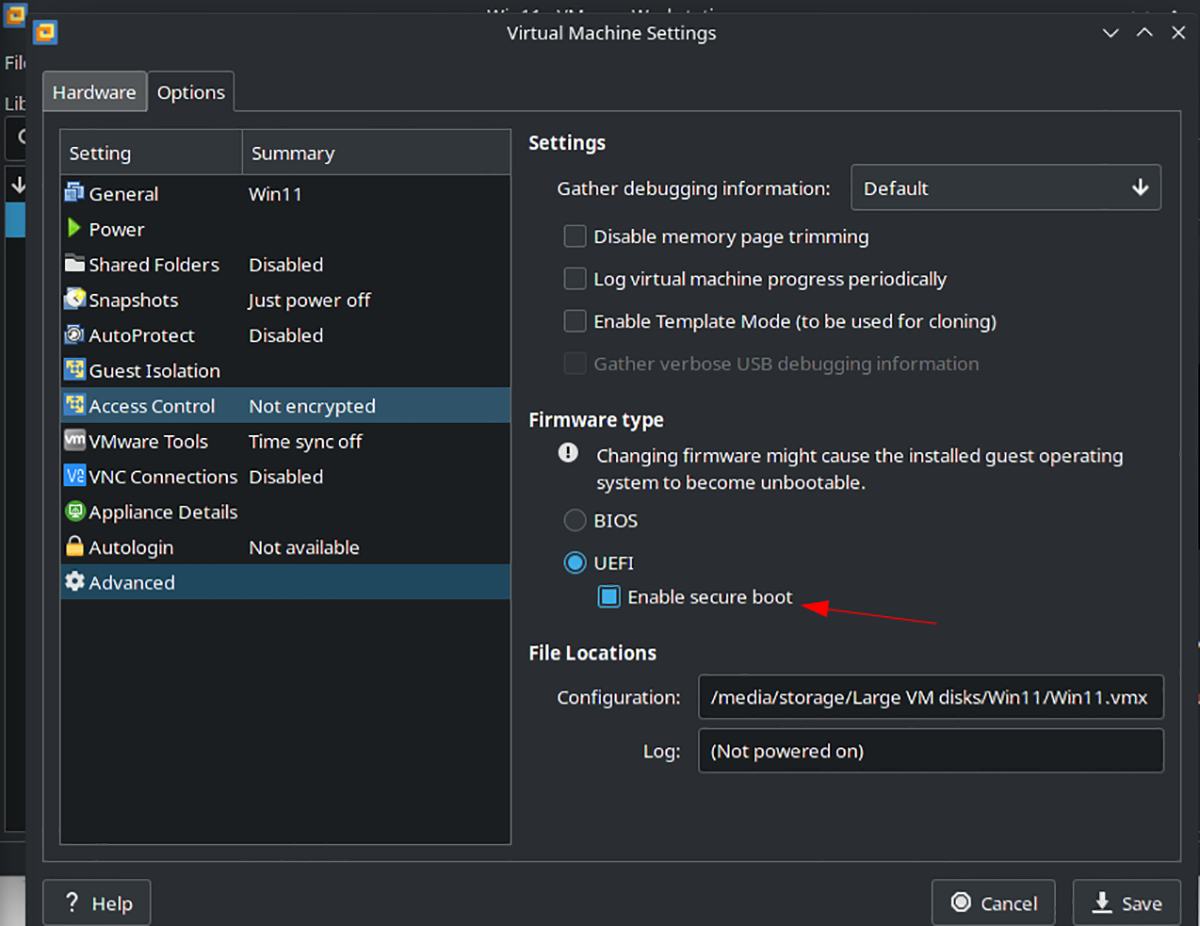
Etapa 9: dentro da área avançada de configurações, selecione “Habilitar inicialização segura”. Esta opção é crítica, pois o Windows 11 requer este recurso para funcionar corretamente.
Etapa 10: Encontre as configurações de “Controle de Acesso” na lista de opções e selecione-as com o mouse. Em seguida, clique no botão “Criptografar” para criptografar seu disco virtual. Sua VM do Windows 11 deve ser criptografada para usar o módulo TPM virtual.
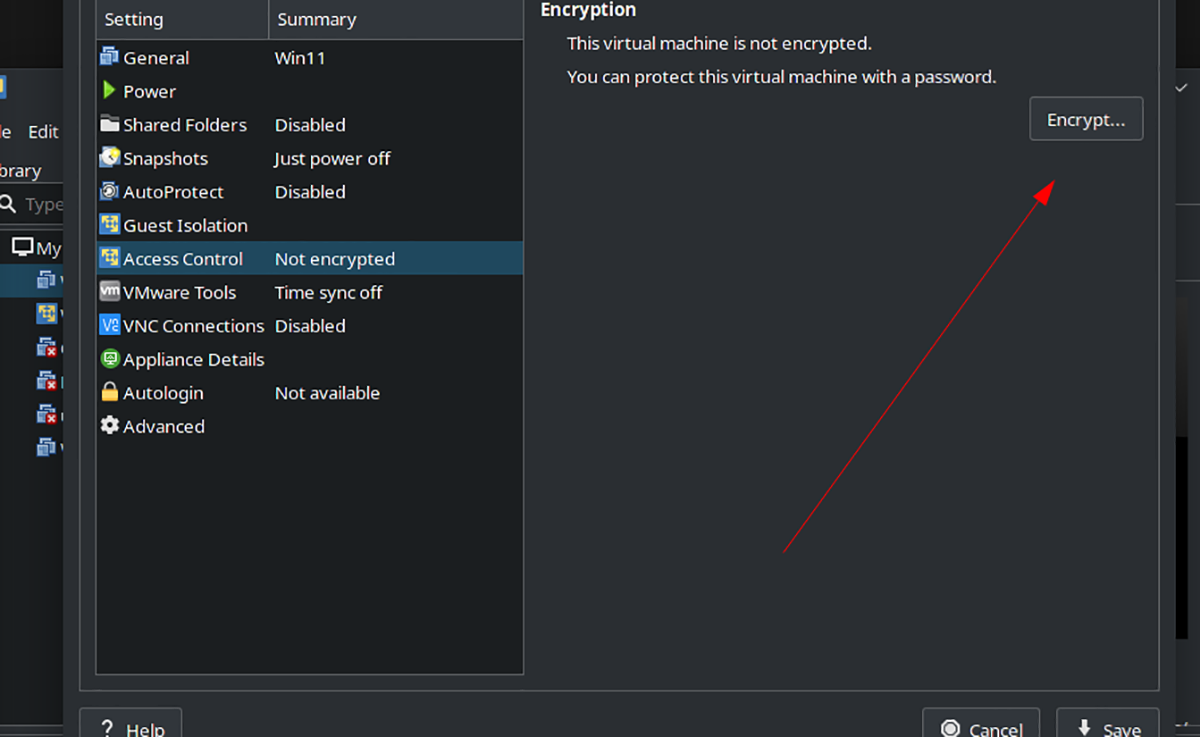
Etapa 11: Depois de criptografar sua VM, encontre a “guia Hardware” nas configurações de VM do Windows 11 e clique nela. Em seguida, escolha o botão “Adicionar” para adicionar novo hardware e selecione a opção “Módulo de plataforma confiável” para adicionar TPM à sua VM.
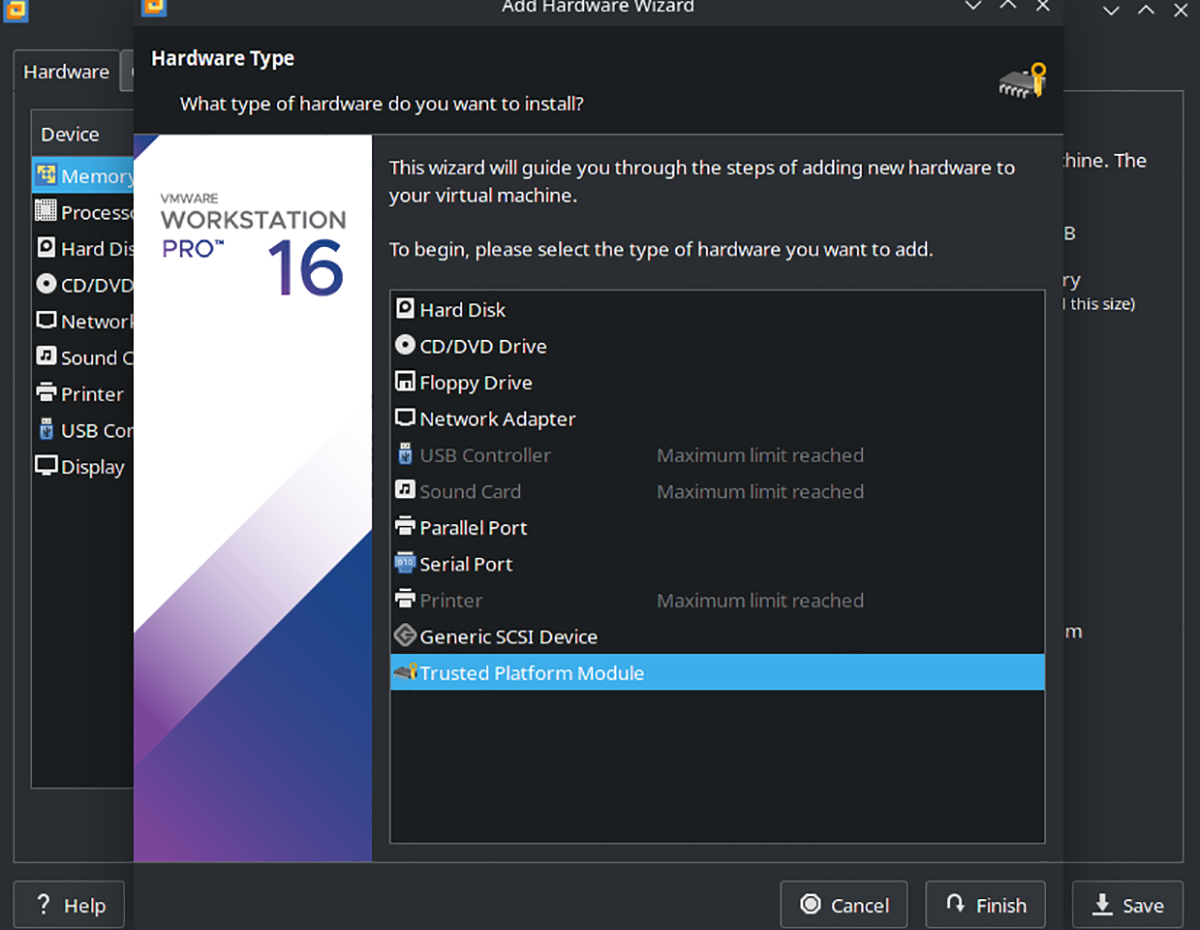
Quando terminar, clique em “Salvar” para salvar suas configurações.
Etapa 12: depois de salvar suas edições na máquina virtual, selecione-a e ligue-a. A partir daqui, você pode seguir o processo de instalação normalmente para o Windows 11. Aproveite!
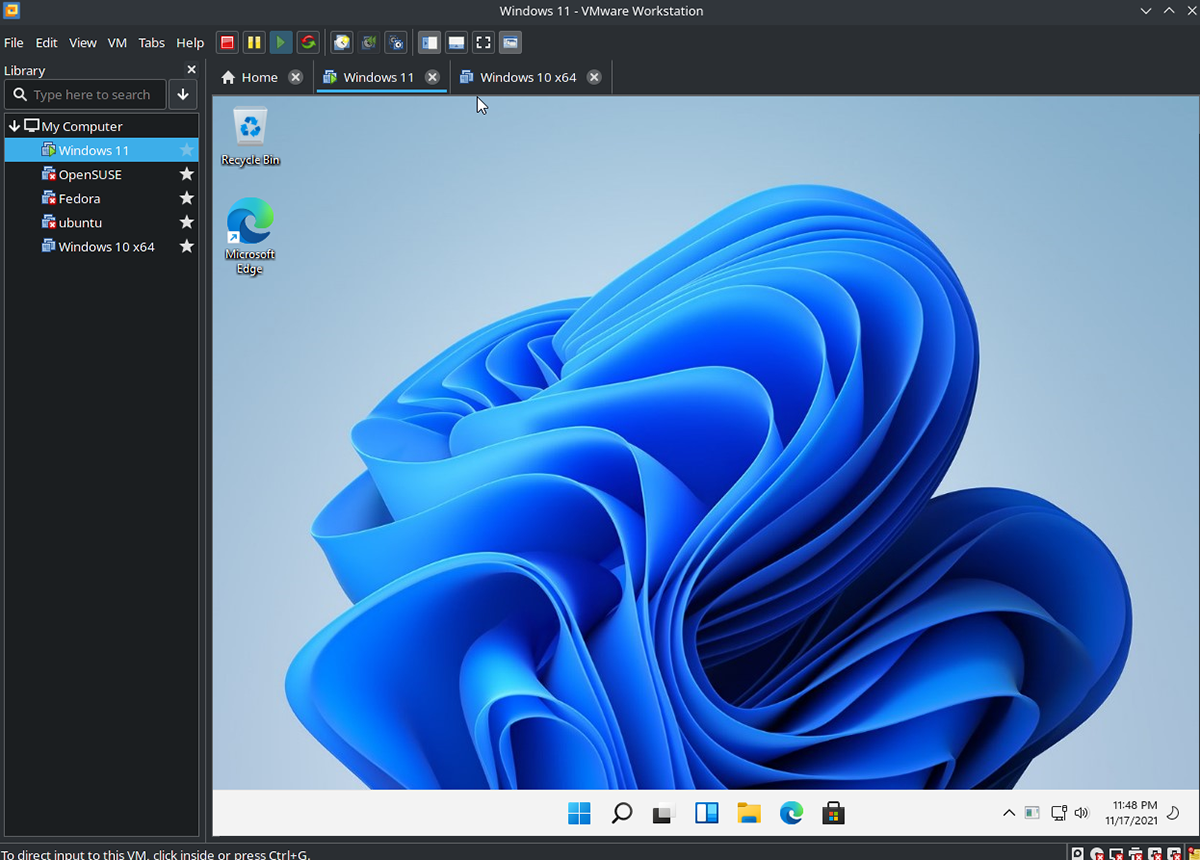
O post How to run Windows 11 on Linux in VMWare Workstation apareceu primeiro no AddictiveTips .

