Como executar o macOS no Windows 10 em uma máquina virtual
O Windows 10 é um ótimo sistema operacional. Ele tem suas peculiaridades e aborrecimentos, mas qual sistema operacional não tem? Mesmo se você estiver em dívida com a Microsoft e o Windows 10, você ainda pode fazer compras.
Qual a melhor maneira de fazer isso do que a partir dos limites seguros do seu sistema operacional existente com uma máquina virtual? Dessa forma, você pode executar o macOS no Windows, que é perfeito para usar aplicativos exclusivos para Mac no Windows.
Então, aqui está como você instala o macOS em uma máquina virtual no Windows, criando um Hackintosh virtual que permite executar aplicativos da Apple a partir de sua máquina Windows.
Quais arquivos você precisa para criar uma máquina virtual macOS no Windows 10?
Antes de se aprofundar no "como fazer", você precisa baixar e instalar as ferramentas essenciais. O tutorial detalha como criar máquinas virtuais macOS usando o Oracle VirtualBox Manager (VirtualBox) e o VMware Workstation Player (VMware Player) .
- Baixe a versão mais recente do VirtualBox . Este tutorial usa o VirtualBox 6.1.22
- Baixe a versão mais recente do VMware Player . Este tutorial usa o VMware Player 16
Você também precisa de uma cópia do macOS. Big Sur é a versão mais recente do macOS. Você pode encontrar os links de download do macOS Big Sur na próxima seção.
Este tutorial se concentrará na instalação do macOS Big Sur em uma máquina virtual em execução no hardware Intel, usando o VirtualBox ou o VMware Player.
Infelizmente, não tenho acesso a nenhum hardware AMD, então não posso fornecer um tutorial.
Existe, no entanto, o trecho de código que qualquer pessoa usando um sistema AMD requer para inicializar um macOS Big Sur usando VMware no hardware AMD.
O lançamento da máquina virtual macOS Big Sur é igual à versão da Intel, mas usa um trecho de código ligeiramente diferente. Você pode encontrar o tutorial e o snippet de código na seção abaixo.
Além disso, você encontrará links para vários tutoriais de máquina virtual AMD macOS Catalina, Mojave e High Sierra, no final do artigo.
Faça download da imagem virtual do macOS Big Sur
Use os links de download abaixo para baixar a imagem do macOS Big Sur para VirtualBox e VMware.
Download: imagem da máquina virtual macOS Big Sur
Download: VMware Player Patch Tool
Como criar uma máquina virtual macOS Big Sur com o VirtualBox
Antes de criar a máquina virtual macOS, você precisa instalar o VirtualBox Extension Pack. Inclui correções para suporte a USB 3.0, suporte a mouse e teclado e outros patches úteis do VirtualBox.
Download : VirtualBox Extension Pack para Windows (grátis)
Role para baixo, selecione Todas as plataformas suportadas para download e clique duas vezes para instalar.
1. Crie a máquina virtual macOS Big Sur
Abra o VirtualBox. Selecione Novo . Digite macOS .
O VirtualBox detectará o sistema operacional conforme você digita e assumirá como padrão o Mac OS X. Você pode deixar como está.
Com relação ao nome da máquina virtual, torne-o algo memorável, mas fácil de digitar. Você precisará inserir esse nome em uma série de comandos, e é frustrante digitar um nome complicado várias vezes!
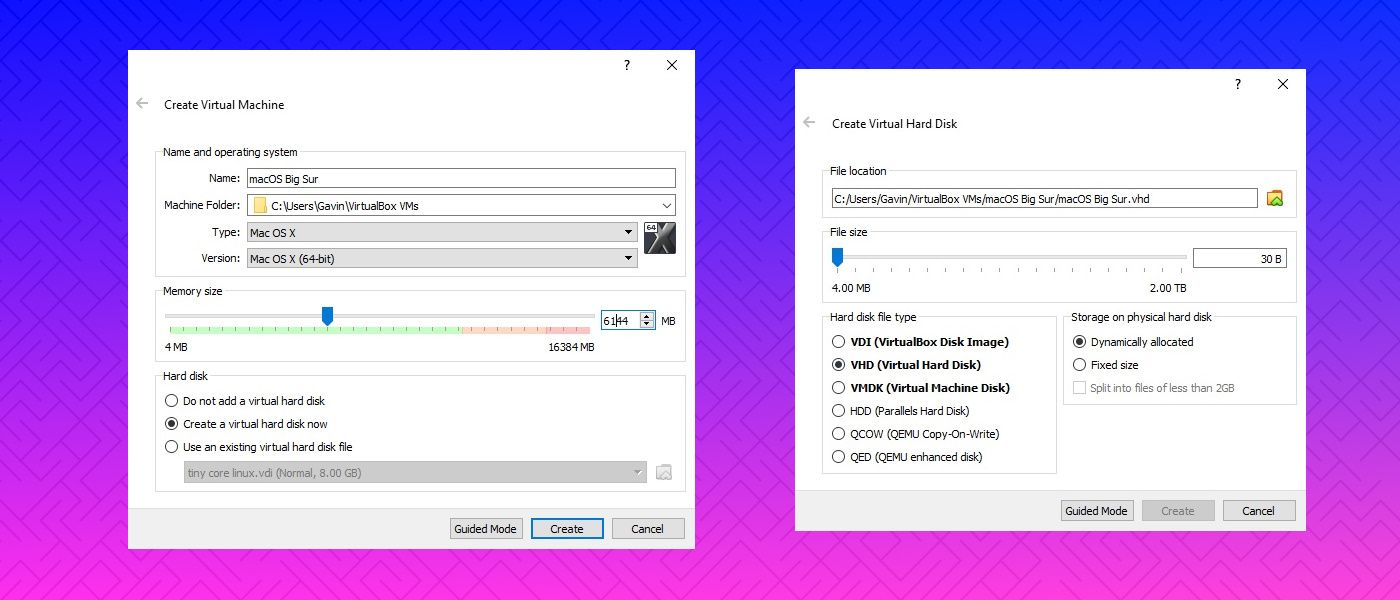
Em seguida, defina a quantidade de RAM que a máquina virtual do macOS pode usar. Eu sugeriria um mínimo de 4 GB, mas quanto mais você puder dar do sistema host, melhor será sua experiência.
Lembre-se de que não é possível atribuir mais RAM do que o disponível no sistema e é necessário deixar alguma memória disponível para o sistema operacional host.
Agora, selecione Criar um disco rígido agora e selecione Criar . Na próxima tela, selecione Disco Rígido Virtual e , em seguida, defina o tamanho do disco para um mínimo de 50 GB, mas idealmente mais se você puder economizar espaço. O macOS Big Sur requer pelo menos 35 GB de armazenamento.
2. Edite as configurações da máquina virtual do macOS Big Sur
Não tente iniciar sua máquina virtual macOS Big Sur ainda. Antes de iniciar a máquina virtual, você precisa fazer alguns ajustes nas configurações. Clique com o botão direito na máquina virtual do macOS e selecione Configurações .
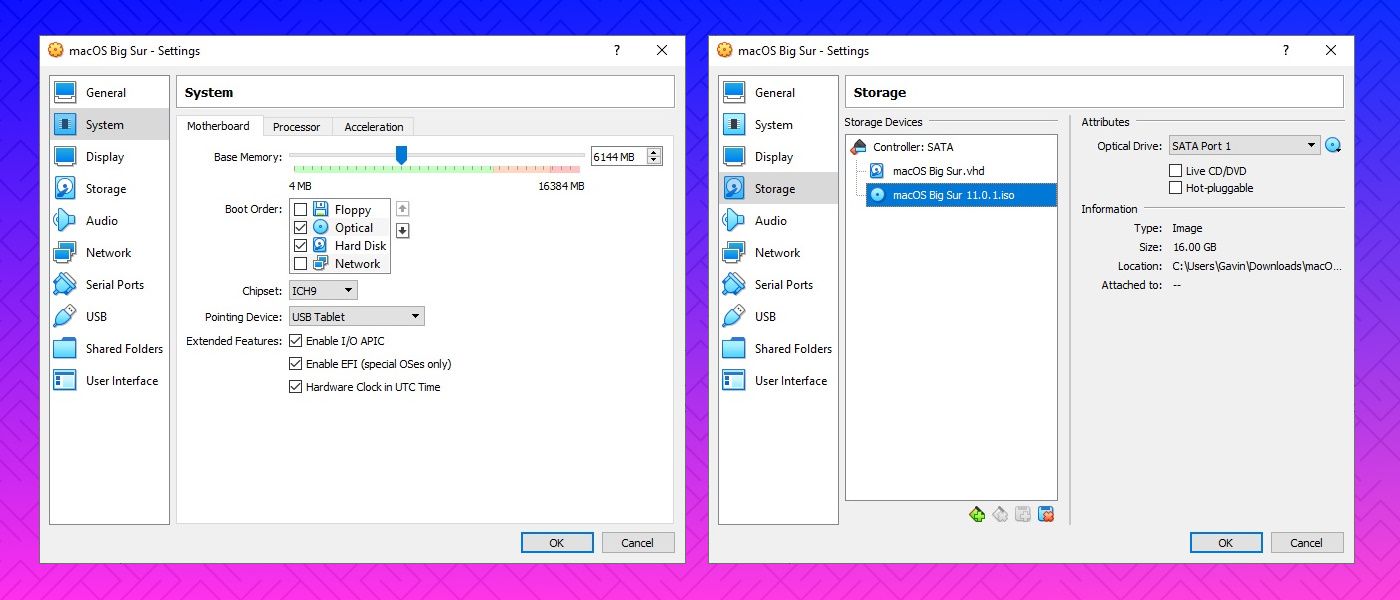
- Em Sistema , remova o disquete da ordem de inicialização. Certifique-se de que o chipset esteja definido como ICH9 .
- Selecione a guia Processador . Atribua dois processadores. Se você tiver uma CPU com energia de sobra (como um Intel Core i7 ou i9 com vários núcleos extras), considere atribuir mais. No entanto, isso não é vital.
- Certifique-se de que a caixa Ativar PAE / NX esteja marcada.
- Em Display , defina a memória de vídeo para 128 MB.
- Agora, em Armazenamento , selecione o disco vazio em Dispositivos de armazenamento . Em seguida, selecione o ícone do disco ao lado das unidades ópticas . Navegue até a imagem de disco do macOS Big Sur e selecione-a.
- Por fim, vá para a guia USB e selecione USB 3.0 e pressione OK .
3. Use o prompt de comando para adicionar código personalizado ao VirtualBox
Ainda não é hora de iniciar sua máquina virtual macOS Big Sur. Em sua configuração atual, o VirtualBox não funciona com sua imagem de disco do macOS.
Para colocá-lo em funcionamento, você deve essencialmente corrigir o VirtualBox antes que a máquina virtual do macOS funcione. Para fazer isso, você precisa inserir algum código usando o prompt de comando. Todos os detalhes estão abaixo.
Comece fechando o VirtualBox. Os comandos não serão executados corretamente se o VirtualBox ou qualquer um de seus processos associados estiver em execução.
Depois de fechado, pressione a tecla Windows + X e selecione Prompt de Comando (Admin) no menu. Se o seu menu mostra apenas a opção PowerShell, digite o comando na barra de pesquisa do menu Iniciar. Em seguida, clique com o botão direito na Melhor correspondência e selecione Executar como administrador . Use o seguinte comando para localizar o diretório Oracle VirtualBox:
cd "C:Program FilesOracleVirtualBox"Agora, digite os seguintes comandos, um por um. Ajuste o comando para corresponder ao nome de sua máquina virtual. Por exemplo, meu nome de máquina virtual é macOS Big Sur .
Aqui estão os comandos:
VBoxManage.exe modifyvm "macOS Big Sur" --cpuidset 00000001 000106e5 00100800 0098e3fd bfebfbff
VBoxManage setextradata "macOS Big Sur" "VBoxInternal/Devices/efi/0/Config/DmiSystemProduct" "iMac19,1"
VBoxManage setextradata "macOS Big Sur" "VBoxInternal/Devices/efi/0/Config/DmiSystemVersion" "1.0"
VBoxManage setextradata "macOS Big Sur" "VBoxInternal/Devices/efi/0/Config/DmiBoardProduct" "Mac-AA95B1DDAB278B95"
VBoxManage setextradata "macOS Big Sur" "VBoxInternal/Devices/smc/0/Config/DeviceKey" "ourhardworkbythesewordsguardedpleasedontsteal(c)AppleComputerInc"
VBoxManage setextradata "macOS Big Sur" "VBoxInternal/Devices/smc/0/Config/GetKeyFromRealSMC" 1Após a conclusão dos comandos e presumindo que você não encontrou nenhum erro, feche o Prompt de Comando.
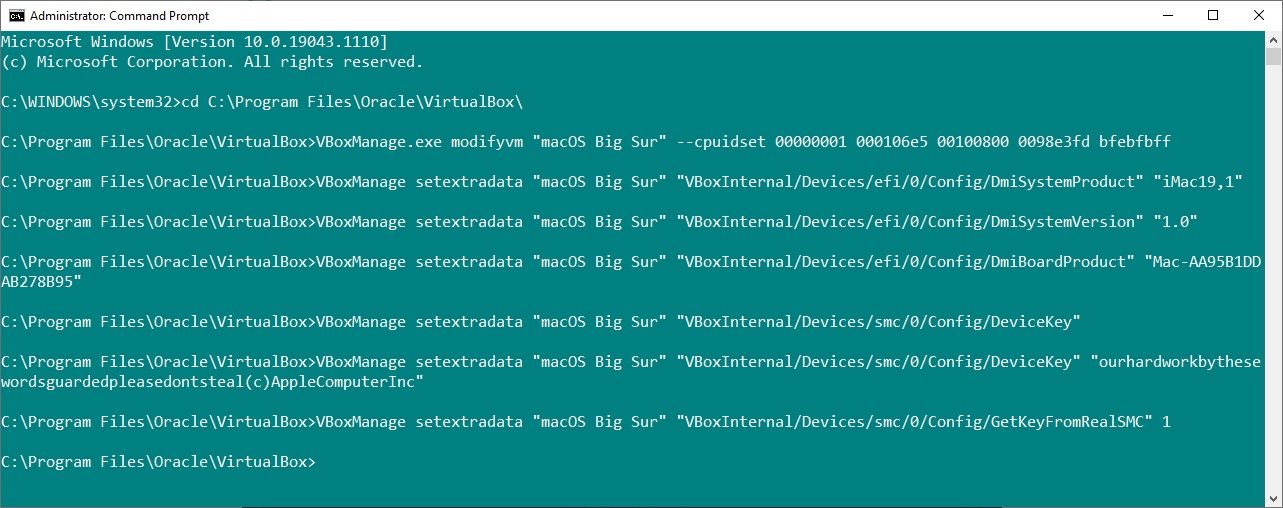
4. Inicialize sua máquina virtual macOS Big Sur
Abra novamente o VirtualBox. Clique duas vezes em sua máquina virtual macOS para iniciá-la. Você verá um longo fluxo de texto, seguido pelo logotipo da Apple. Na próxima tela, selecione o idioma de sua escolha e, em seguida, Continuar .
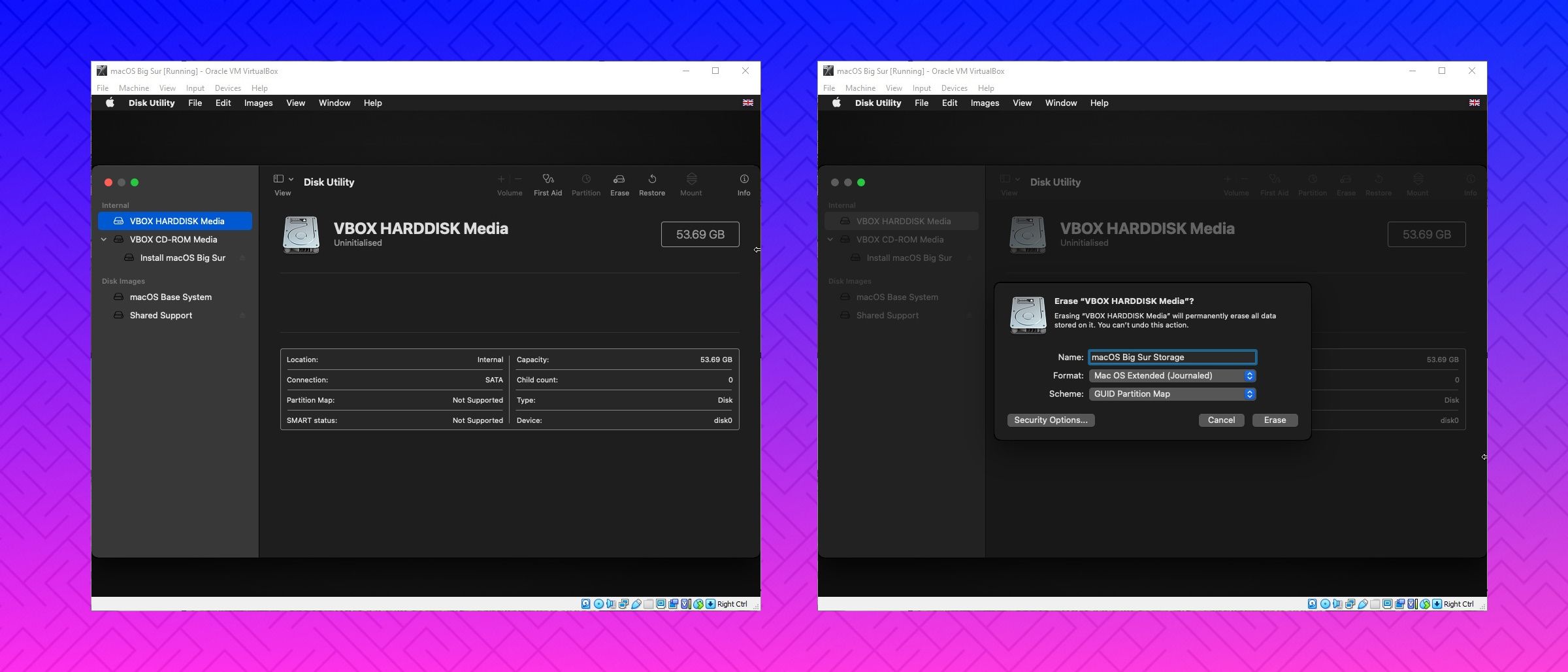
- Em seguida, selecione Utilitário de disco . Você cria uma unidade limpa para a instalação do macOS Big Sur.
- No Utilitário de Disco, selecione VBOX HARDDISK MEDIA na coluna Unidade interna.
- Depois de selecionar a unidade, vá para a opção Apagar encontrada na parte superior do utilitário.
- Dê um nome à sua unidade, defina o formato como Mac OS estendido (registrado) e o esquema como mapa de partição GUID .
- Selecione Apagar .
- Depois de concluído, você pode sair do Utilitário de Disco e voltar para a tela de recuperação do Big Sur. A partir daqui, você deve selecionar Instalar macOS Big Sur .
- Selecione a unidade que você criou no Utilitário de Disco, seguido por Continuar.
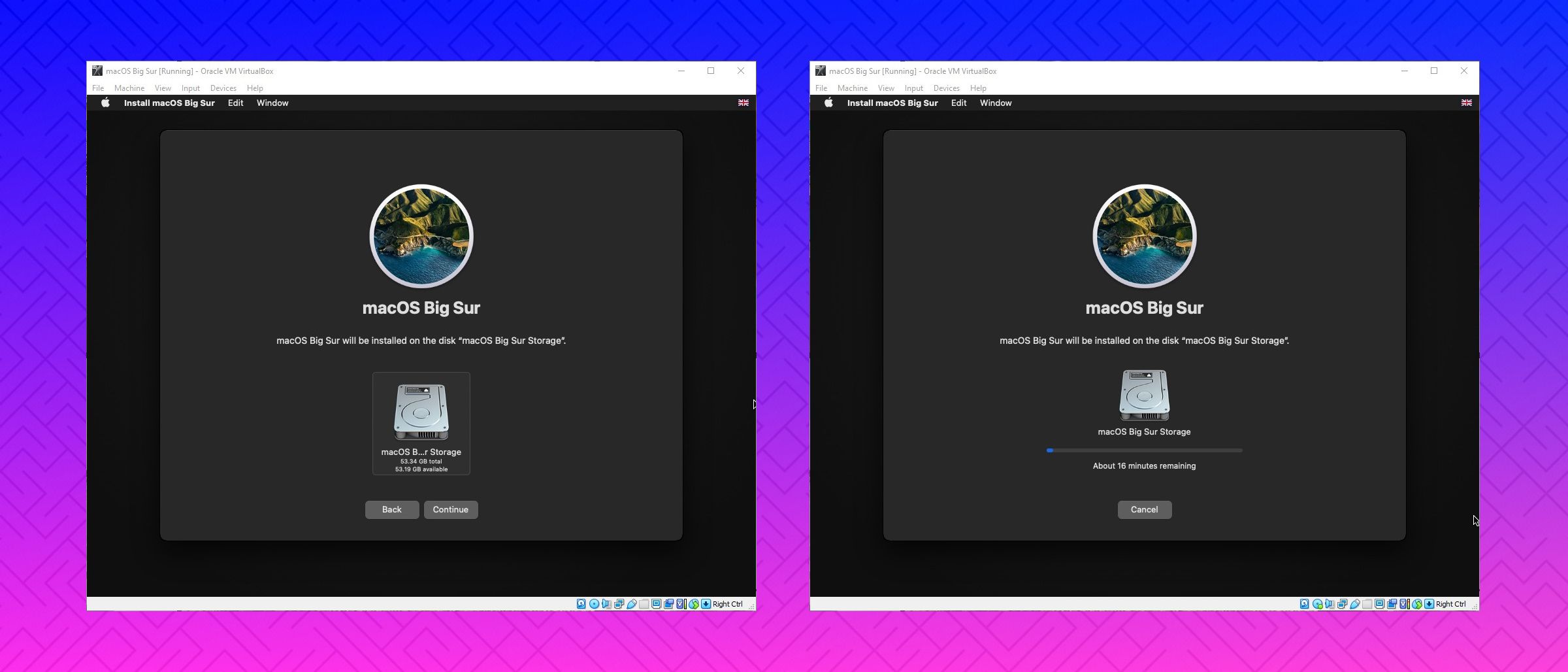
Agora, a instalação diz que levará alguns minutos. No entanto, na minha experiência, isso não estava correto. A fase de instalação inicial levou cerca de 15 minutos, mas você chega a uma segunda tela de instalação após a reinicialização da máquina virtual macOS Big Sur.
O tempo de instalação inicial nessa tela começa por volta de 29 minutos. No entanto, quando chegar a Menos de um minuto restante e você tiver muitas esperanças, não faça isso.
Demorou mais uma hora para a instalação ser concluída a partir deste ponto, mas também li relatos de pessoas que esperaram por mais de três horas. Pior ainda, não há como saber se a instalação está em andamento, pois você está apenas perdendo seu tempo.
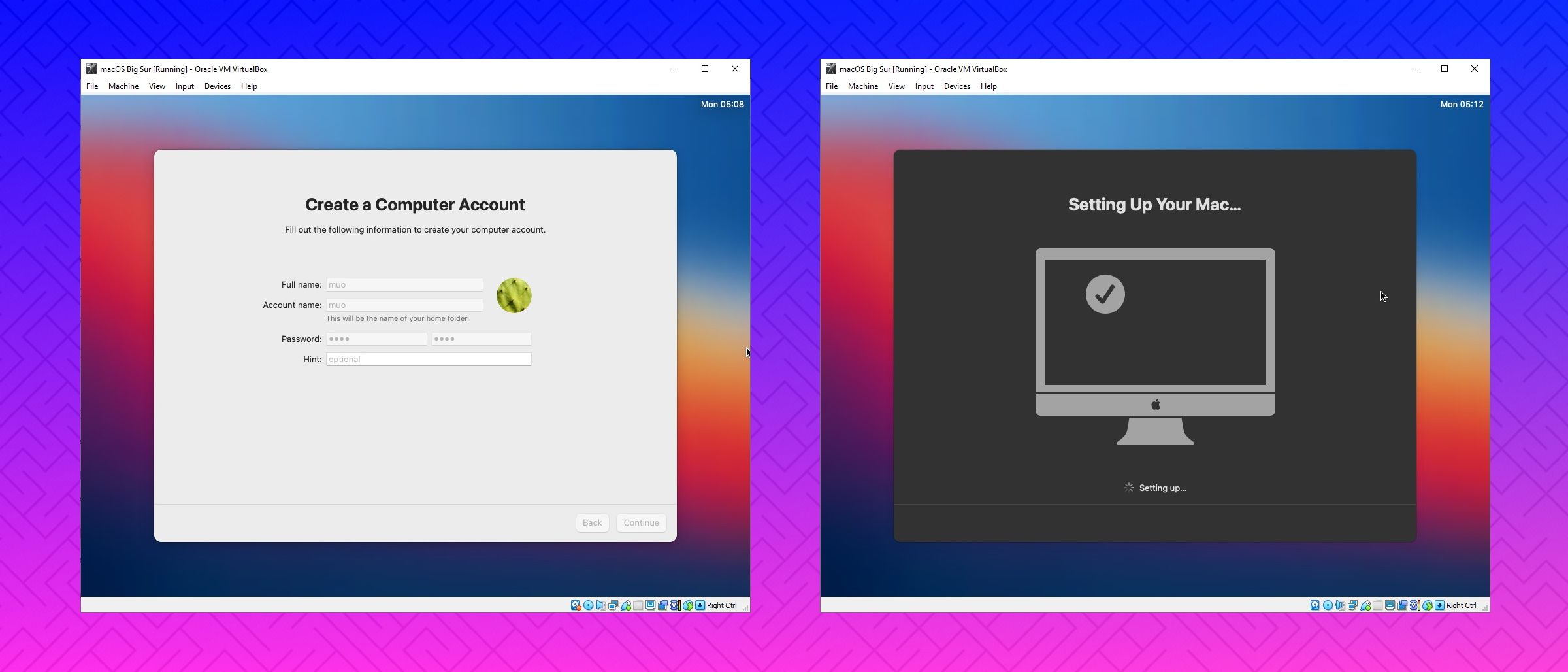
Se você tiver tempo, espere várias horas e, com sorte, quando voltar, estará na página de boas-vindas do macOS Big Sur.
Depois de concluir a configuração do macOS, tire um instantâneo no VirtualBox. Vá para Máquina> Tirar Instantâneo , dê um nome ao seu instantâneo e espere que seja processado. Se alguma coisa quebrar ou a máquina virtual Big Sur corromper, você pode voltar para o instantâneo para restaurar sua instalação antes boa.
Como criar uma máquina virtual macOS Big Sur usando o VMware Workstation Player
Prefere VMware em vez de VirtualBox? Você pode criar uma máquina virtual macOS Big Sur usando VMware que funciona exatamente da mesma forma que o VirtualBox. E, assim como com o VirtualBox, o VMware também requer patch para que a máquina virtual macOS Big Sur funcione.
Esta parte do tutorial funciona para sistemas Intel e AMD . Os usuários AMD devem usar o segundo fragmento de código ao editar o arquivo VMX da máquina virtual. Leia o tutorial para ver o que isso significa exatamente.
1. Patch VMware Workstation Player
- Na seção "Baixar imagem virtual do macOS Big Sur" está a ferramenta VMware Player Patch. Antes de continuar, baixe a ferramenta de patch.
- Navegue até o local onde você baixou a ferramenta de patch. Extraia o conteúdo do arquivo. Este processo funciona melhor quando as pastas estão na mesma unidade (por exemplo, a pasta raiz VMware e o arquivo extraído estão ambos localizados na unidade C: ).
- Certifique-se de que o VMware esteja completamente fechado. Na pasta Unlocker, clique com o botão direito do mouse no script de comando win-install e selecione Executar como Administrador . O script abrirá uma janela de prompt de comando e o script de patch será executado.
Preste atenção . O script passa rapidamente e você precisa ficar atento a qualquer mensagem " Arquivo não encontrado ".
O motivo mais comum para uma mensagem "arquivo não encontrado" ou "o sistema não pode encontrar o arquivo especificado" é instalar o VMware Workstation Player em um local diferente da pasta padrão e executar o patch em um diretório diferente.
Assim que o patch for concluído, você pode abrir o VMware.
2. Crie a máquina virtual macOS Big Sur com VMware
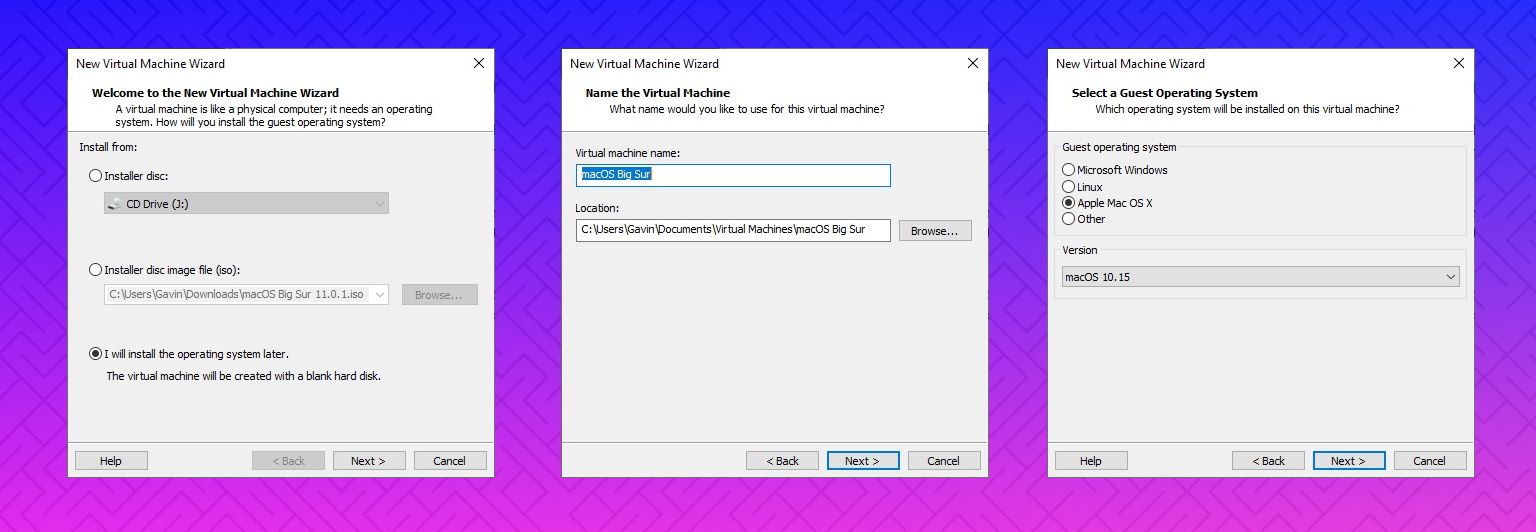
- Selecione Criar uma nova máquina virtual. Escolha irei instalar o sistema operacional mais tarde .
- Agora, selecione Apple Mac OS X e altere a versão para macOS 10.16. Se você não vir as opções do macOS, é porque o patch não foi instalado corretamente.
- Em seguida, você precisa escolher um nome para sua máquina virtual macOS Big Sur. Escolha algo fácil de lembrar e copie o caminho do arquivo para algum lugar acessível – você vai precisar fazer algumas edições em instantes.
- Na próxima tela, defina um tamanho de disco de 50 GB ou maior e selecione Armazenar disco virtual como um único arquivo . Conclua o assistente de criação de disco virtual, mas não inicie a máquina virtual ainda.
3. Edite as configurações da máquina virtual do macOS Big Sur
Antes de inicializar a máquina virtual, você deve editar a especificação de hardware.
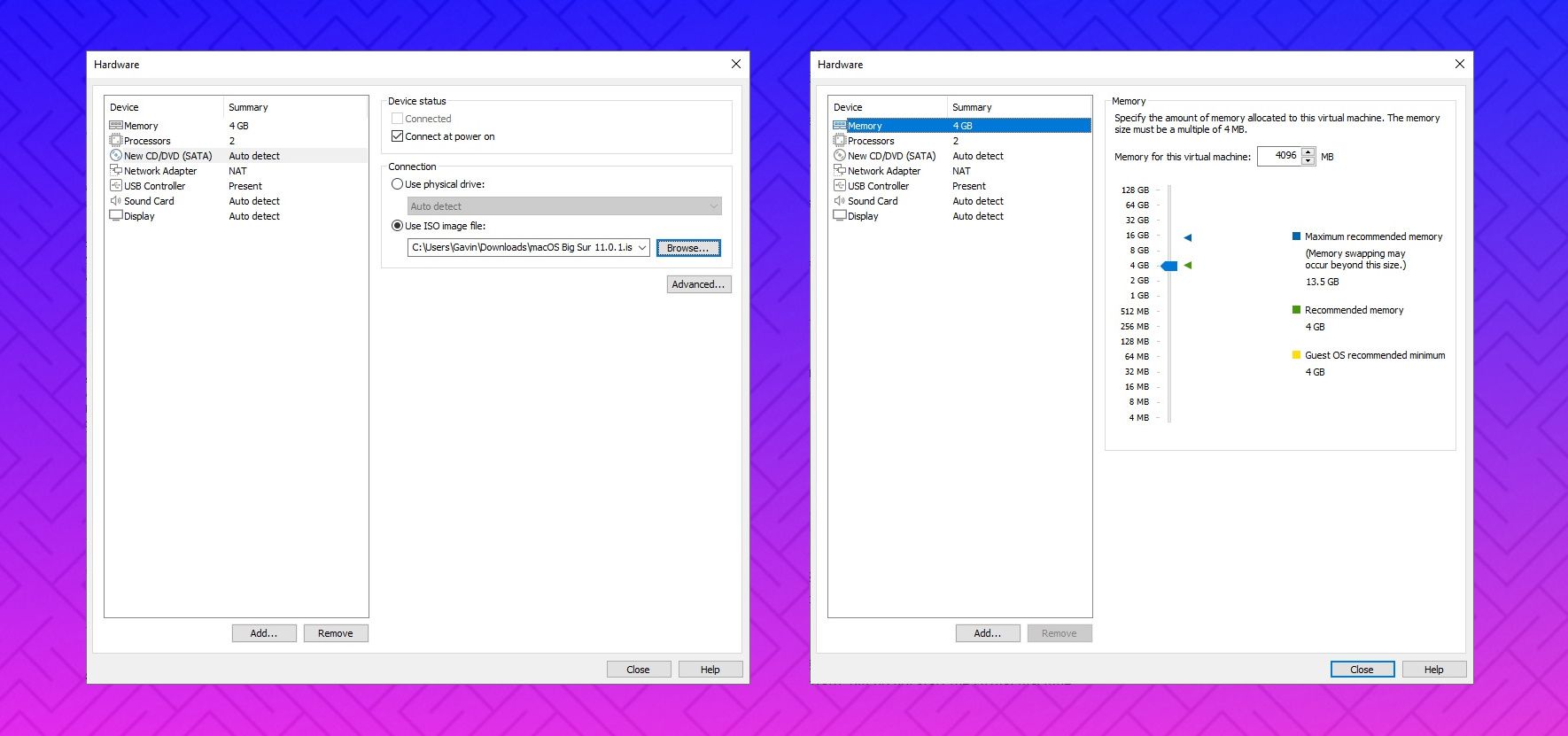
- Na tela principal do VMware, selecione sua máquina virtual macOS Big Sur, clique com o botão direito e selecione Configurações .
- Aumente a memória da máquina virtual para pelo menos 4 GB. Você pode alocar mais se tiver RAM de sobra.
- Em Processadores , edite o número de núcleos disponíveis para 2 (ou mais, se disponível).
- Agora, selecione Novo CD / DVD (SATA) > Usar arquivo de imagem ISO . Navegue até o arquivo ISO do macOS Big Sur e selecione-o.
- Feche a janela Hardware e selecione Concluir.
No entanto, não inicie a máquina virtual VMware Workstation Player macOS Big Sur ainda. Ainda há algumas edições a serem feitas nos arquivos de configuração.
4. Edite o arquivo macOS Big Sur VMX para hardware Intel
Esta seção é para usuários da Intel e envolve o conjunto final de edições que você precisa fazer antes de ligar sua máquina virtual VMware macOS Big Sur!
Feche o VMware. Vá até o local em que você armazenou a máquina virtual do macOS. O local padrão é:
C:UsersYOURNAMEDocumentsVirtual MachinesYOUR MAC OS X FOLDERNavegue até macOS Big Sur.vmx , clique com o botão direito e selecione Abrir com> Bloco de notas (ou seu editor de texto preferido). Role até o final do arquivo de configuração e adicione a seguinte linha:
smbios.reflectHost = "TRUE"
hw.model = "MacBookPro14,3"
board-id = "Mac-551B86E5744E2388"
smc.version = "0"
Salve e saia.
Agora você pode abrir o VMware, selecionar sua máquina virtual macOS Big Sur e iniciá-la!
5. Edite o arquivo macOS Big Sur VMX para hardware AMD
Esta seção é para usuários AMD . Como na seção acima, os usuários AMD também devem editar o arquivo VMX antes de continuar. A edição AMD envolve mais algumas linhas do que a versão Intel, mas você pode copiar e colar os dados no arquivo.
Feche o VMware. Vá até o local em que você armazenou a máquina virtual do macOS. O local padrão é:
C:UsersYOURNAMEDocumentsVirtual MachinesYOUR MAC OS X FOLDERNavegue até macOS Big Sur.vmx, clique com o botão direito e selecione Abrir com> Bloco de notas (ou seu editor de texto preferido). Role até a parte inferior do arquivo de configuração e adicione as seguintes linhas:
smc.version = “0”
cpuid.0.eax = “0000:0000:0000:0000:0000:0000:0000:1011”
cpuid.0.ebx = “0111:0101:0110:1110:0110:0101:0100:0111”
cpuid.0.ecx = “0110:1100:0110:0101:0111:0100:0110:1110”
cpuid.0.edx = “0100:1001:0110:0101:0110:1110:0110:1001”
cpuid.1.eax = “0000:0000:0000:0001:0000:0110:0111:0001”
cpuid.1.ebx = “0000:0010:0000:0001:0000:1000:0000:0000”
cpuid.1.ecx = “1000:0010:1001:1000:0010:0010:0000:0011”
cpuid.1.edx = “0000:0111:1000:1011:1111:1011:1111:1111”
smbios.reflectHost = “TRUE”
hw.model = “MacBookPro14,3”
board-id = “Mac-551B86E5744E2388”Salve e saia.
Agora você pode abrir o VMware, selecionar sua máquina virtual macOS Big Sur e iniciá-la!
6. Configure e instale a máquina virtual macOS Big Sur
Depois de iniciar a máquina virtual macOS Big Sur, você terá que configurar a unidade de armazenamento antes da instalação.
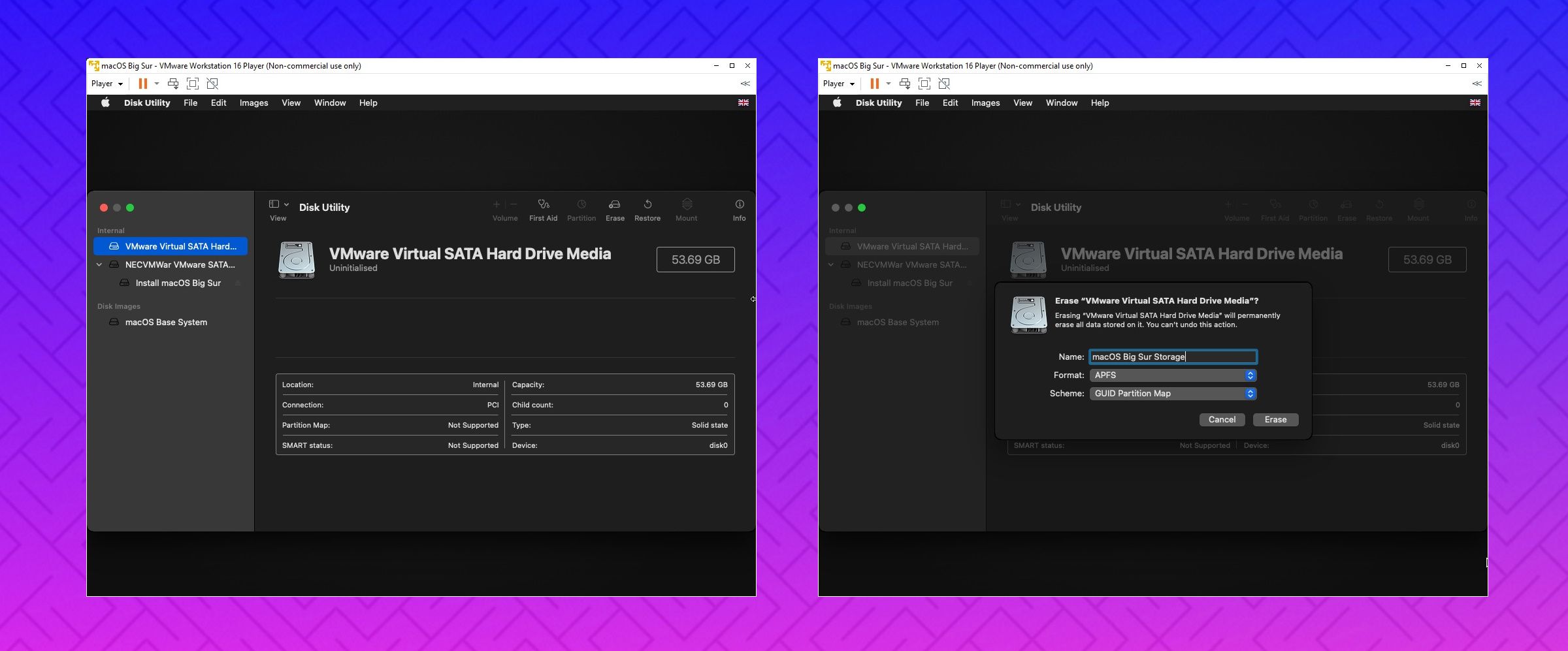
- Em seguida, selecione Utilitário de disco . Você cria uma unidade limpa para a instalação do macOS Big Sur.
- No Utilitário de disco, selecione VMware Virtual SATA Hard Drive Media na coluna Internal drive.
- Depois de selecionar a unidade, vá para a opção Apagar encontrada na parte superior do utilitário.
- Dê um nome à sua unidade, defina o formato como APFS e o esquema como mapa de partição GUID .
- Selecione Apagar .
- Depois de concluído, você pode sair do Utilitário de Disco e voltar para a tela de recuperação do Big Sur. A partir daqui, você deve selecionar Instalar macOS Big Sur .
- Selecione a unidade que você criou no Utilitário de Disco, seguido por Continuar.
O processo de instalação demora um pouco, mas é mais rápido que o VirtualBox. Depois que o macOS Big Sur for carregado, você pode configurar o sistema operacional conforme achar necessário.
7. Instale o VMware Tools em sua máquina virtual macOS Big Sur
Agora você precisa instalar o VMware Tools, que é um conjunto de utilitários e extensões que melhoram o manuseio do mouse, o desempenho do vídeo e outras coisas úteis.
Com a máquina virtual macOS em execução, acesse Player> Manage> Install VMware Tools .
O disco de instalação aparecerá na área de trabalho do macOS. Quando a opção for exibida, selecione Instalar VMware Tools e permita o acesso ao volume removível. Siga o instalador guiado, que exigirá uma reinicialização na conclusão.
Solução de problemas
Algumas coisas podem dar errado durante a instalação da máquina virtual macOS no VMware Player Workstation.
- Se você não conseguir ver "Apple Mac OS X" durante o assistente de criação de máquina virtual, será necessário revisitar o processo de patch. Certifique-se de que todos os processos associados ao VMware Player estejam desligados.
- Se você receber a mensagem "Mac OS X não é compatível com tradução binária" ao iniciar a máquina virtual, há uma grande chance de que você precise ativar a virtualização em sua configuração de BIOS / UEFI.
- Se você receber a mensagem "Erro irrecuperável do VMware Player: (vcpu-0)" ao iniciar a máquina virtual, volte ao arquivo de configuração macOS Big Sur.vmx para garantir que adicionou a linha extra e salvou a edição.
- Se você estiver executando um hardware AMD e ficar preso no logotipo da Apple, primeiro desligue a máquina virtual. Agora, vá para Configurações> Opções> Geral . Altere o sistema operacional Convidado para Microsoft Windows e a versão para Windows 10 x64 . Pressione OK e tente ligar a máquina virtual novamente. Assim que o logotipo da Apple passar, desligue a máquina virtual e defina a opção do sistema operacional Convidado de volta para Apple Mac OS X, selecionando a versão correta.
MacOS Virtual Machines para hardware AMD
A Apple usa hardware Intel para alimentar desktops e laptops. Configurar uma máquina virtual macOS usando hardware Intel é mais fácil porque as especificações de hardware são muito semelhantes.
Com a AMD, o oposto é verdadeiro. Como a Apple não desenvolve macOS em hardware AMD, criar uma máquina virtual macOS em um sistema AMD é mais complicado. No entanto, você pode conferir o seguinte tutorial em vídeo para aprender como instalar o macOS Big Sur em uma máquina virtual VMware usando hardware AMD.
Instalação da máquina virtual macOS Big Sur concluída
Você tem duas opções de escolha para sua máquina virtual macOS Big Sur. Ambas as opções são ótimas se você quiser experimentar o macOS antes de mudar do Windows e aproveitar alguns dos melhores aplicativos da Apple disponíveis.

