7 maneiras de corrigir o erro “No Battery Is Detected” no Windows
Um dia, você está feliz usando seu dispositivo Windows quando de repente vê um erro assustador “Nenhuma bateria foi detectada” na barra de tarefas. Normalmente, essa mensagem de erro aparece quando a bateria está com defeito ou quando há vários problemas de sistema. No entanto, receber essa mensagem de erro nem sempre significa necessariamente que você precisará substituir a bateria ou comprar um novo PC.
Neste artigo, mostraremos as melhores soluções para resolver o problema “Nenhuma bateria foi detectada” no Windows.
1. Correções rápidas para uma bateria não detectada
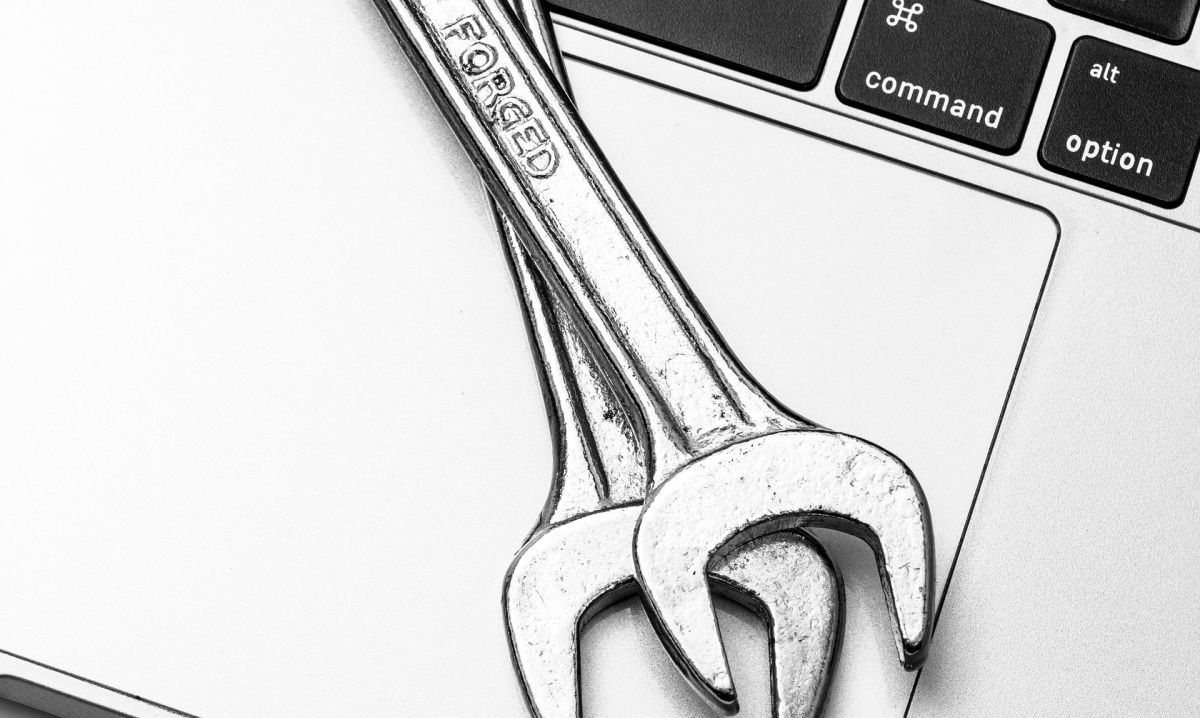
Antes de entrar no âmago do seu computador, tente as seguintes soluções rápidas e fáceis:
Reinicie o seu laptop
Sempre que você encontrar problemas de sistema como este, reiniciar o dispositivo pode ajudar. Portanto, tente reiniciar o dispositivo e verifique se o problema persiste.
Deixe seu PC esfriar
Se o seu dispositivo foi exposto ao sol ou a qualquer forma de calor, a bateria pode estar superaquecendo . Portanto, você pode dar ao seu dispositivo algum espaço para esfriar e verificar se isso ajuda a resolver o problema.
Limpe o compartimento da bateria
A bateria pode não ser detectada simplesmente porque há sujeira no compartimento da bateria. Portanto, tente limpar o compartimento da bateria e, em seguida, verifique se isso remove a mensagem de erro.
Reconecte a bateria
Você pode encontrar esse erro imediatamente após deixar cair acidentalmente o dispositivo. Portanto, uma maneira rápida de resolver esse problema seria reconectar a bateria e verificar se isso resolve o problema.
2. Verifique o status da bateria
Se você suspeitar que a bateria pode estar danificada, você pode confirmar isso verificando seu status por meio do Gerenciador de dispositivos. Além disso, saber disso o ajudará a entender se você precisa aplicar outras correções de solução de problemas ou apenas obter uma nova bateria.
Então, vamos dar uma olhada em como você pode verificar o status de sua bateria:
- Pressione Win + R para abrir a caixa de diálogo Executar Comando.
- Digite devmgmt.msc e pressione Enter para abrir o Gerenciador de Dispositivos .
- Clique duas vezes na opção Baterias para expandi-la.
- Clique com o botão direito em cada um dos adaptadores de bateria , um de cada vez, e selecione Propriedades nas opções do menu.
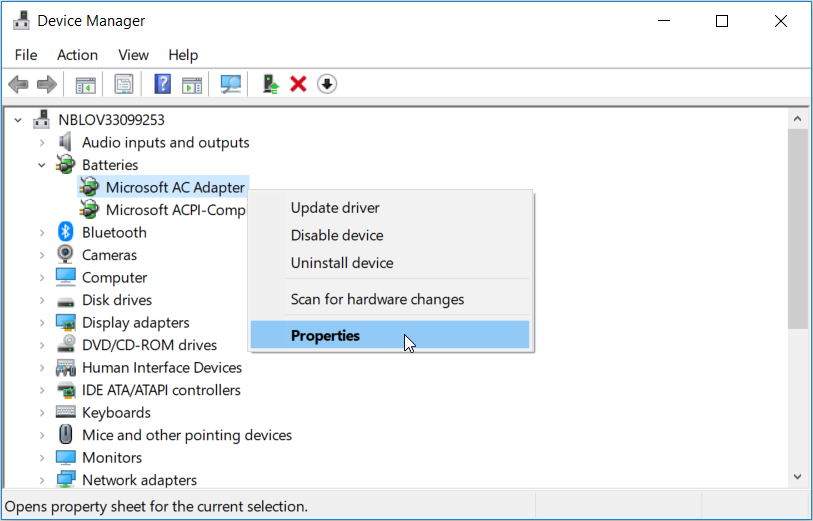
Na próxima janela, verifique a leitura em Status do dispositivo . Se ler “ O dispositivo está funcionando corretamente ”, você pode tentar outras soluções de problemas para resolver o problema.
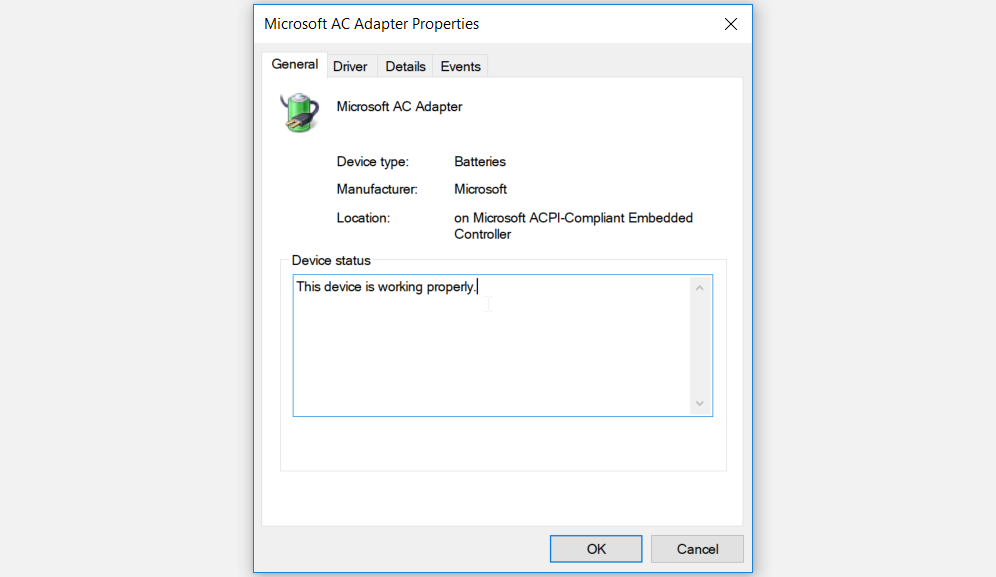
Se o status do dispositivo for “ O dispositivo tem um problema ”, tente reparar os drivers da bateria usando o próximo método neste artigo. Mas caso o status da bateria não mude depois disso, você pode considerar comprar uma nova bateria.
3. Reinicie ou reinstale os drivers da bateria
O problema “Nenhuma bateria foi detectada” é provavelmente causado por drivers de bateria corrompidos. Nesse caso, você pode resolver esse problema reiniciando ou reinstalando os drivers da bateria.
Vamos dar uma olhada em como você pode reiniciar os drivers da bateria:
- Pressione Win + X e selecione Gerenciador de Dispositivos nas opções.
- Clique duas vezes na opção Baterias para expandi-la.
- Clique com o botão direito em cada um dos adaptadores de bateria , um de cada vez, e selecione Desativar dispositivo .
- Finalmente, clique com o botão direito em cada adaptador de bateria novamente e selecione Ativar dispositivo .
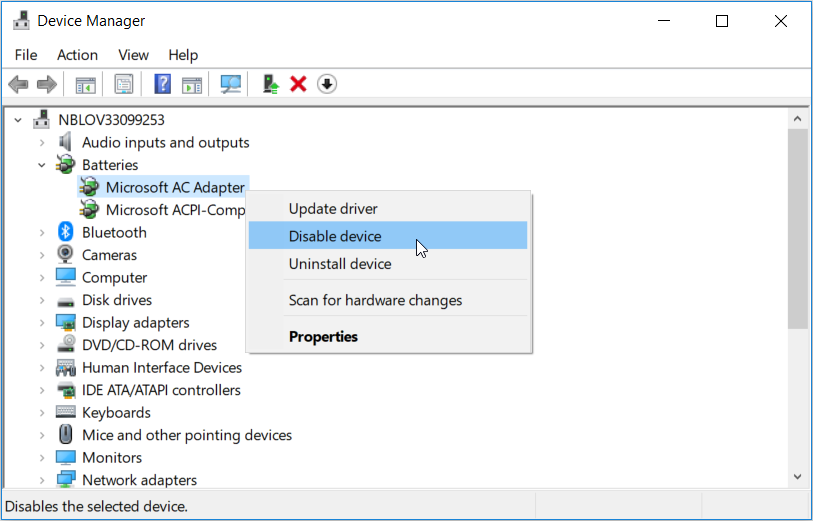
Reinicie o seu PC e verifique se isso resolve o seu problema.
Se o problema persistir, tente reinstalar os drivers da bateria seguindo estas etapas:
- Clique com o botão direito em cada adaptador de bateria e selecione Desinstalar dispositivo .
- Clique na guia Verificar se há alterações de hardware e reinicie o PC assim que o processo for concluído.
4. Execute um ciclo de energia em seu PC
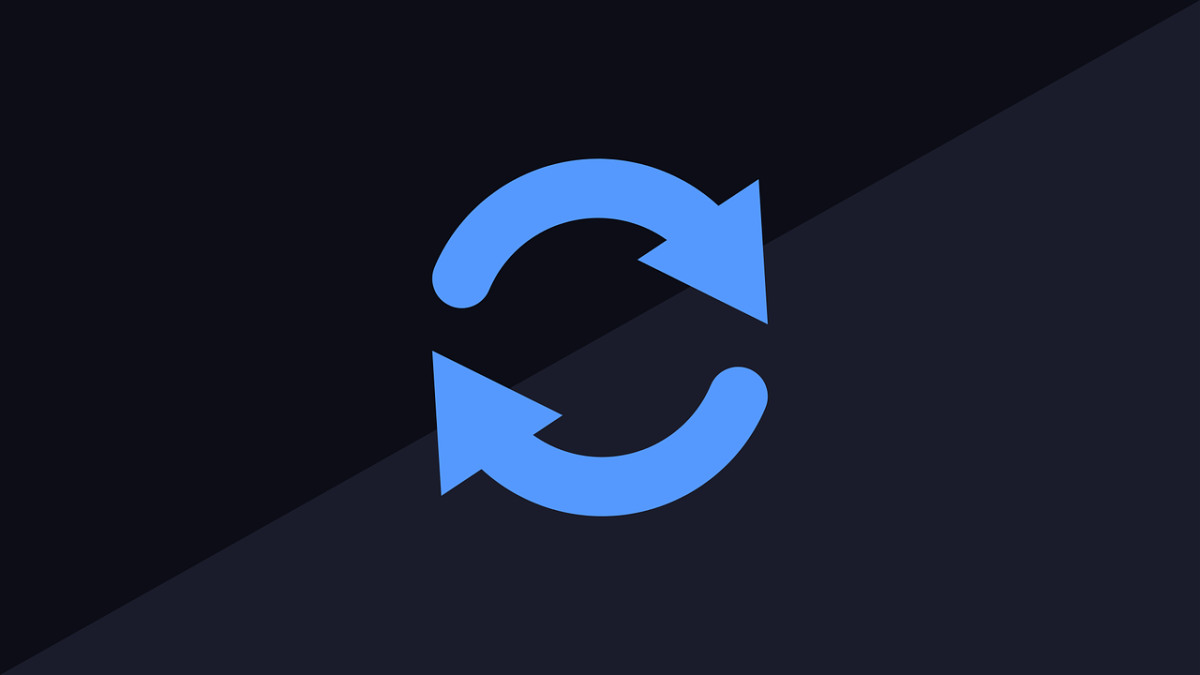
Quando uma simples reinicialização não ajuda a resolver esse problema, você pode considerar a execução de um ciclo de alimentação. Enquanto executa o ciclo de energia, o dispositivo será reiniciado e isso pode ajudar a solucionar o problema em questão e outros problemas do sistema.
Vamos dar uma olhada em como você pode executar um ciclo de energia em seu dispositivo:
- Desconecte todos os dispositivos externos que estão conectados ao seu PC.
- Remova a bateria e pressione o botão liga / desliga por cerca de 10 a 15 segundos .
- Ao terminar, insira a bateria e reinicie o dispositivo.
- Por fim, conecte o carregador e verifique se o dispositivo consegue detectar a bateria.
5. Use os solucionadores de problemas integrados do Windows
Uma maneira fácil de solucionar vários problemas em seu PC com Windows é usar ferramentas de solução de problemas relevantes . Neste caso, vamos descobrir como você pode usar o Hardware e Dispositivos e os solucionadores de problemas de energia para resolver o erro “Nenhuma bateria foi detectada”:
Para começar a usar o solucionador de problemas de hardware e dispositivos , você pode fazer o seguinte:
- Navegue até o menu Iniciar do Win> Configurações do PC> Atualização e segurança e selecione Solucionar problemas no painel esquerdo.
- Role para baixo no painel do lado direito e selecione o solucionador de problemas de Hardware e Dispositivos . Por fim, clique no botão Executar o solucionador de problemas .
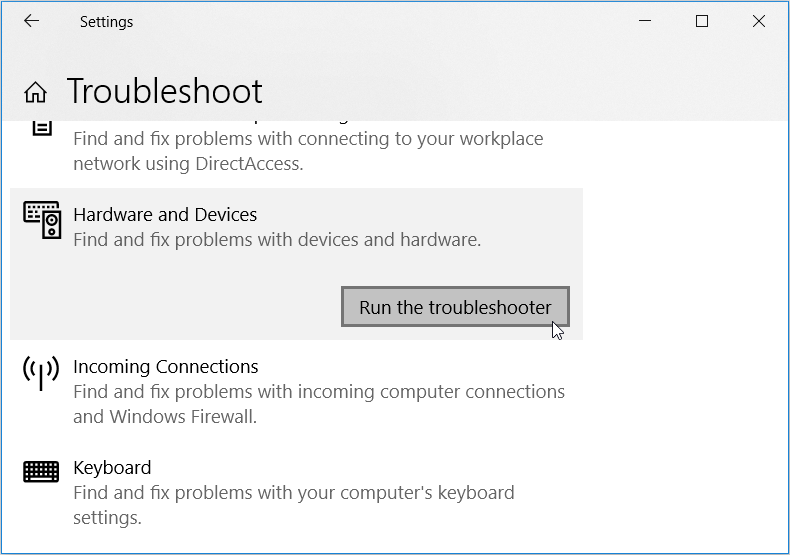
Em seguida, role para baixo e localize a opção Power . Clique neste solucionador de problemas e, em seguida, clique no botão Executar o solucionador de problemas .
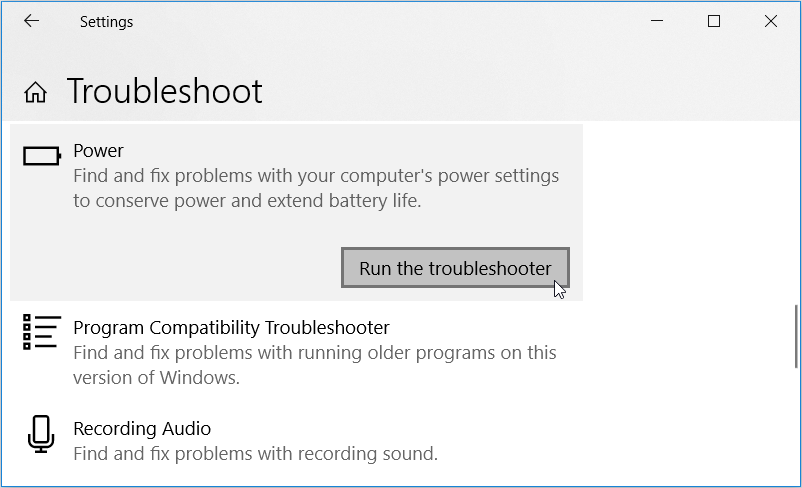
Como alternativa, você pode executar o solucionador de problemas de energia por meio do painel de controle seguindo estas etapas:
- Digite Painel de Controle na barra de pesquisa do Windows e selecione a Melhor correspondência .
- Clique no menu suspenso Exibir por e selecione Ícones grandes .
- Role para baixo, clique na opção Solução de problemas e em Sistema e segurança .
- Clique em Power nas opções que aparecem.
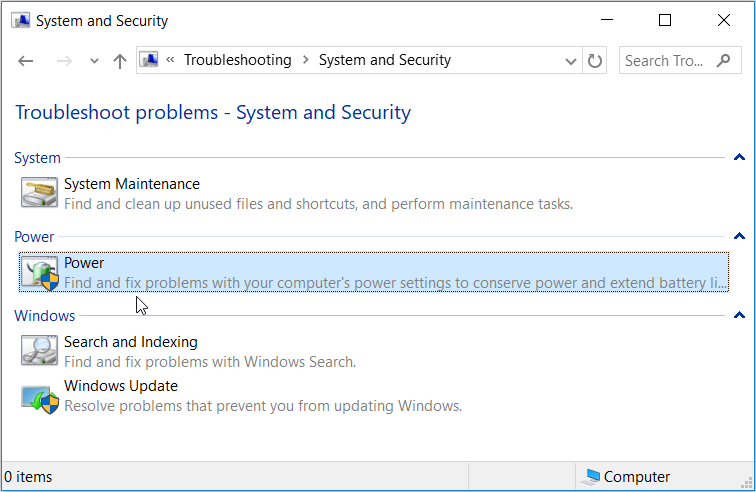
Na próxima janela, clique em Avançar e siga as instruções na tela para finalizar o processo.
6. Atualize o BIOS

O erro 'Nenhuma bateria foi detectada' às vezes pode ser causado por problemas na placa-mãe do seu PC. Nesse caso, atualizar o BIOS do seu PC pode ajudar a resolver esse problema. Apenas certifique-se de que a bateria e o carregador estejam conectados durante o processo.
Atualizar o BIOS é diferente para vários dispositivos. Então, veja como você pode fazer isso para alguns modelos de PC comuns:
- Como atualizar o BIOS em um dispositivo Lenovo
- Como atualizar o BIOS em um dispositivo HP
- Como atualizar o BIOS em um dispositivo DELL
- Como atualizar o BIOS em um dispositivo ASUS
- Como atualizar o BIOS em um dispositivo MSI
7. Atualize o Windows
Se a bateria não mostrar nenhum sinal de dano físico, qualquer uma das soluções que mencionamos até agora deve ajudar. No entanto, se você ainda não conseguir resolver o problema, talvez o seu sistema operacional Windows precise ser atualizado.
Normalmente, o Windows baixa automaticamente as atualizações para você, mas isso pode variar dependendo de como você definiu as configurações do sistema.
Caso contrário, veja como você pode atualizar facilmente seu dispositivo Windows:
- Navegue até o menu Iniciar do Win> Configurações do PC> Atualização e segurança> Windows Update .
- Clique no botão Verificar atualizações .
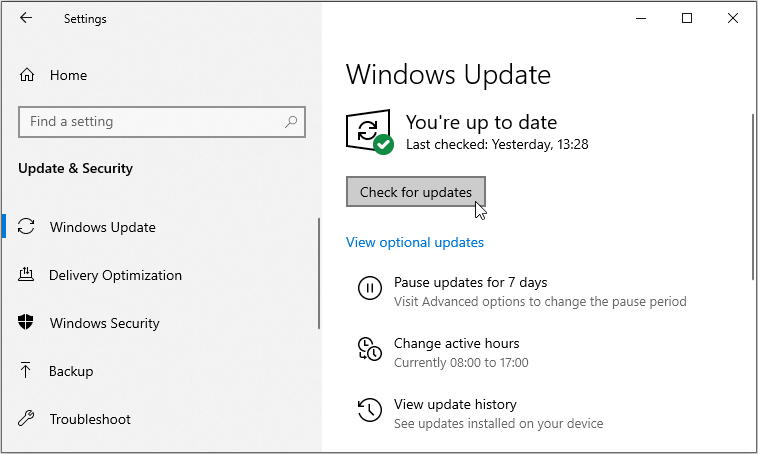
Siga as instruções na tela para finalizar o processo.
O erro “Nenhuma bateria foi detectada”, agora resolvido
A bateria é um dos componentes mais críticos do seu PC. Em caso de mau funcionamento, torna-se um desafio usar seus dispositivos em áreas sem energia. Se você se deparar com o problema “Nenhuma bateria foi detectada”, as dicas neste artigo o ajudarão.

