Como usar o Adobe Camera Raw como um objeto inteligente no Photoshop
Adobe Camera Raw atua como o saudador oficial sempre que novos arquivos RAW são abertos no Photoshop. É um poderoso editor de arquivos RAW que muitos usuários usam rotineiramente no início de seus fluxos de trabalho de edição.
No entanto, o Adobe Camera Raw pode ser aberto como um filtro a qualquer momento durante o processo de edição. Neste tutorial, mostraremos como você pode usar criativamente o Adobe Camera Raw como um objeto inteligente.
Por que usar o Adobe Camera Raw como um objeto inteligente?
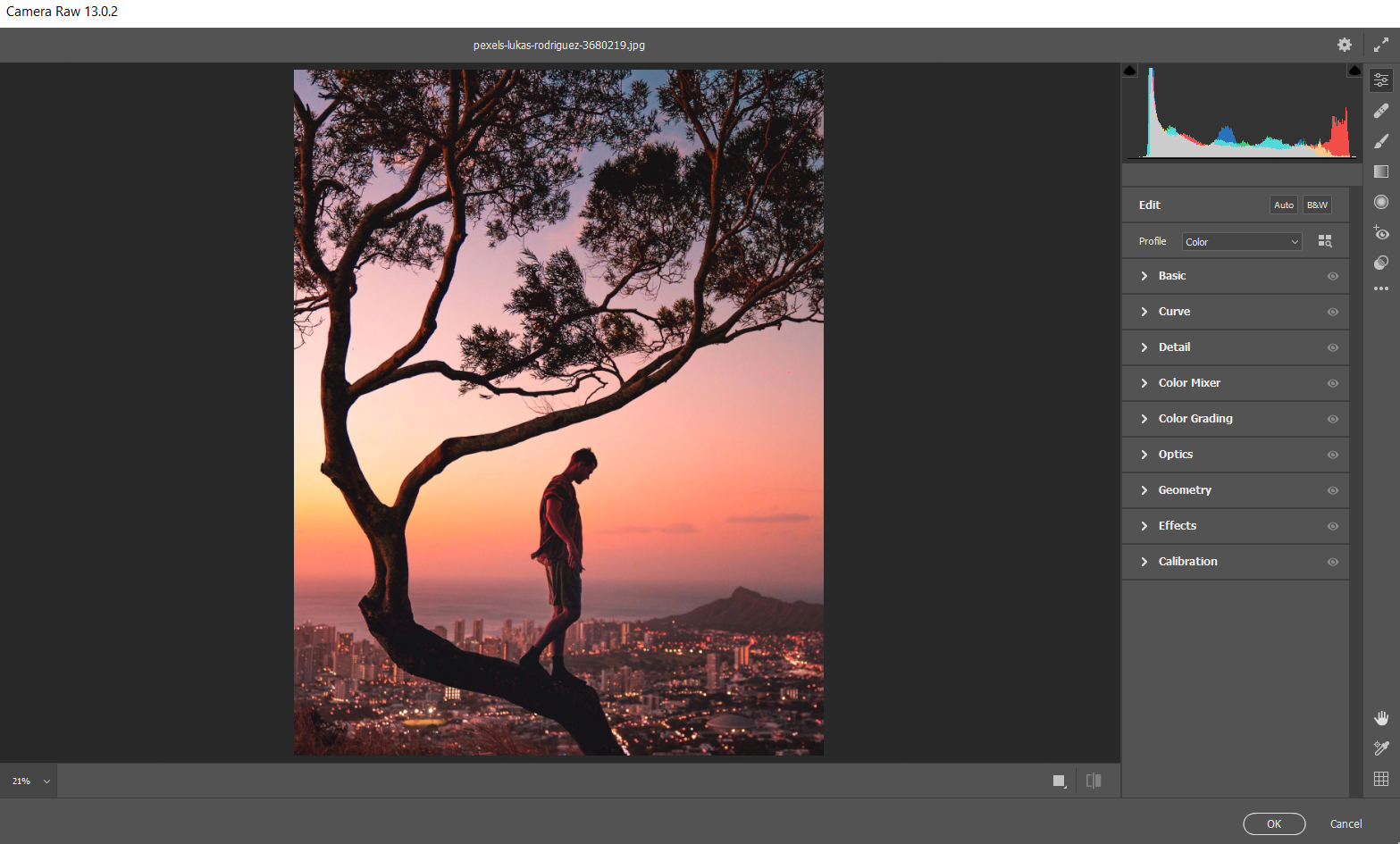
O Adobe Camera Raw tem basicamente todo o poder de edição do Lightroom disponível como uma opção de filtro no Photoshop. Ele pode ser acessado depois que suas imagens forem importadas para o Photoshop, selecionando Filter> Camera Raw Filter no menu.
Com Adobe Camera Raw, há poder de edição quase infinito reunido em um filtro sem ter que usar camadas. Todas as edições são salvas instantaneamente e podem até mesmo ser gravadas como um instantâneo para ser aplicado a outras imagens posteriormente.
Então, por que usar o Adobe Camera Raw como um objeto inteligente? Porque a edição não destrutiva é geralmente a forma preferida de muitos fotógrafos e designers gráficos profissionais.
Se ajustes futuros forem necessários, é fácil voltar para uma única camada em uma pilha de camadas do Photoshop e revisitar o que poderia ser potencialmente dezenas ou mesmo centenas de edições únicas.
Estaremos usando um método simples para fazer isso, que pode ser repetido a qualquer momento durante o processo de edição.
Como converter o Adobe Camera Raw em um objeto inteligente
- Use Ctrl + J para duplicar sua camada existente. Como alternativa, você pode criar uma nova camada em branco e pressionar Shift + Ctrl + Alt + E para criar uma camada Carimbo visível se houver ajustes de camada ou pastas na pilha de camadas.
- Clique com o botão direito na nova camada e selecione Converter em objeto inteligente .
- Vá para Filter> Camera Raw Filter .
- Faça edições no Adobe Camera Raw e volte ao Photoshop clicando em OK .
Se você precisar acessar esta camada em uma data futura, tudo o que você precisa fazer é clicar duas vezes na camada e o Adobe Camera Raw abrirá novamente. Todas as suas edições anteriores estarão disponíveis para serem ajustadas conforme você achar necessário. Aqui estão instruções mais detalhadas sobre como fazer isso:
- Clique duas vezes em Filtro do Camera Raw .
- Quando o Adobe Camera Raw abrir, faça os ajustes e clique em OK .
- As alterações são aplicadas e refletidas no Photoshop. Agora você pode criar novas edições de camada no topo deste filtro.
Essa estratégia é útil para gerenciamento de camadas, especialmente ao editar imagens complexas que contêm muitas camadas. Também é conveniente como uma visita completa a qualquer agrupamento único de camadas em pastas que poderiam potencialmente resultar em muito mais camadas para realizar a mesma coisa no Photoshop.
Isso fará mais sentido quando examinarmos isso nos exemplos a seguir. Vamos começar!
Usando um Camera Raw / Camada de objeto inteligente para edição básica adicional
Os recém-chegados ao Photoshop podem questionar por que alguém gostaria de retornar ao Adobe Camera Raw para fazer edições que poderiam ter feito no início. Existem muitas razões, e aqui estão apenas algumas:
- O fotógrafo queria manter o arquivo como está para experimentar técnicas de edição mais avançadas antes de aplicar a edição básica. Isso economizaria tempo se a edição não saísse conforme planejado.
- A composição de várias imagens geralmente requer ajustes locais e globais adicionais posteriormente no fluxo de trabalho de edição.
- O fotógrafo pode ter perdido algumas edições simples ou decidiu mais tarde seguir um caminho completamente diferente com a edição.
- Clientes ou empregadores solicitaram alterações no arquivo de imagem original.
A seguir está um exemplo de adição de uma camada Adobe Camera Raw convertida em um objeto inteligente.
- Clique na camada superior. Crie uma camada visível de carimbo clicando em Shift + Ctrl + Alt + E.
- Clique com o botão direito na nova camada e selecione Converter em objeto inteligente .
- Vá para Filter> Camera Raw Filter .
- Faça edições no Adobe Camera Raw e retorne ao Photoshop clicando em OK .
Usando Adobe Camera Raw / Smart Object Layer para gradação de cores
Existem muitas abordagens diferentes para graduar as cores de uma imagem. Às vezes, você só precisa de alguns toques adicionais, como ajustes de matiz / saturação e equilíbrio de cores. Você pode até adicionar um efeito de iluminação simples usando o modo de mesclagem de sobreposição para complementar a gradação de cores.
Para os momentos em que você deseja adicionar efeitos adicionais para complementar sua gradação de cores, usar o Adobe Camera Raw como uma camada de objeto inteligente seria uma ótima maneira de prosseguir.
Aqui está um exemplo de gradação de cor com um filtro radial adicionado para efeitos de iluminação.
- Clique na camada superior. Crie uma camada visível de carimbo clicando em Shift + Ctrl + Alt + E.
- Clique com o botão direito na nova camada e selecione Converter em objeto inteligente .
- Vá para Filter> Camera Raw Filter .
- Faça edições de gradação de cores no menu Color Mixer (você também pode usar o menu Color Grading ).
- Para iluminar mais o girassol, criamos um Filtro Radial clicando no ícone Filtro Radial na barra de menu vertical direita. Em seguida, fizemos ajustes no controle deslizante e clicamos em OK .
Uso de filtros graduados e radiais no Adobe Camera Raw como uma camada de objeto inteligente
Uma das melhores coisas sobre a aplicação de gradientes no Adobe Camera Raw é ser capaz de controlar várias variáveis para cada filtro graduado e radial. Isso permite que vários gradientes na imagem realmente aprimorem o efeito que você deseja obter.
O exemplo a seguir usa um único filtro radial e três filtros graduados, junto com alguns ajustes básicos.
- Clique na camada superior. Crie uma camada visível de carimbo clicando em Shift + Ctrl + Alt + E.
- Clique com o botão direito na nova camada e selecione Converter em objeto inteligente .
- Vá para Filter> Camera Raw Filter .
- Faça os ajustes iniciais no menu suspenso Básico .
- Clique no ícone Filtro Graduado no menu vertical direito e faça seus ajustes. Neste exemplo, adicionamos três filtros graduados para ajudar a mostrar o bebê.
- Clique no ícone Filtro Radial para fazer ajustes para chamar ainda mais a atenção para o bebê. Neste caso, clicamos na caixa Inverter para afetar os parâmetros fora do filtro radial, criando um efeito semelhante a uma vinheta ao redor do bebê. Para finalizar, clique em OK .
Mantendo as coisas simples no Photoshop
Existem dois tipos de usuários da Adobe por aí. O primeiro grupo tende a usar o Lightroom como seu editor de fotos no Raw, já que seus fluxos de trabalho são gerenciados em um único lugar: Lightroom.
O outro campo faz uso exclusivo do Adobe Camera Raw e do Photoshop como parte de seu fluxo de trabalho para edições mais complexas. O Lightroom nunca é necessário para edição sozinho porque o Adobe Camera Raw tem o mesmo conjunto de recursos de edição.
Não há nada de errado em nenhuma das formas de fazer as coisas, porque cada fotógrafo tem necessidades diferentes. Mas, para aqueles que usam exclusivamente o Photoshop, usar o Adobe Camera Raw como um objeto inteligente faz sentido para várias e diversas opções de edição.
Crédito da imagem: Kimon Maritz / Unsplash

