Como construir uma caixa de TV Android com um Raspberry Pi
Quer fazer um centro de mídia baseado em Raspberry Pi, mas descobre que a instalação básica do Kodi não oferece recursos suficientes? Não se preocupe, existe uma alternativa testada e comprovada: Android TV!
Veja como instalar a Android TV e aproveitar os benefícios de todos os aplicativos populares de streaming que são executados no Android, em seu Raspberry Pi 3, 3 B + e Raspberry Pi 4.
Android TV no Raspberry Pi
Antes de começar, é importante entender que as versões do Android e Android TV usadas neste projeto são padrão beta. Como tal, eles vêm com certas deficiências que você pode não ter em uma unidade real de Android TV.
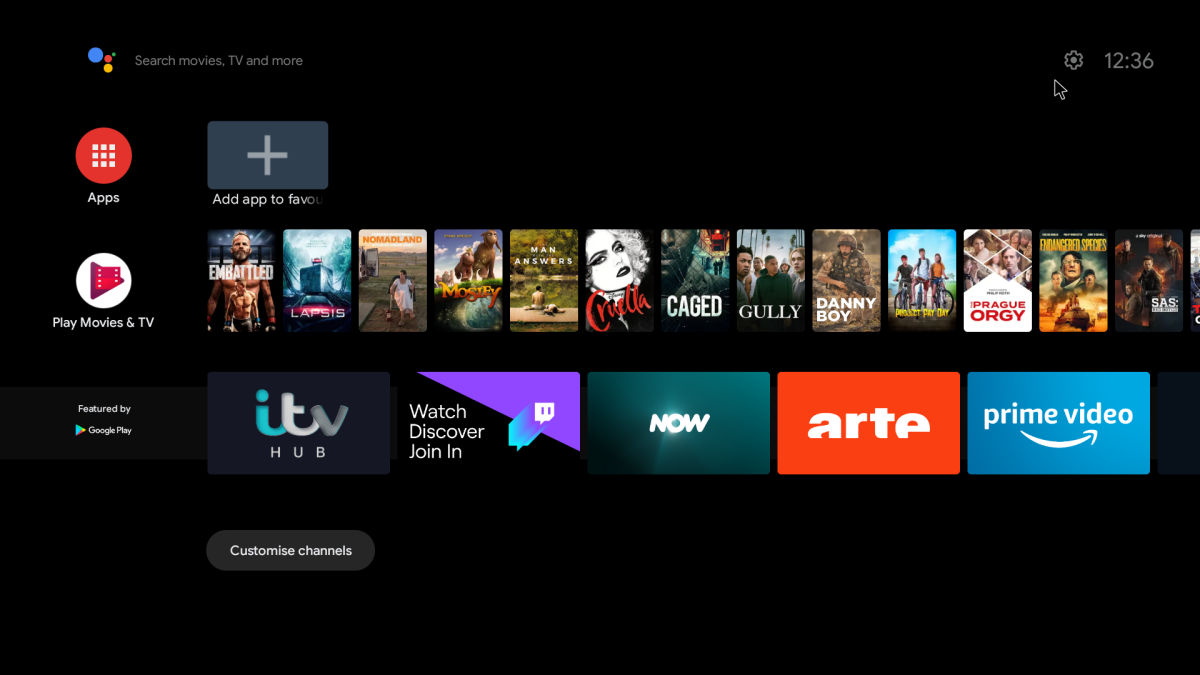
Três modelos Raspberry Pi são adequados para executar a Android TV:
- Raspberry Pi 3
- Raspberry Pi 3 B +
- Raspberry Pi 4
As etapas para o Raspberry Pi 4 estão abaixo. Diferentes etapas são necessárias para o Raspberry Pi 3 e 3 B +, que se seguem posteriormente.
Instale a Android TV em um Raspberry Pi 4
Para construir sua própria Android TV baseada em Raspberry Pi 4, você precisará de:
- Raspberry Pi 4 (modelos de 4 GB ou 8 GB são os melhores)
- Um cartão microSD de boa qualidade (16 GB ou mais)
- Raspberry Pi 4 PSU
- Teclado e mouse USB (alternativamente, um controle remoto combi)
- Pen drive USB
- cabo HDMI
- Cabo Ethernet (opcional)
Com esses itens reunidos, você está pronto para começar.
Etapa 1: Baixe e instale a Android TV
Para instalar o Android TV em seu Raspberry Pi 4, comece pegando o LineageOS 18.1 Android TV build.
Download : LineageOS 18.1 Android TV por KostaKANG
Em seguida, baixe e instale o Etcher da Balena. Esta é uma ferramenta versátil de gravação de imagem de disco, usada aqui para criar cartões SD inicializáveis para o Raspberry Pi.
Baixar : Etcher
Você deve então instalar o LineageOS no cartão SD usando o Etcher. Consulte nosso guia para instalar um sistema operacional Raspberry Pi para obter detalhes.
Etapa 2: configurar Android TV, TWRP e GApps
Ao contrário da compilação do Raspberry Pi 3, a configuração do Android TV no Raspberry Pi 4 está praticamente pronta para uso. Dito isso, você precisará instalar alguns aplicativos que não estão incluídos, como o GApps. No entanto, alguns ajustes são necessários.
Porém, primeiro você precisa saber como usar a Android TV com um teclado.
- F1 = Casa
- F2 = Voltar
- F3 = Ver aplicativos abertos
- F4 = Menu
- F5 = Potência
- F11 = Diminuir o volume
- F12 = Aumentar o volume
Depois de se conectar à sua rede Wi-Fi, habilite as opções do desenvolvedor:
- Vá para Configurações> Preferências do dispositivo
- Aberto sobre
- Role para Build number e clique repetidamente até ver uma mensagem sobre Developer Options
- Go Back e você verá o menu Opções do desenvolvedor em Configurações
Com as Opções do desenvolvedor disponíveis, você pode configurar a opção de reinicialização avançada para permitir o acesso ao menu de recuperação TWRP:
- Abra Configurações> Preferências do dispositivo
- Selecione as opções do desenvolvedor
- Aqui, clique em Reinicialização avançada
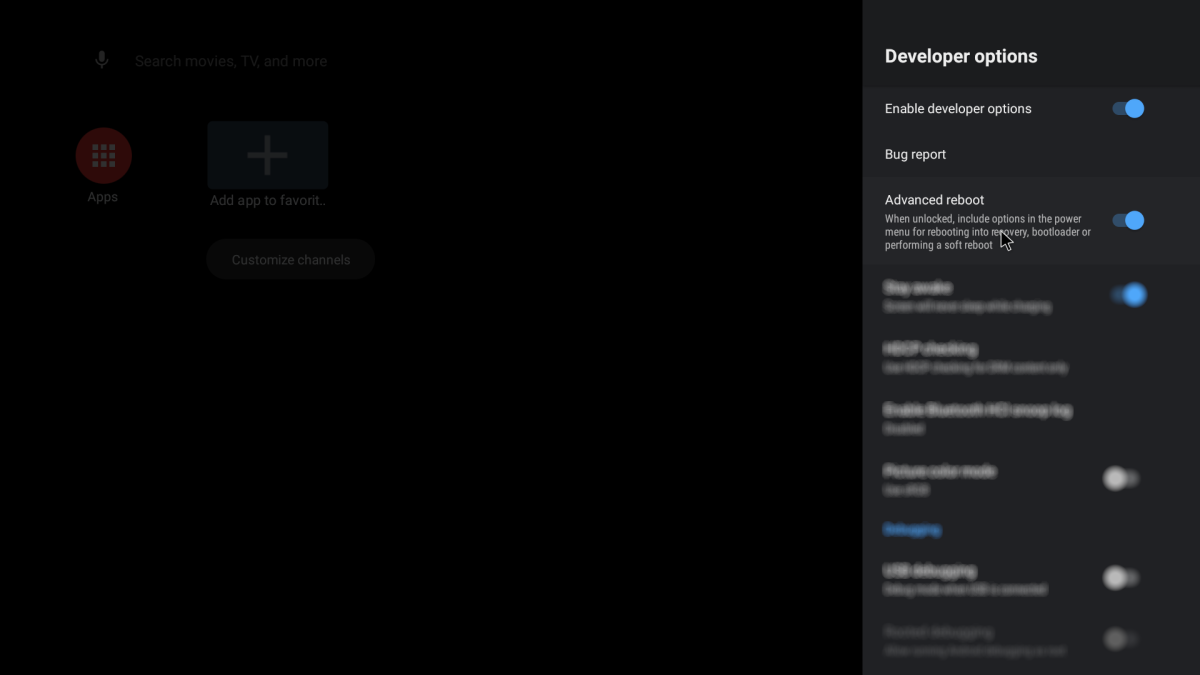
Isso permite que você acesse o TWRP, que é necessário para atualização e sideload, que é onde o pacote GApps entra.
Os pacotes do Google Apps (GApps) para Android TV no Raspberry Pi 4 são atualmente compilações de teste. Isso significa que os recursos podem estar ausentes ou instáveis.
Download : GApps para Android TV no Raspberry Pi 4
Selecione o pacote tvstock ou tvmini e baixe o arquivo ZIP para o seu computador, em seguida, copie para uma unidade removível que você pode conectar ao Raspberry Pi.
Depois de fazer isso, inicialize para TWRP:
- Abra Configurações> Preferências do dispositivo
- Selecione Reinicializar> Recuperação
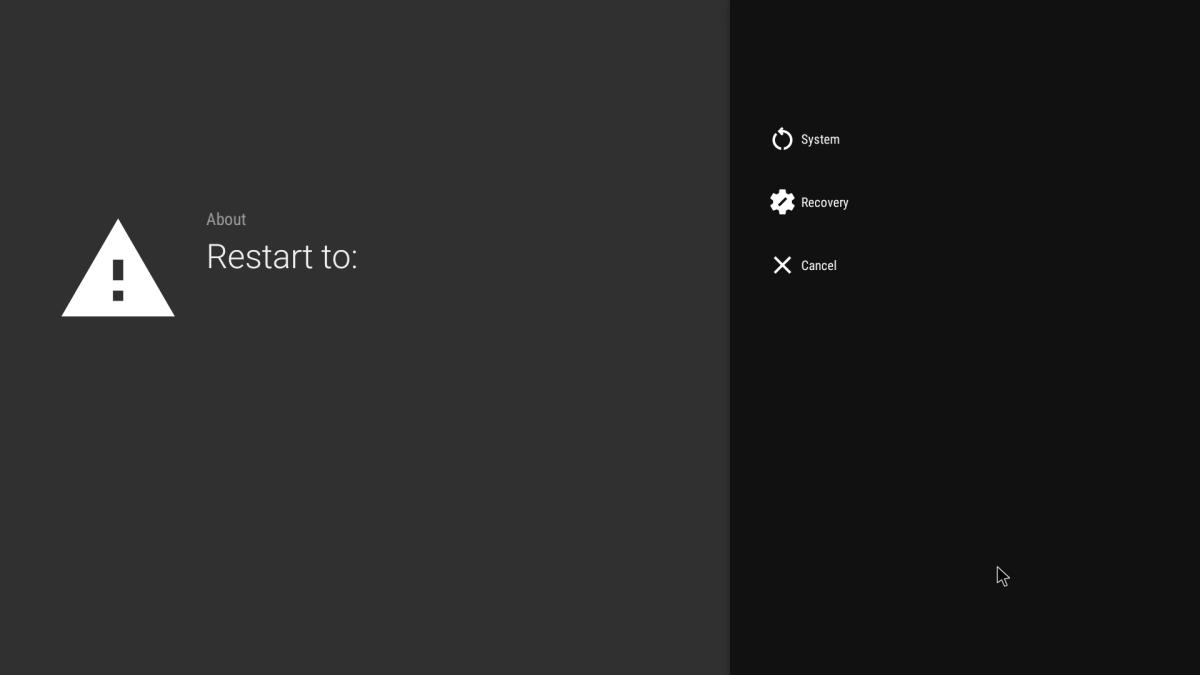
No TWRP:
- Selecione Instalar
- Navegue até o arquivo ZIP do GApps
- Use Swipe para confirmar o flash e espere
- Em seguida, selecione Limpar> Redefinição de fábrica
Para sair do TWRP, reinicie o Raspberry Pi 4 usando a opção Reinicializar.
Etapa 3: reinicie o Raspberry Pi 4 para usar a Android TV
Agora que você ordenou os aplicativos do Google, pode reiniciar o Pi 4 para começar a usar o Android TV. Faça login em suas contas, baixe ferramentas de streaming de mídia ou conecte sua própria mídia ao sistema. Está tudo aí para você!
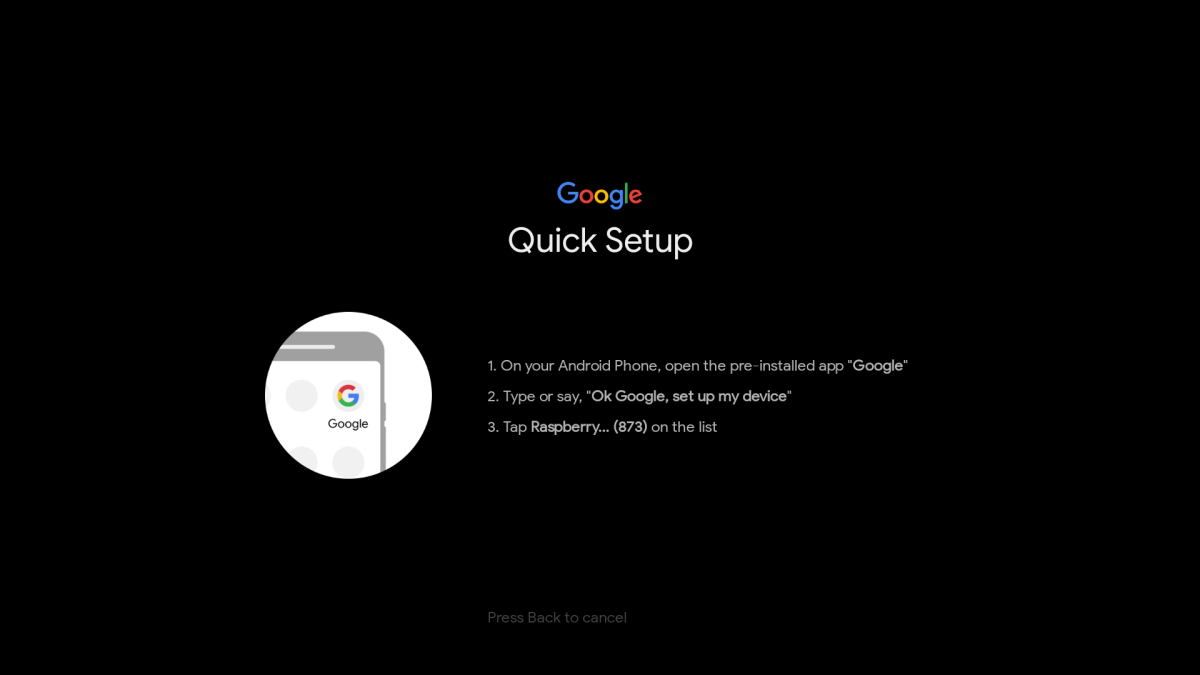
Quer mais configuração? Esta versão do Android TV para Raspberry Pi 4 apresenta vários ajustes que você pode fazer na configuração. Isso cobre tudo, desde a configuração de um botão liga / desliga do hardware até a configuração do SSH. Você também pode habilitar um controle remoto IR e enviar áudio por meio do conector de 3,5 mm em vez de HDMI.
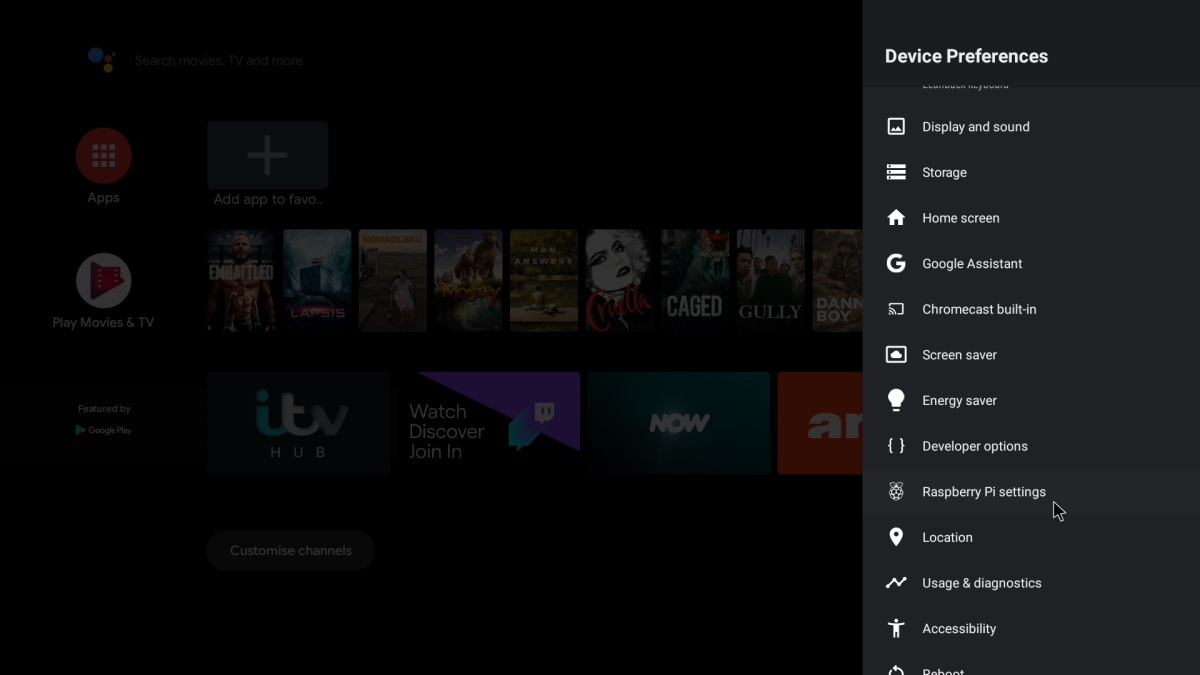
Você encontrará opções específicas do Raspberry Pi 4 em Configurações> Preferências do dispositivo> Configurações do Raspberry Pi .
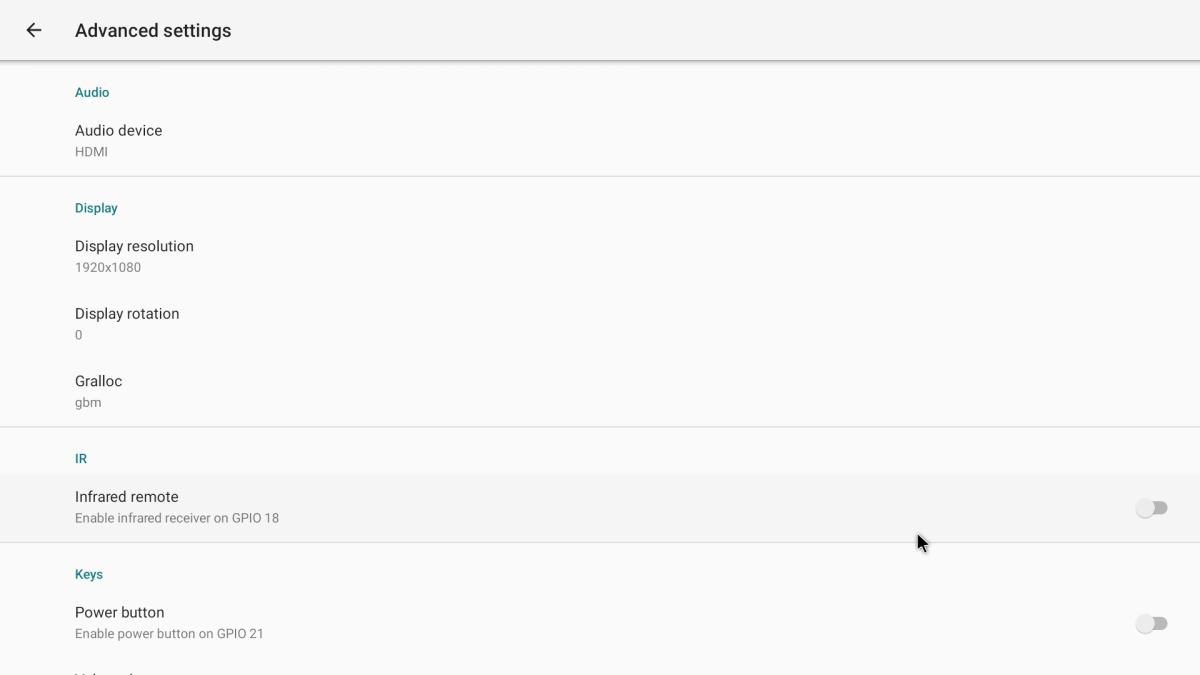
Ajustes e dicas de solução de problemas podem ser encontrados na página de download no site KostaKANG.
Instale a Android TV no Raspberry Pi 3 e 3 B +
Se você tiver um Raspberry Pi 3/3 B +, as etapas de instalação diferem um pouco. Antes de começar, certifique-se de ter:
- A Raspberry Pi 3 ou Raspberry Pi 3 B +
- Um cartão microSD de boa qualidade
- Fonte de alimentação confiável Raspberry Pi
- Teclado e mouse USB (ou controle remoto combi)
- Pen drive USB
- cabo HDMI
- Cabo Ethernet (opcional)
Para instalar a Android TV em um Raspberry Pi 3 ou 3 B +, você precisará dos seguintes downloads de software:
- LineageOS 16
- Pacote Open GApps Pico de opengapps.org
- Software de gravação de cartão SD Etcher
Pronto para começar? Vamos.
Etapa 1: descompacte e instale o Android
A instalação do LineageOS em seu Raspberry Pi oferece os benefícios do sistema operacional Android. Isso significa um suporte potencialmente melhor para software de mídia, como YouTube e Kodi. Com os aplicativos do Google certos instalados, no entanto, seu Raspberry Pi com Android é uma ótima TV Android.
Isso é possível com várias versões do Android para Raspberry Pi , mas para obter os melhores resultados, use a versão LineageOS vinculada acima. Antes de prosseguir, verifique se o arquivo ZIP foi descompactado.
Você deve então instalar o LineageOS no cartão SD usando o Etcher. Após a instalação e uma inicialização bem-sucedida, o LineageOS requer configuração básica. Defina as coisas usuais: definir país, fuso horário, etc.
Etapa 2: Prepare a Android TV para o Google Apps
Seu Raspberry Pi agora está executando o Android. Esta é uma versão baseada em AOSP, o que significa que não há aplicativos do Google instalados – você precisará instalá-los manualmente.
Você já deve ter baixado o pacote GApps para o seu PC. Visite opengapps.org e selecione:
- BRAÇO
- 8,1
- Pico
(É tentador selecionar a opção Android TV em vez do Pico — não faça isso. Este é simplesmente um arquivo maior e não faz nada além de causar problemas no futuro.)
Selecione Download e , quando o arquivo GApps for salvo no seu PC, copie-o para o seu pen drive USB. Remova-o com segurança e insira-o no Raspberry Pi.
Em seguida, no LineageOS, abra a gaveta do aplicativo e selecione Configurações> Sistema> Sobre o tablet . Aqui, role para baixo até Build number e clique nele repetidamente. Eventualmente, isso adicionará o menu de opções do desenvolvedor à tela anterior.
Clique em voltar até sair do aplicativo Configurações , reabra-o e navegue até Sistema> Opções do desenvolvedor . Selecione Acesso raiz e escolha a opção Aplicativos e ADB , clicando em OK quando o aviso for exibido.
Em seguida, role para baixo até Terminal local e habilite o aplicativo. Isso lhe dá acesso ao shell local, o que significa que você pode inserir comandos por meio do teclado.
Volte para a gaveta do aplicativo e abra o aplicativo Terminal, em seguida, permita que o aplicativo acesse seu dispositivo.
Em seguida, insira o comando de superusuário:
suUma caixa de aviso do Privacy Guard aparecerá. Marque Lembrar minha escolha (para garantir permissão futura para o que você está prestes a fazer) e então Permitir .
Em seguida, digite o comando
rpi3-recovery.shIsso carrega o script de recuperação. Digite o comando reboot para iniciá-lo.
rebootO Raspberry Pi será inicializado no console de recuperação TWRP. Aqui, selecione Instalar e, em seguida , Selecionar armazenamento para escolher seu dispositivo flash USB.
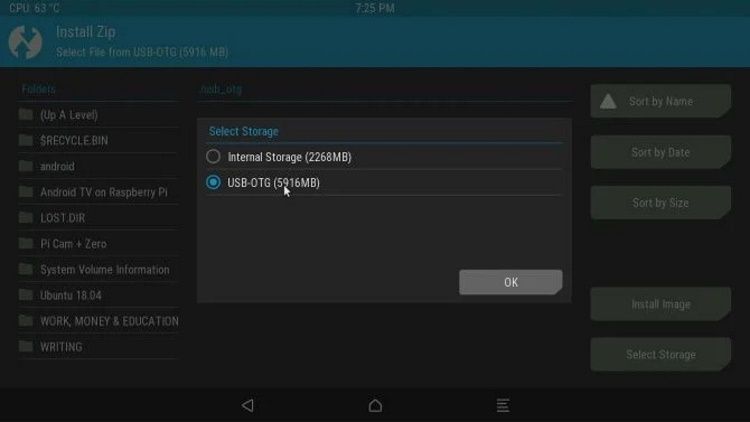
Selecione o arquivo GApps, instale o Zip e, na tela seguinte, marque Reinicializar após a instalação e deslize para confirmar o Flash .
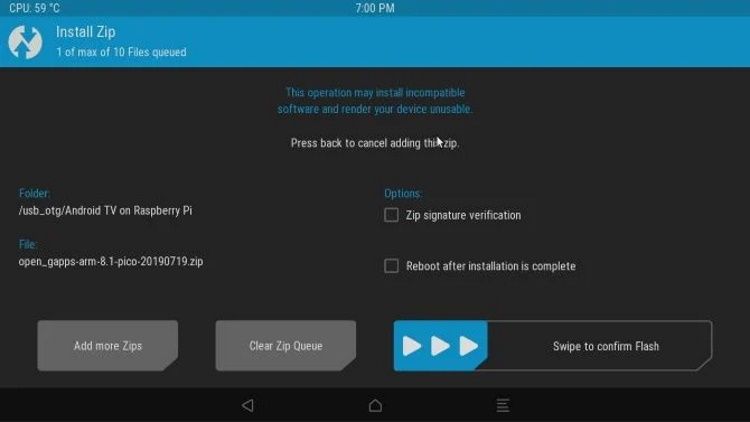
Quando o dispositivo for reiniciado, você deverá conseguir acessar a Play Store.
Etapa 3: configurar a interface do Android TV
Até agora, você notará que a interface do LineageOS no seu Raspberry Pi se parece basicamente com o Android, não com a Android TV. Para mudar isso, você precisará de um iniciador.
Vários estão disponíveis; usamos um lançador com suporte de anúncios, ATV Launcher Free da Play Store. Simplesmente faça login com sua conta do Google normal, pesquise e instale. (Observe que seu login inicial na Play Store levará alguns minutos para ser concluído, graças às etapas de verificação.)
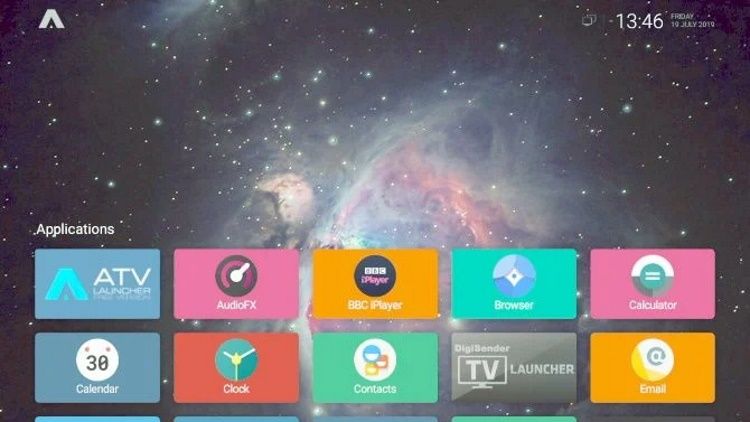
Com a interface classificada, você precisará adicionar alguns aplicativos de mídia úteis. Coisas como YouTube, Plex, Amazon Prime Video, Kodi e muito mais funcionam e estão disponíveis no Google Play. Simplesmente instale-os normalmente para obter o benefício de suas assinaturas existentes.
Nota: O desempenho desses aplicativos provou ser misto, na melhor das hipóteses. Para obter os melhores resultados, use o YouTube. Se você estiver procurando por outros aplicativos, pesquise para encontrar as melhores versões para instalar.
Etapa 4: como controlar a Android TV do Raspberry Pi 3
Com tudo pronto e pronto, você provavelmente desejará desconectar o mouse e o teclado e preferir algo mais leve. Várias opções remotas estão disponíveis para o Raspberry Pi, que deve funcionar com Android TV.
Uma opção é o Mini Teclado Sem Fio / Controle Remoto Aéreo, que é um dispositivo de combinação com luz de fundo LED configurável.
Como alternativa, você pode preferir o Mini teclado sem fio iPazzPort com Touchpad. Isso combina o teclado e touchpad junto com um D pad e controladores de mídia em uma unidade.
Ambos os dispositivos são sem fio e vêm com um dongle Wi-Fi dedicado especificamente conectado a controles remotos.
Desfrute da sua mídia com o Android TV para Raspberry Pi!
Agora você deve ter um Raspberry Pi 3 ou posterior exibindo vídeos e músicas usando o LineageOS com uma interface de usuário Android TV. Para todos os efeitos, você tem uma caixa DIY Android TV!
É certo que você pode ter problemas com o desempenho, portanto, certifique-se de que seu cartão microSD esteja à altura. Além disso, verifique se você está usando uma fonte de alimentação Raspberry Pi aprovada. Isso garantirá que o Pi obtenha a energia de que precisa sem correr o risco de subtensão e corrupção do cartão microSD.
Gosta da sensação do Android TV, mas não está obtendo os melhores resultados? Em vez disso, compre uma caixa de Android TV.

