Como fazer dual-boot com Arch Linux e Windows 11
Você tem o Windows 11 instalado no seu PC, mas também deseja fazer o dual-boot do Arch Linux ? Este guia irá mostrar como você pode executar o Arch Linux junto com o Windows 11.
Este guia presume que você já instalou o Windows 11 no disco rígido do seu computador. Considere instalar o Windows 11 em um disco rígido e dedicar um segundo disco rígido para o Arch Linux para obter melhores resultados.
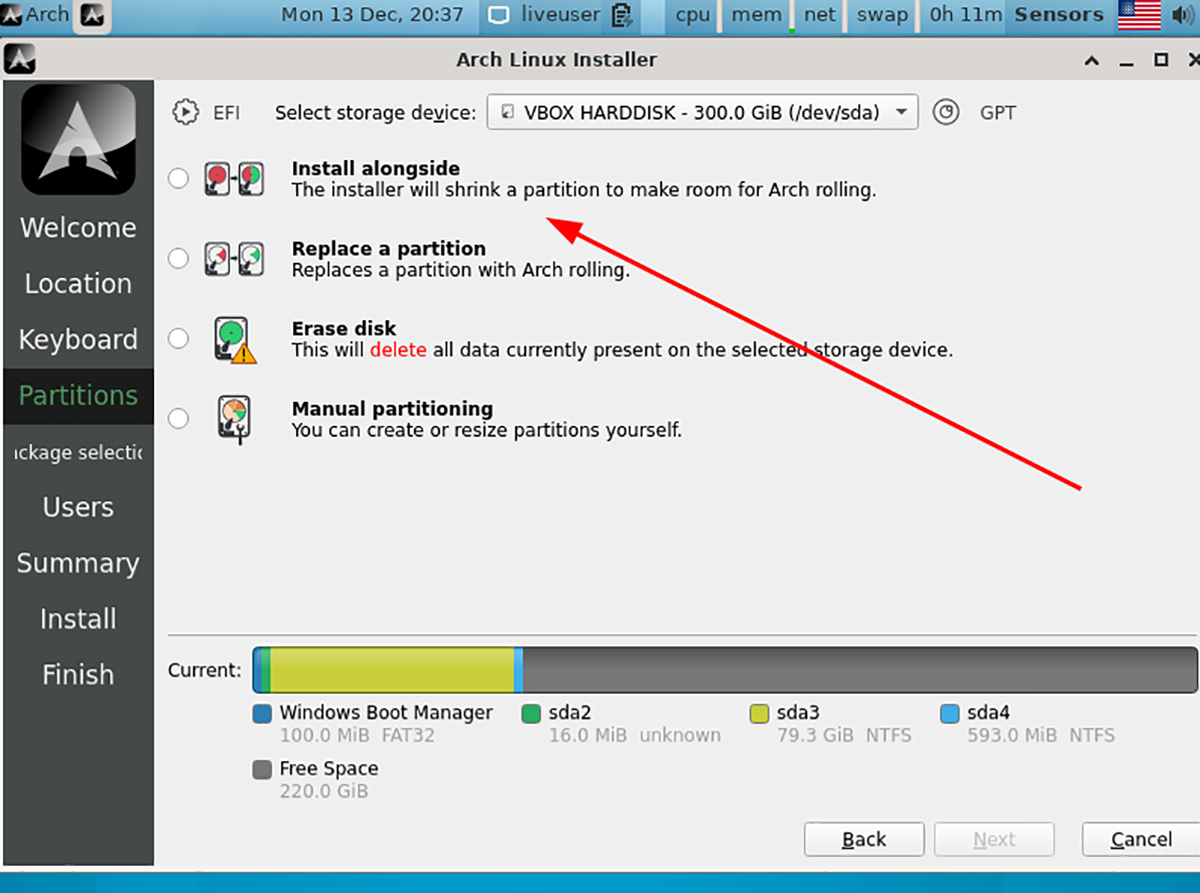
Antes de começarmos
Neste guia, estaremos usando o instalador Calam Arch Linux para dual-boot Arch Linux com Windows 11. O instalador Calam Arch Linux usa uma GUI fácil de usar para configurar o Arch Linux vanilla.
Estamos usando o Calam Arch Linux em vez do instalador tradicional do Arch Linux porque ele configura o particionamento e UEFI automaticamente. No entanto, se você preferir configurar o Arch Linux manualmente, siga nosso guia para instalar o Arch Linux .
Baixando o instalador Calam Arch Linux e Etcher
O instalador do Calam Arch Linux é distribuído por meio de um arquivo ISO. Para colocar as mãos nele, vá para a página SourceForge do projeto. Uma vez na página, encontre “Calam-Arch-Installer-2021-12.iso” e faça o download.
Nota: se houver uma versão mais recente do arquivo ISO Calam Arch, baixe essa versão em vez da listada neste guia.
Depois de baixar o arquivo ISO Calam Arch Linux para o seu computador, você precisará baixar a versão mais recente do Etcher para o computador. Acesse o site oficial do Etcher para obter o aplicativo Etcher mais recente.
Uma vez no site, baixe a versão mais recente do Etcher para o seu computador, instale-o e inicialize-o.
Criando Calam Arch Linux USB
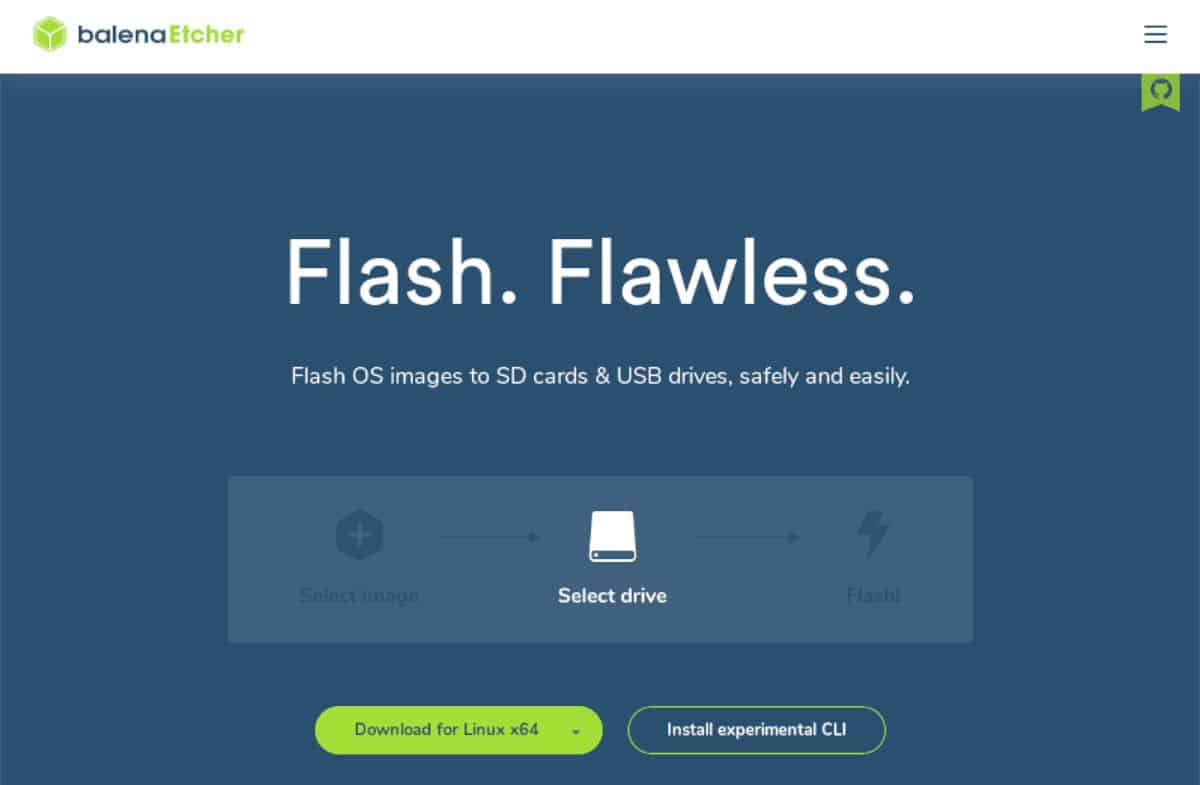
Para criar o Calam Linux USB, siga as instruções passo a passo abaixo.
Passo 1: Localize o botão “Flash from file” dentro do aplicativo Etcher e clique nele com o mouse. Depois de selecionar este botão, uma janela pop-up aparecerá. Usando esta janela pop-up, navegue até o arquivo ISO do Calam Arch Linux e clique nele para adicioná-lo ao aplicativo.
Etapa 2: Depois de adicionar o Calam Arch Linux ISO ao Etcher, conecte uma unidade flash USB em seu computador. Em seguida, encontre o botão “Selecionar destino”. Ao clicar em “Selecionar destino”, selecione sua unidade flash USB no menu.
Etapa 3: Encontre o “Flash!” e clique nele para iniciar o processo de criação do USB. Lembre-se de que esse processo levará algum tempo para ser concluído. Quando o processo de criação for concluído, feche o Etcher.
Etapa 4: Depois de fechar o aplicativo Etcher, reinicie o computador. Em seguida, faça login no BIOS do seu PC. Procure na BIOS e configure-a para inicializar a partir de USB para que você possa acessar o instalador do Calam Arch Linux.
Instalando o Arch Linux junto com o Windows 11
Para instalar o Arch Linux junto com o Windows 11, comece inicializando o instalador USB a partir do BIOS . Depois de inicializado, você verá uma área de trabalho com papel de parede azul. Em seguida, localize o logotipo preto do Arch Linux e clique nele para iniciar o instalador na área de trabalho. Em seguida, siga as instruções passo a passo abaixo.
Etapa 1: Na página “Bem-vindo ao instalador do Arch Linux Rolling”, clique no botão “Avançar” com o mouse.
Etapa 2: usando a IU, selecione seu fuso horário. Você pode escolher seu fuso horário escolhendo no mapa onde mora. Clique em “Avançar” quando terminar.
Etapa 3: Escolha o layout do teclado no instalador. Em seguida, selecione o botão “Avançar” para avançar para a próxima página.
Etapa 4: Encontre a opção “Instalar ao lado” no instalador do Arch Linux e clique nela com o mouse se estiver instalando o Arch Linux com Windows 11 no mesmo disco rígido.
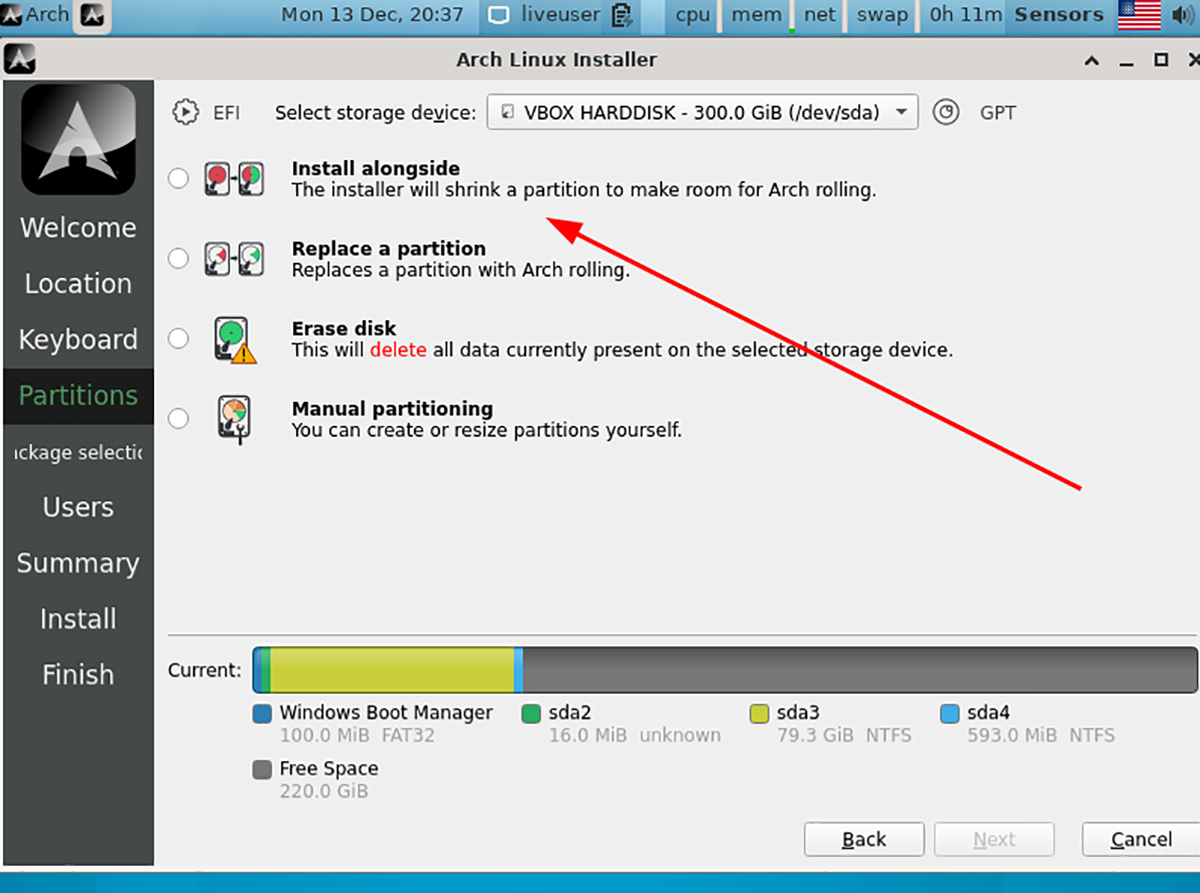
Nota: Se você tiver um disco rígido dedicado ao Windows 11 e um disco rígido dedicado ao Arch Linux, selecione “Selecionar dispositivo de armazenamento”, escolha a unidade Arch e selecione “Apagar disco”.
Etapa 5: Depois de selecionar “Instalar ao lado”, use a IU na área “Depois” para aumentar ou diminuir a partição do Arch Linux. Quando terminar, clique em “Avançar”.
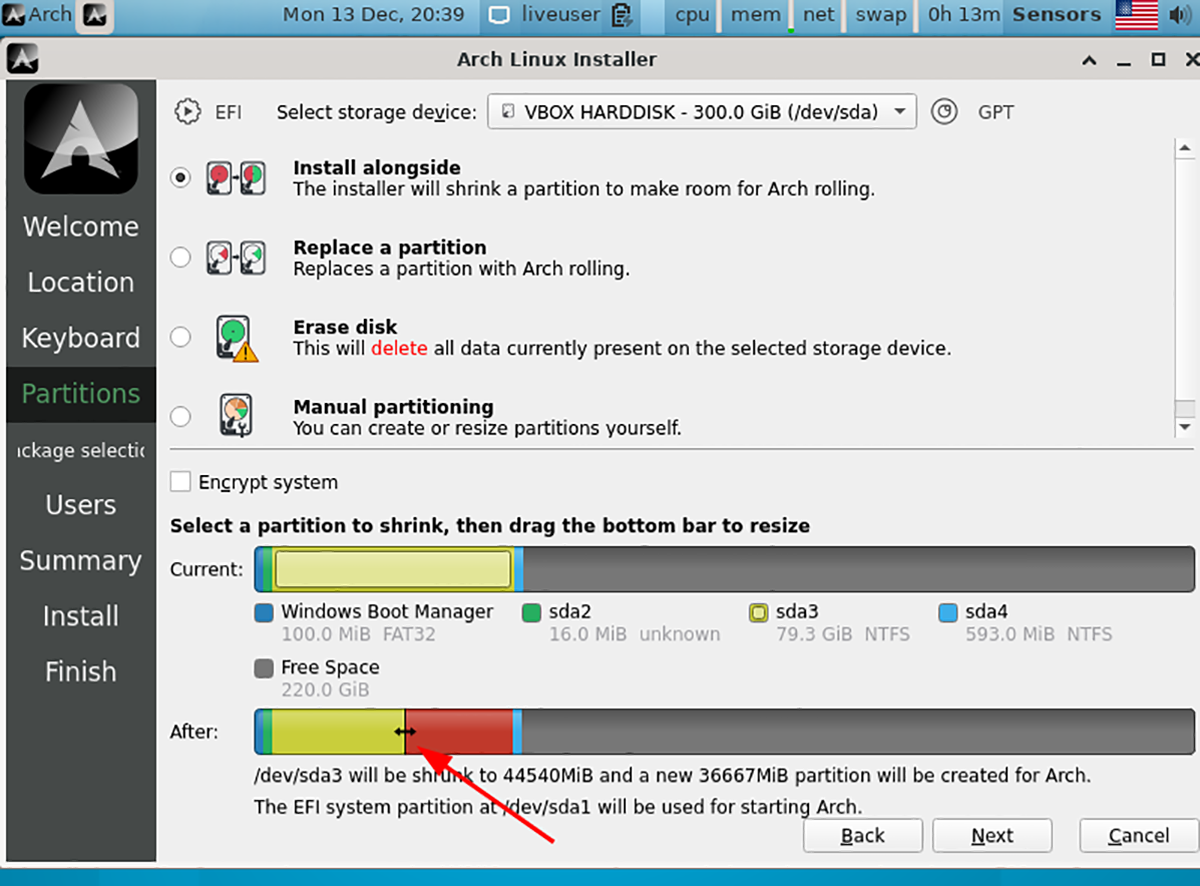
Etapa 6: Na página após “Instalar ao lado”, você estará na tela de seleção de pacote. Selecione seu ambiente de área de trabalho, drivers, suporte de impressão, navegador da web preferido e tudo o mais que você precisar.
Depois de fazer suas seleções de pacote, clique no botão “Avançar” para ir para a próxima página no instalador.
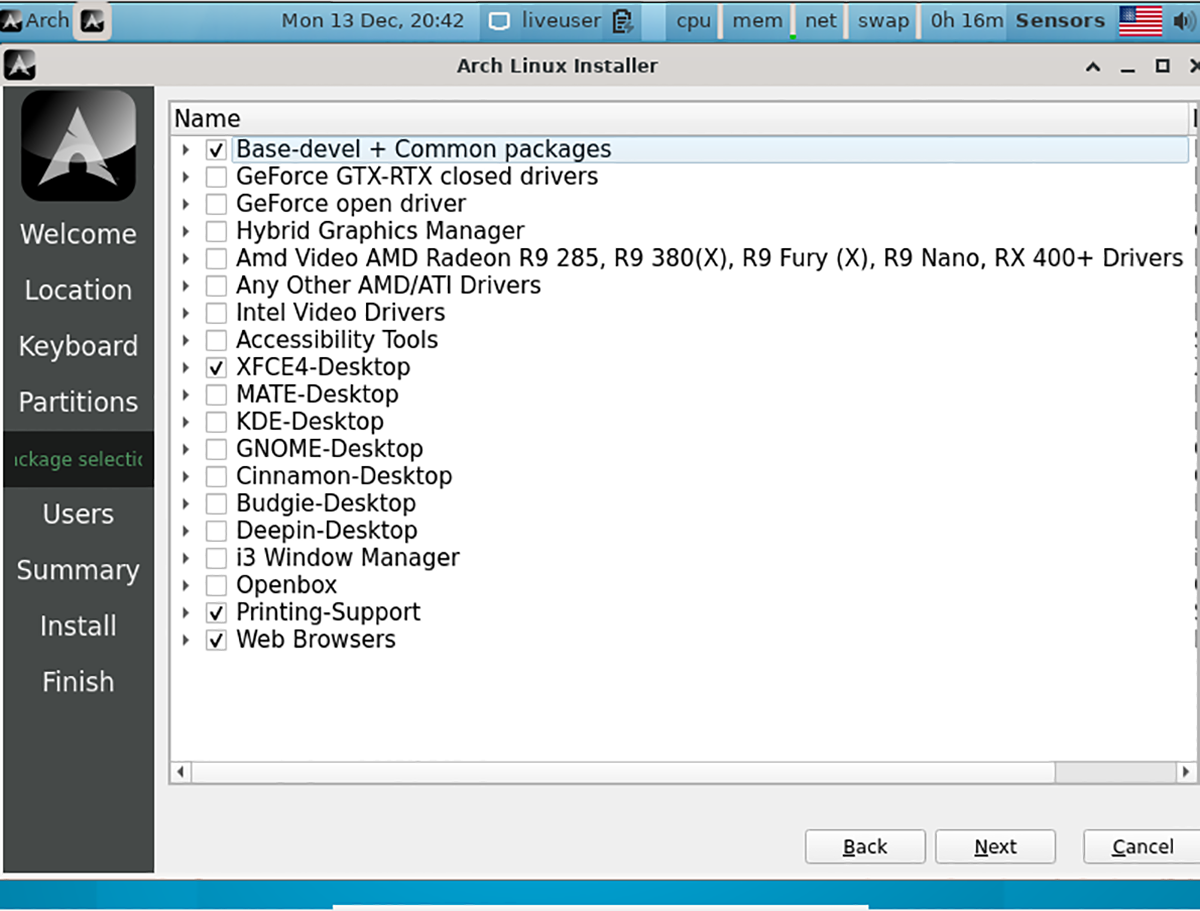
Etapa 7: Usando a IU do instalador, insira seu nome completo, nome de usuário de login, nome do computador, senha, etc. Quando terminar de inserir todas as informações, clique no botão “Avançar” para continuar.
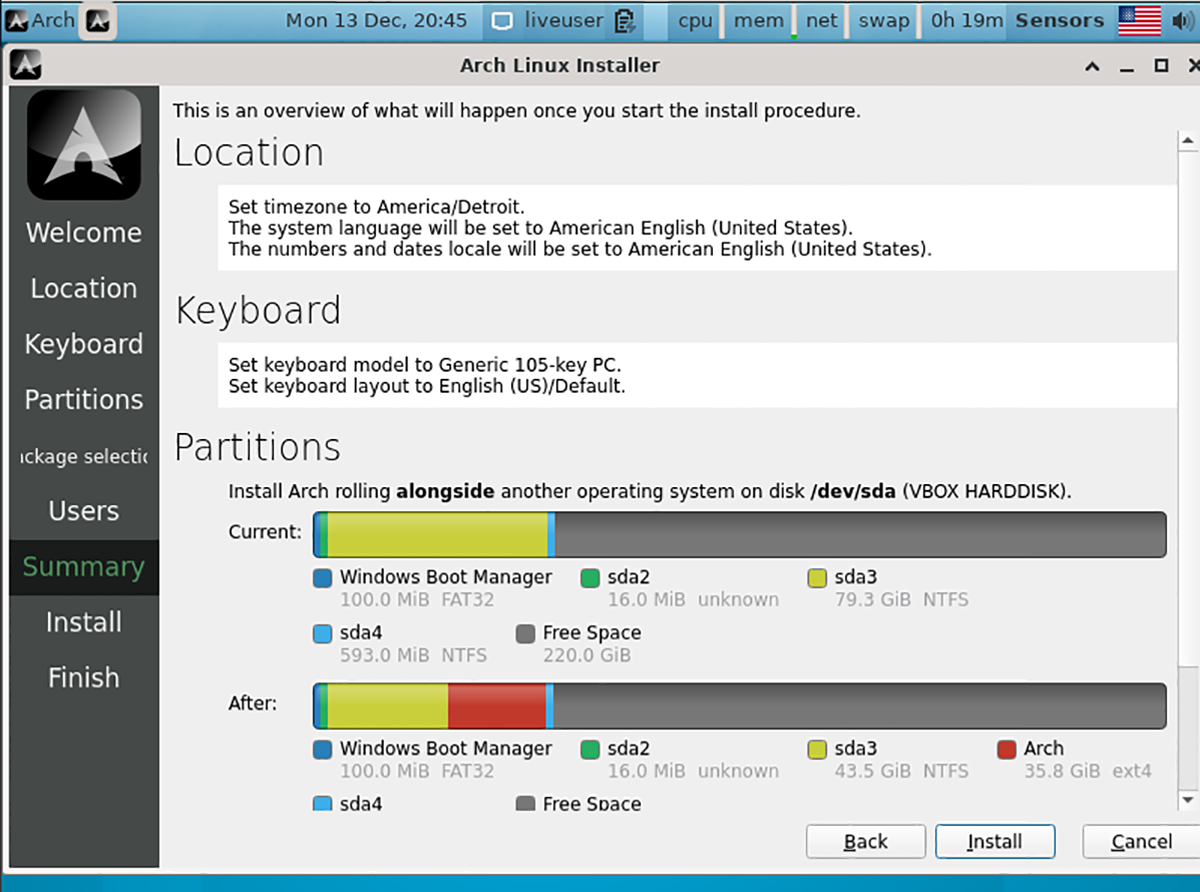
Na próxima página, você terá uma visão geral da instalação. Em seguida, encontre o botão “Instalar” para iniciar o processo de instalação.
Etapa 8: Quando a instalação for concluída, reinicie seu sistema Arch Linux selecionando-o no menu de inicialização GRUB. Abra uma janela de terminal na área de trabalho depois de carregar o Arch Linux.
Dentro da janela do terminal, abra o arquivo de texto /etc/default/grub no editor de texto Nano.
Nota: se você não tem o Nano instalado, instale-o com sudo pacman -S nano .
sudo nano -w / etc / default / grub
Etapa 9: Crie uma nova linha em branco no arquivo /etc/default/grub e adicione o seguinte código.
GRUB_DISABLE_OS_PROBER=false
Etapa 10: Salve as edições no arquivo no Nano pressionando os botões Ctrl + O no teclado. Em seguida, feche o editor de texto pressionando Ctrl + X.
Etapa 11: usando o comando pacman , instale o pacote OS Prober. Se você estiver usando UEFI, também precisará instalar o gerenciador de inicialização EFI.
sudo pacman -S efibootmgr os-prober
Etapa 12: usando o comando abaixo, gere novamente sua configuração do Grub. Isso adicionará automaticamente o Windows 11 ao menu de inicialização do Grub para que você possa selecionar o Windows 11 ou o Arch Linux.
sudo grub-mkconfig -o /boot/grub/grub.cfg
O post How to dual-boot Arch Linux e Windows 11 apareceu primeiro em AddictiveTips .

