Não está recebendo notificações no Google Chrome? Aqui estão 10 soluções para tentar
Pode ser realmente irritante quando você perde e-mails de alta prioridade, mensagens importantes ou ofertas de vendas interessantes porque o Chrome não enviou notificações para o seu computador. As consequências podem até ser muito caras às vezes.
Então, como você conserta isso? Compilamos todas as soluções de que você precisa para restaurar as notificações do Chrome de volta à normalidade no Windows ou Mac. Confira abaixo.
1. Verifique sua conexão com a Internet
Comecemos pelo princípio: certifique-se de que o seu computador tem uma conexão ativa com a Internet. Uma conexão lenta com a Internet pode atrasar a entrega de notificações do Chrome em seu computador.
Se você estiver enfrentando problemas de conectividade em seu PC com Windows, consulte nosso guia sobre como corrigir problemas de Wi-Fi no Windows .
Para usuários de Mac, você pode analisar e melhorar sua rede Wi-Fi com as ferramentas de rede ocultas do Mac .
Por fim, verifique se o roteador de Internet está transmitindo dados corretamente. Essas dicas para melhorar a velocidade do roteador podem ser úteis para isso.
2. Mantenha a guia aberta
Se você não estiver recebendo notificações de um site específico, verifique se a guia está aberta e ativa. Você pode recarregar o site afetado e ver se isso ajuda a corrigir o problema de notificação também.
Também sugerimos fixar as guias abertas para não fechá-las acidentalmente. Clique com o botão direito em uma guia e selecione Fixar para fazer isso.
3. Ative o som do site
Você não receberá notificações de som de um site no Chrome se a guia estiver sem som. Clique com o botão direito na guia e clique em Ativar som do site para começar a receber notificações desse site novamente.
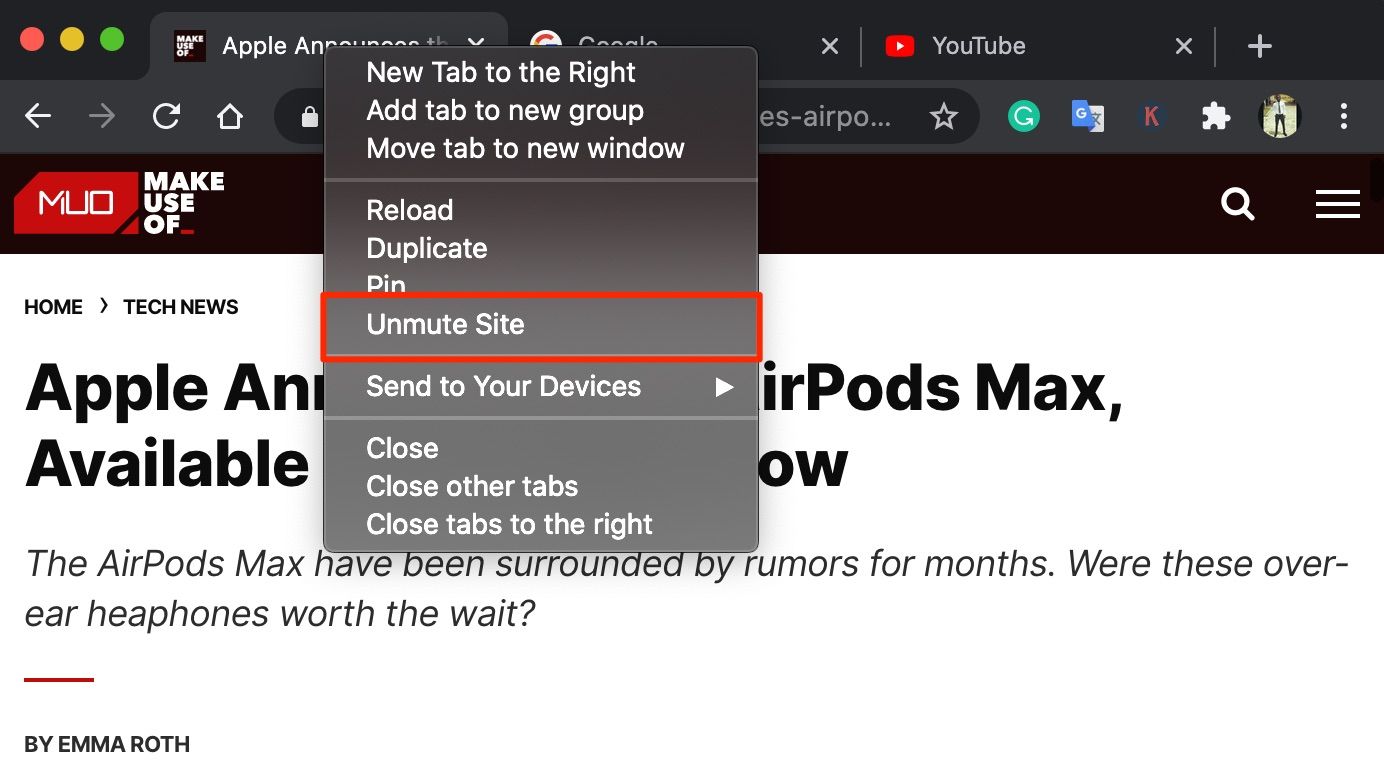
4. Aumente o volume ou ative o som do computador
Outra coisa que você deve verificar é a saída de som do computador. Se o nível do volume estiver baixo ou sem som, você pode perder notificações do Chrome, bem como de outros aplicativos. Se o seu computador tiver um botão dedicado para ativar / desativar o som, verifique se ele está configurado para ativar o som. Você também pode tocar no botão de aumentar o volume do teclado para ativar o som do computador.
Ativar saída de som no Windows
Se o seu computador Windows não tiver teclas de volume dedicadas ou se elas estiverem quebradas, você pode ajustar a saída de som no menu Configurações.
Vá para Configurações > Sistema > Som e mova o controle deslizante de volume principal para a direita para ativar o som do computador e aumentar o volume de saída de som.
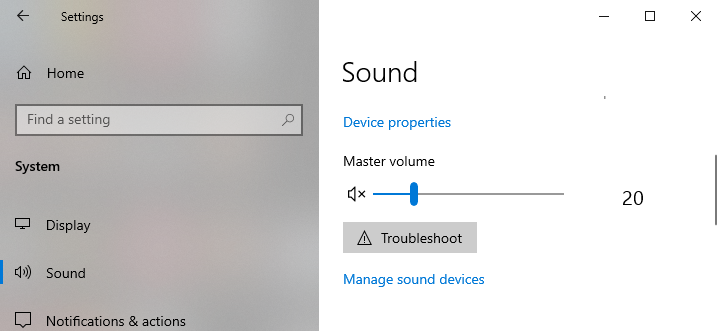
Ativar saída de som no Mac
No Mac, inicie as Preferências do Sistema e selecione Som . Em seguida, vá para a guia Output e desmarque a opção Mute no canto inferior direito da janela.
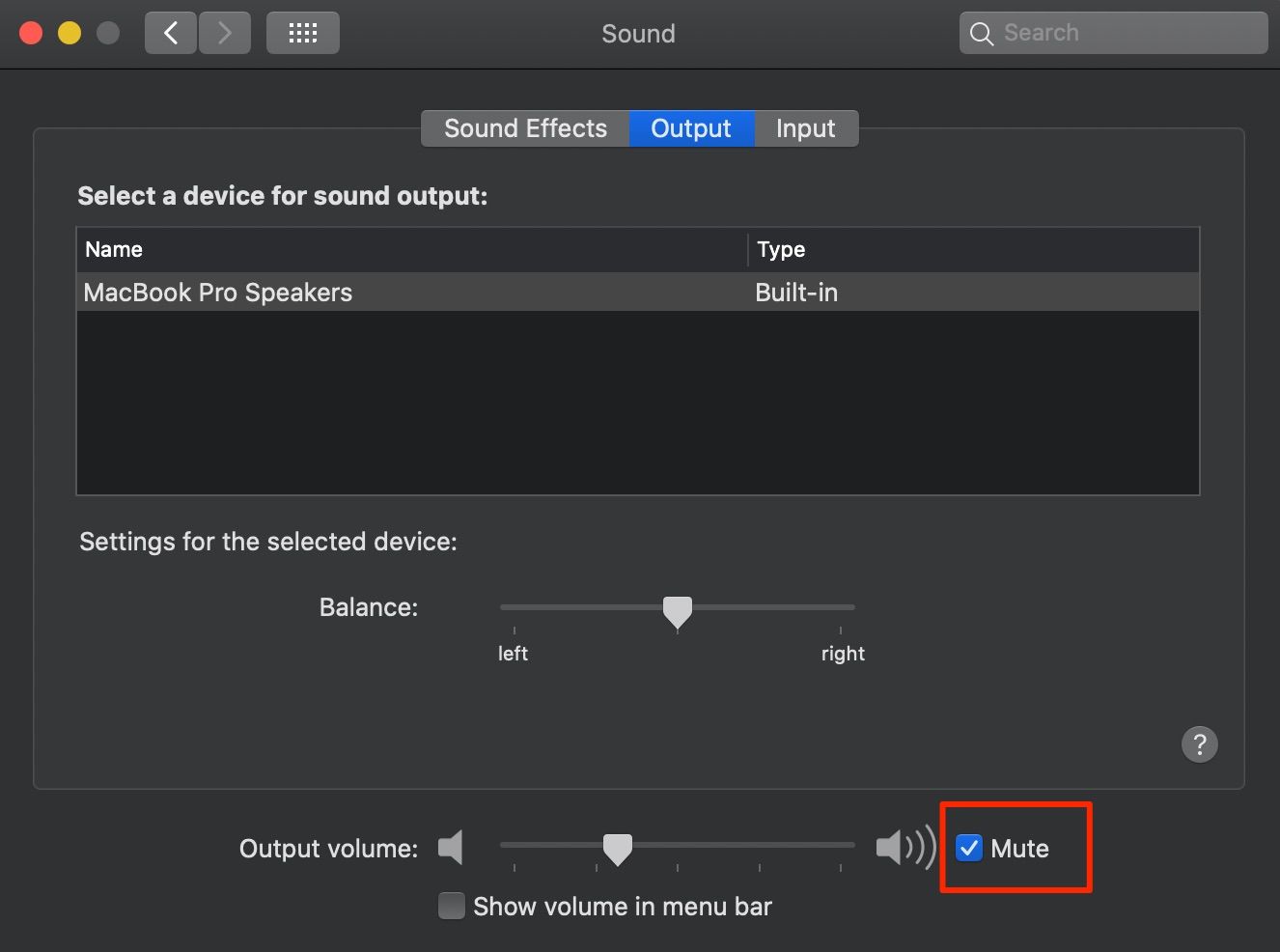
5. Desativar Focus Assist (para Windows)
O assistente de foco ajuda a reduzir a distração , desativando as notificações de todo o sistema em seu computador Windows. Ao solucionar problemas de seu computador para restaurar notificações de sites no Chrome, verifique se o assistente de foco está desativado.
Vá para Configurações > Sistema > Assistente de foco e selecione Desligado .
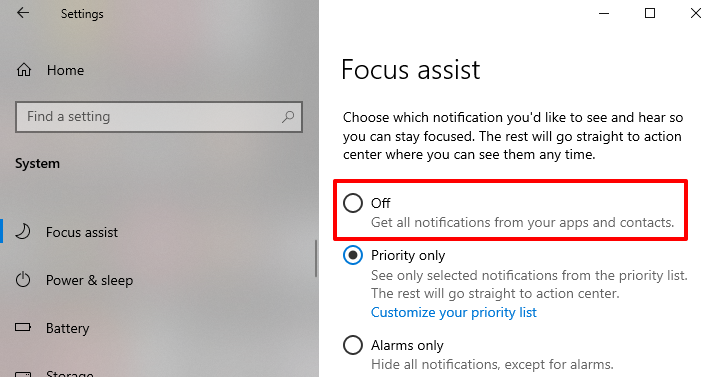
Como alternativa, você pode adicionar o Google Chrome à lista de Prioridades do assistente de foco. Dessa forma, você receberá notificações de sites que visitar no Chrome, mesmo se o assistente de foco estiver ativado.
Para fazer isso, vá para a página de configurações do assistente de foco acima. Selecione Prioridade apenas e clique em Personalizar sua lista de prioridades . Em seguida, vá até a seção Aplicativos e clique em Adicionar um aplicativo . Por fim, selecione Google Chrome na lista de aplicativos.
6. Desative o modo Não perturbe (para Mac)
Do Not Disturb é a versão macOS do Focus Assist. Quando ativado, o Não perturbe pausará as notificações do Chrome (e outros aplicativos) no seu Mac.
Para desativar o Não perturbe, clique no ícone do Centro de controle no canto superior direito da barra de menus do Mac e desative a opção Não perturbe .
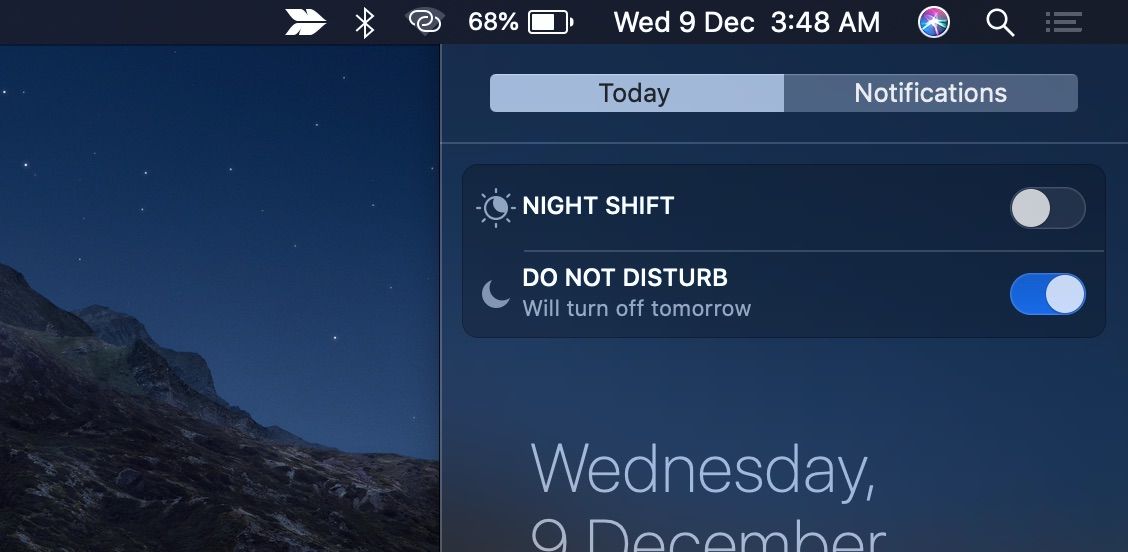
7. Verifique as permissões de notificação do site
Quando você visita um site pela primeira vez, o Chrome costuma solicitar que você conceda a esse site acesso à notificação em seu computador. Se você perdeu essa solicitação ou talvez tenha negado acidentalmente a solicitação de notificação do site, siga as etapas abaixo para editar a configuração.
Permitir notificações de sites da barra de endereços do Chrome
Vá para a guia Chrome com o site afetado e clique no ícone de cadeado na barra de endereço. Em seguida, clique no botão suspenso Notificações e selecione Permitir .
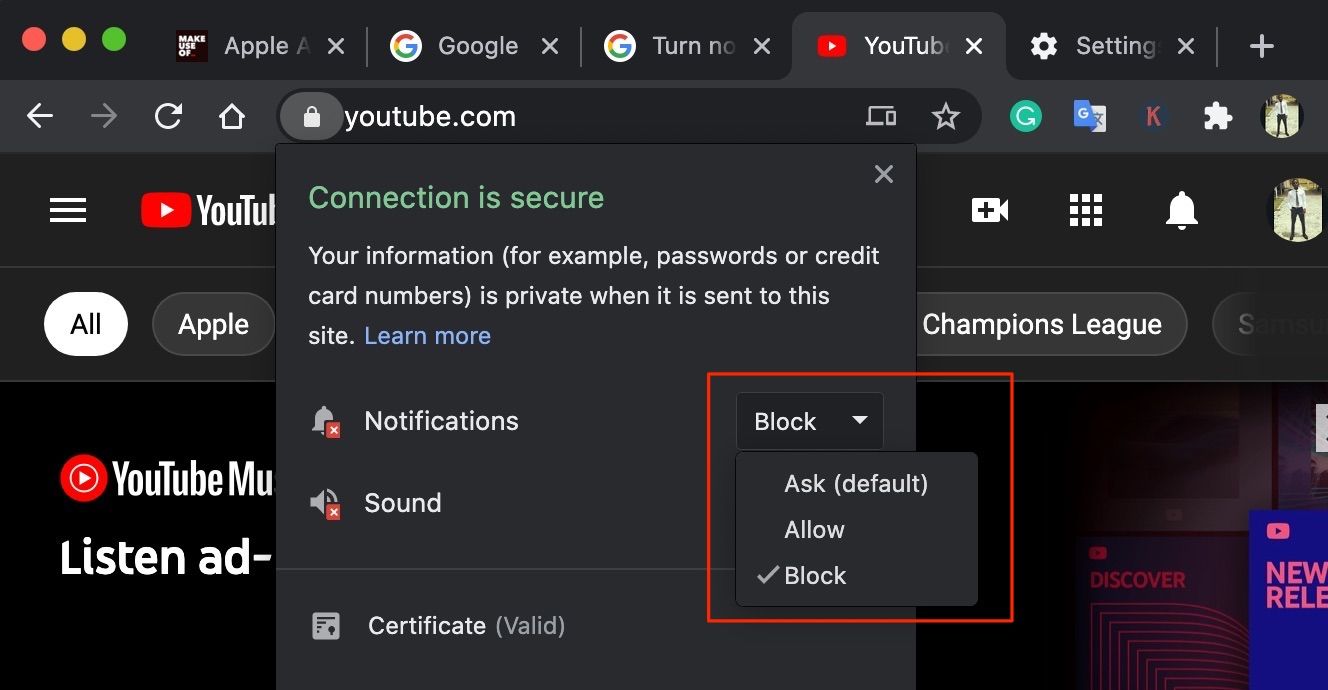
Desbloquear notificações de sites no menu de configurações do Chrome
Clique no menu de três pontos no canto superior direito e selecione Configurações . Vá para Privacidade e segurança> Configurações do site > Notificações .
Os sites da seção Bloquear foram impedidos de enviar notificações. Para alterar a permissão de notificação, toque no menu de três pontos ao lado do site e selecione Permitir .
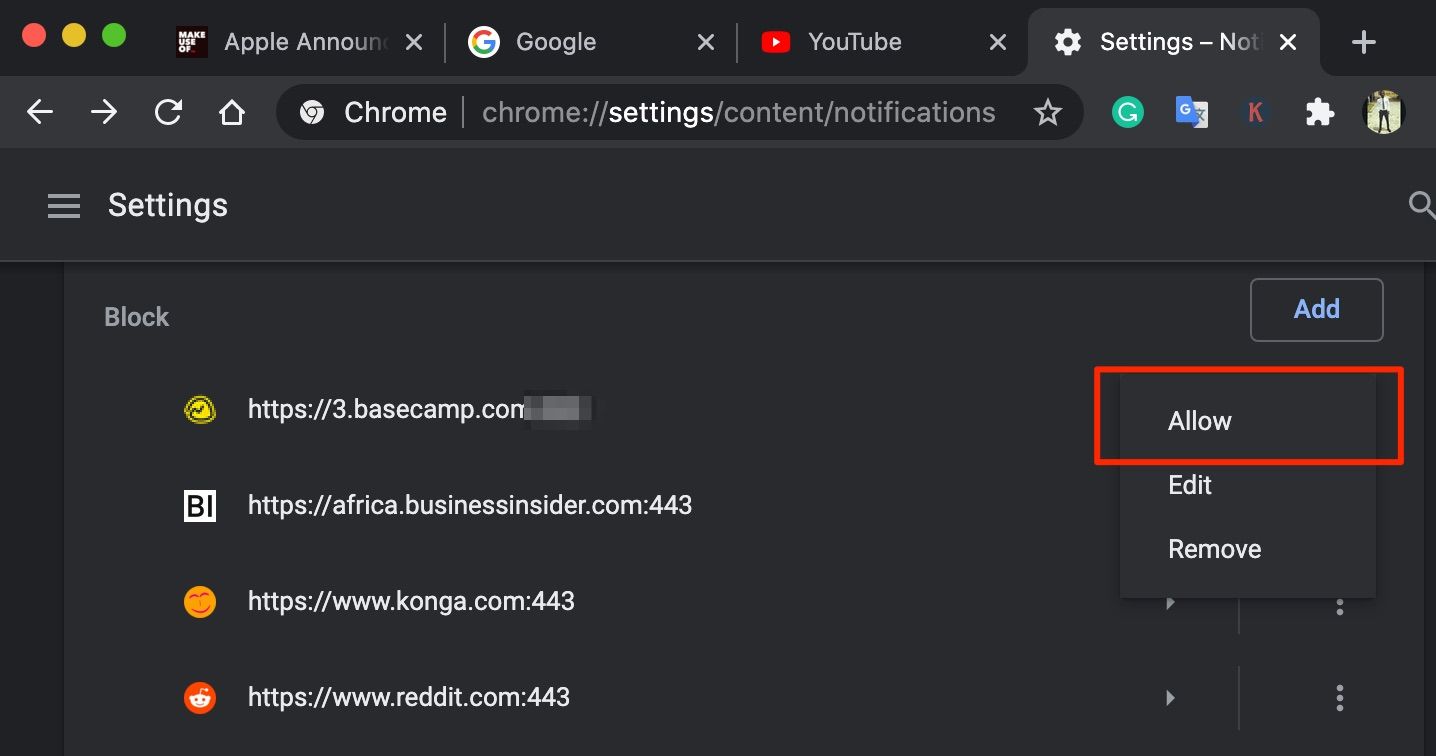
8. Verifique as permissões de notificação do Chrome
Agora que a permissão de notificações no aplicativo e no site do Chrome está em ordem, você também deve verificar se o próprio Chrome tem permissão para enviar notificações para o seu computador.
Conceder permissão de notificação do Chrome no Windows
Vá para Configurações > Sistema > Notificações e ações e certifique-se de que a opção Notificações esteja ativada.
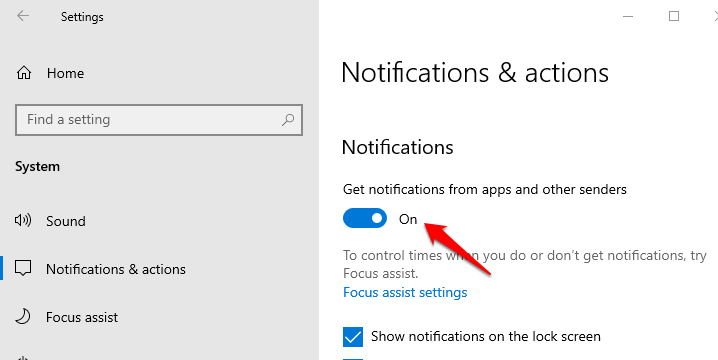
Em seguida, vá até a seção Receber notificações destes remetentes e certifique-se de que o Google Chrome esteja ativado.
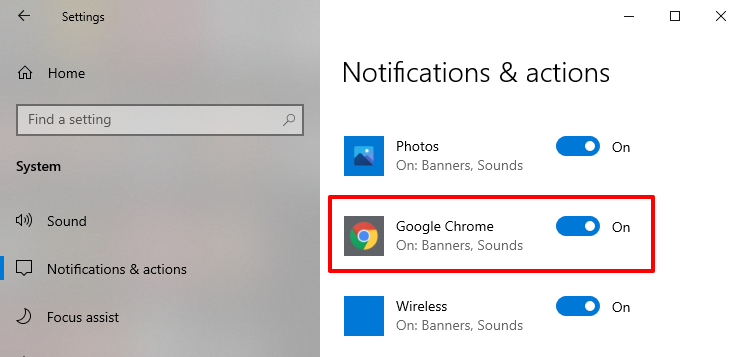
Conceda permissão de notificação do Chrome no Mac
Abra as Preferências do Sistema e clique em Notificações . Você encontrará duas instâncias de notificação para o Google Chrome nas configurações de Notificações do seu Mac. Clique em cada entrada e certifique-se de que a opção Permitir notificações do Google Chrome esteja ativada para ambas as instâncias.
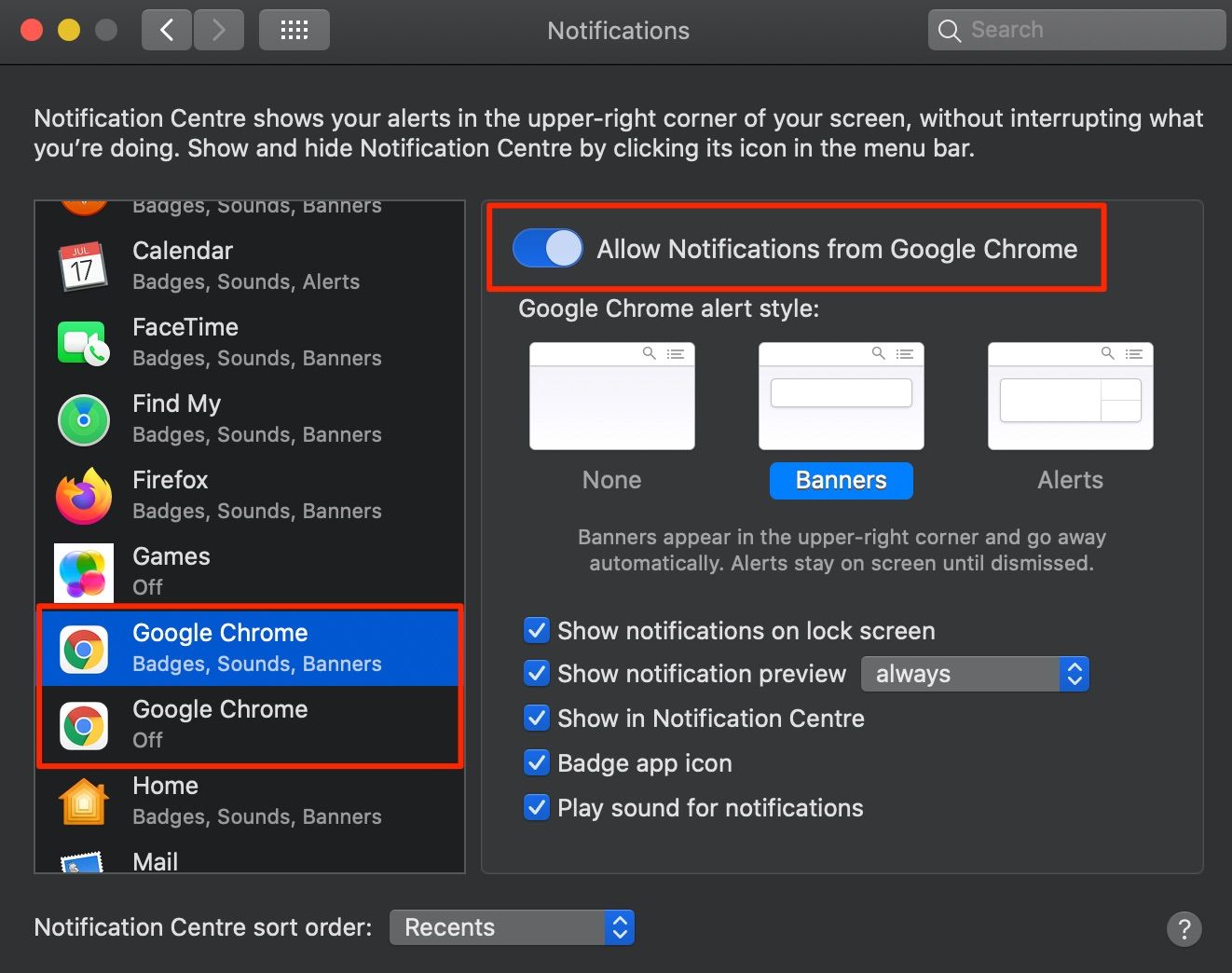
9. Verifique as configurações de notificação nativa do site
Alguns sites têm suas configurações de notificação que são independentes das configurações de notificação do Chrome e do seu computador. Gmail e YouTube são exemplos comuns. Vá para as configurações de notificação do site e certifique-se de que as notificações na área de trabalho estejam ativadas.
Para o YouTube, clique na imagem do perfil da sua conta no canto superior direito e selecione Configurações . Vá para a guia Notificações e escolha as notificações que deseja receber na seção Geral .
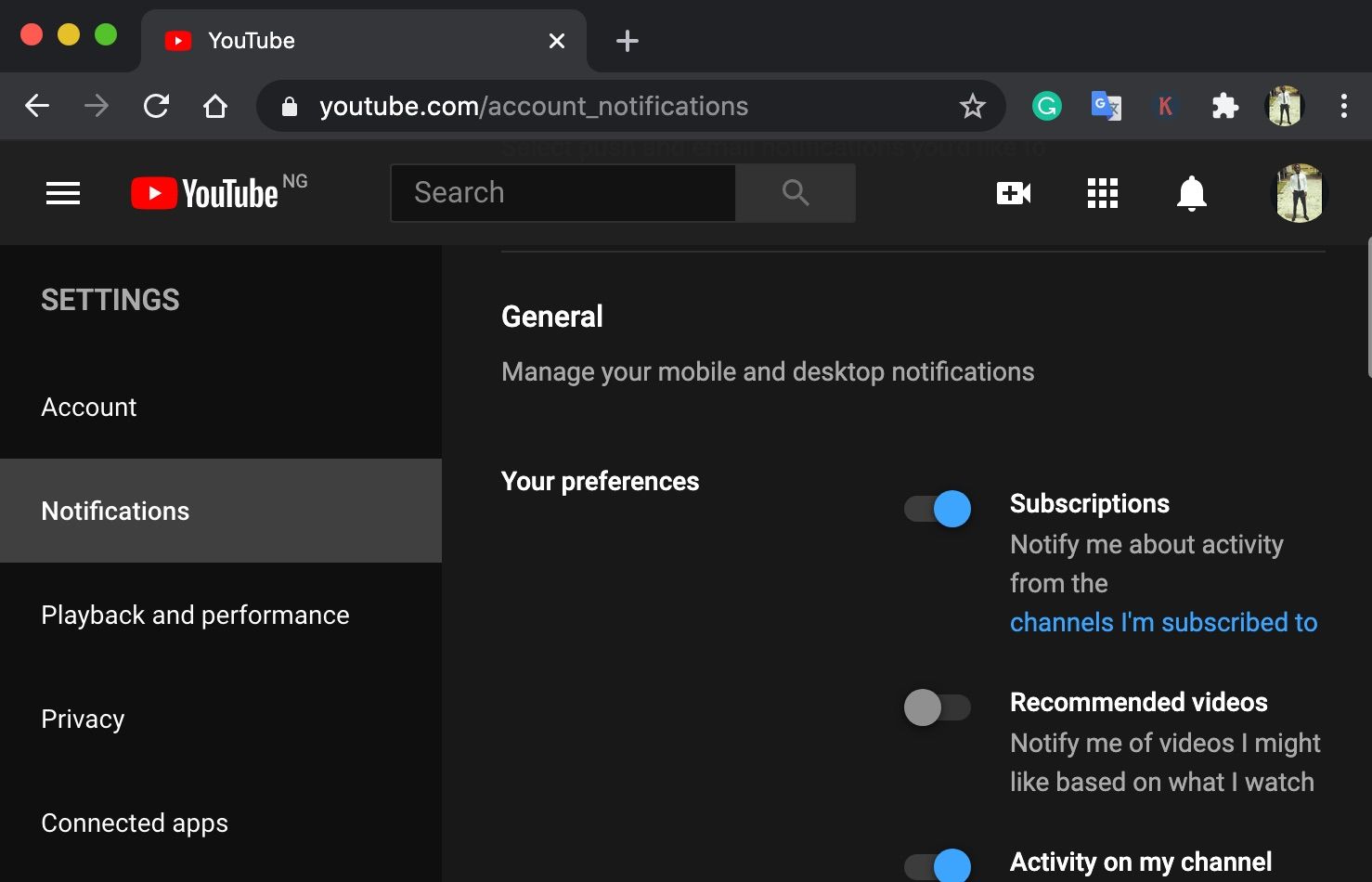
Para o Gmail, basta tocar no ícone de engrenagem ao lado da barra de pesquisa e clicar no botão Ver todas as configurações . Vá para a seção Notificações da área de trabalho e ative as notificações para todos os novos e-mails que chegarem à sua caixa de entrada ou Apenas para os e- mails importantes .
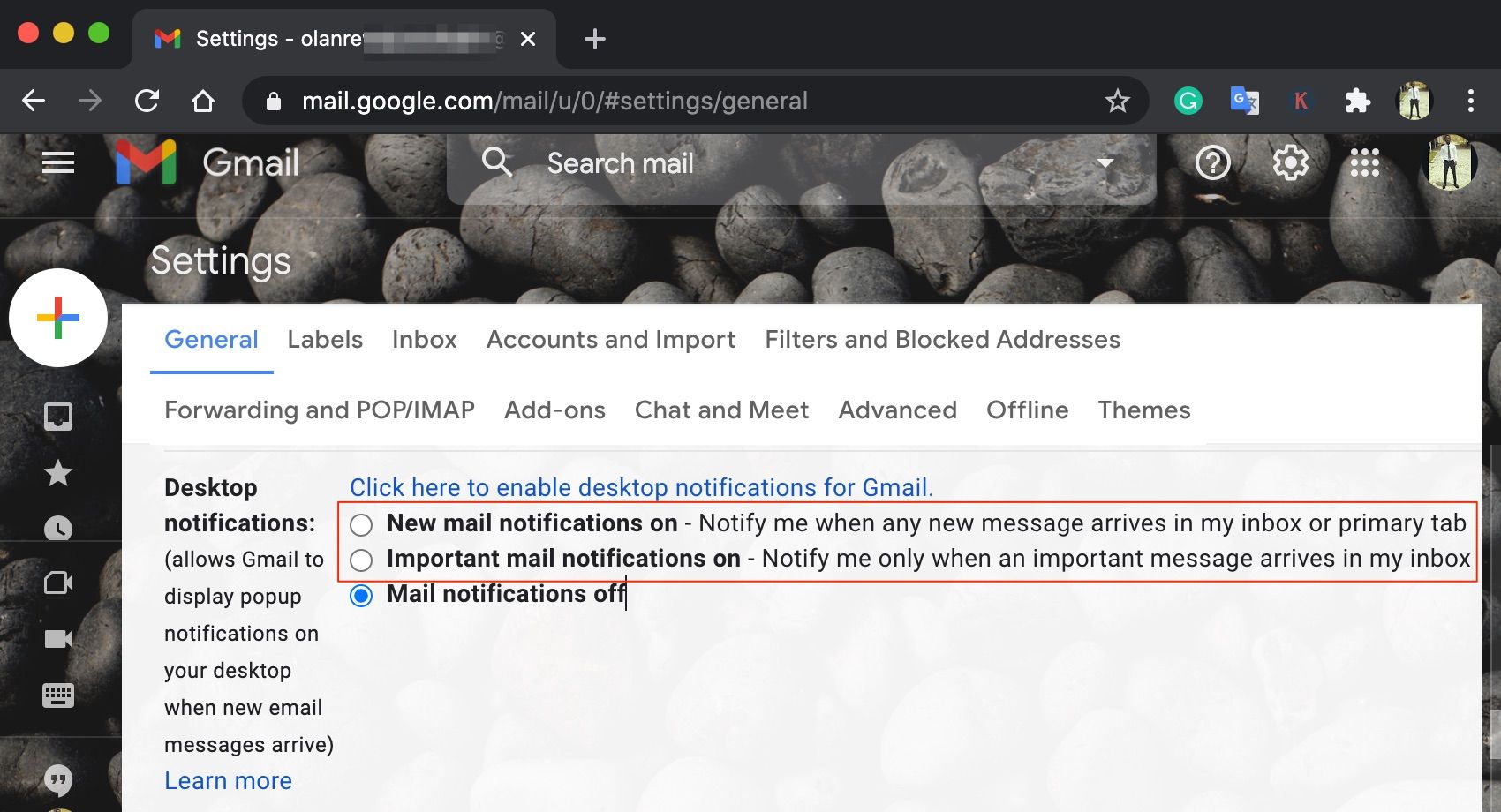
Replique esse processo para qualquer site que não enviará notificações a você. A localização exata das opções de notificação pode mudar, mas você deve conseguir encontrar algo nas configurações do site.
10. Reinicie e redefina o Chrome
Fechar e reiniciar o Chrome também pode ajudar a eliminar falhas que impedem os sites de enviar notificações para o seu computador. Tente isso e veja se ajuda.
Se você ainda não recebe notificações de sites no Chrome, apesar de tentar todas as soluções recomendadas acima, você pode redefinir as configurações do Chrome .
Nota: Redefinir as configurações do Chrome irá reverter o tema do navegador para o padrão de fábrica e também desabilitar suas extensões. As permissões e cookies do site também serão removidos. Felizmente, seu histórico de navegação, favoritos e senhas salvas não são apagados.
Para redefinir o Chrome, clique no menu de três pontos e selecione Configurações . Role até a parte inferior do menu de configurações e clique em Restaurar configurações aos padrões originais .
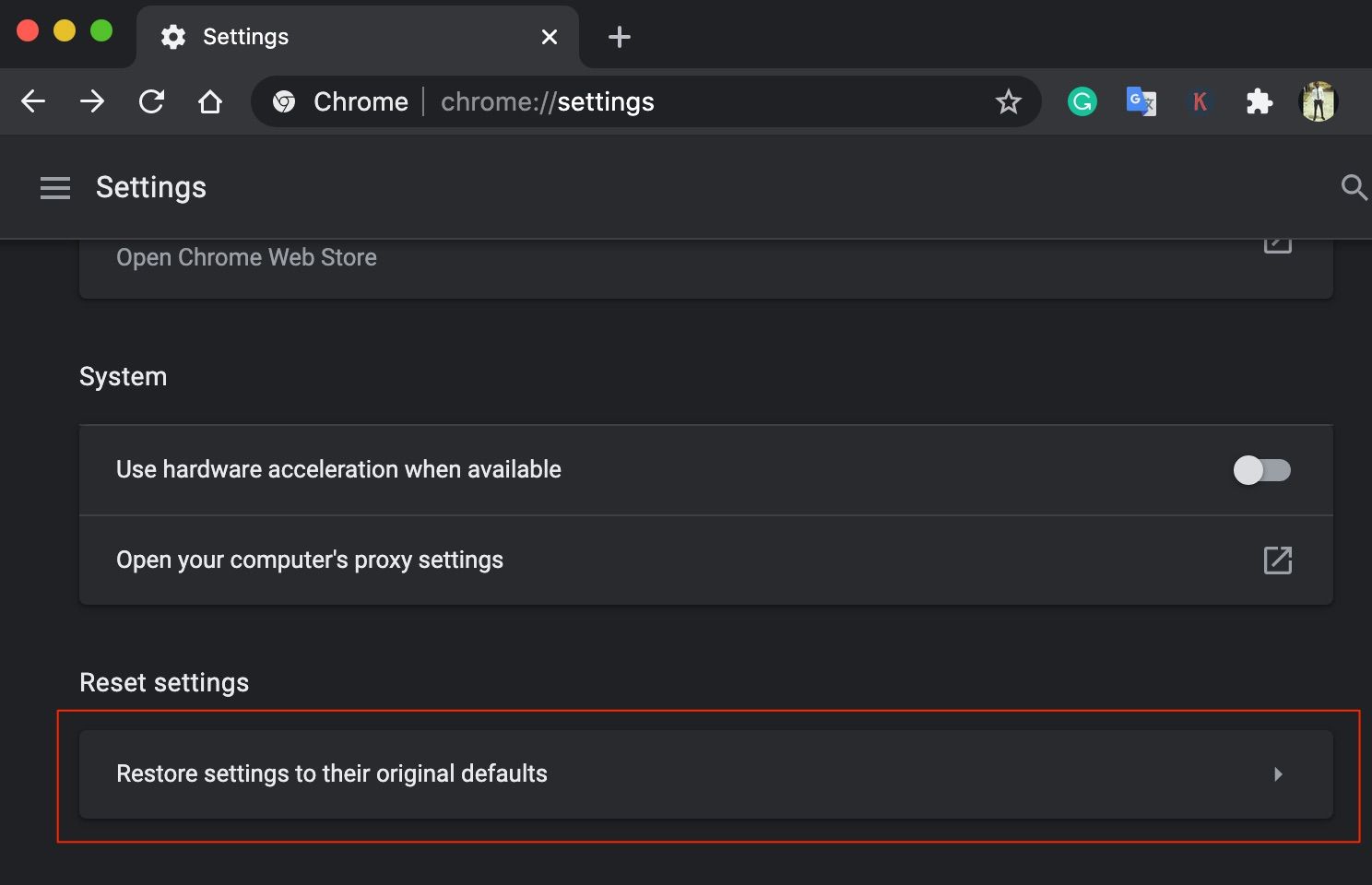
Clique em Redefinir configurações no prompt de confirmação para continuar.
Nunca perca notificações
Um procedimento final de solução de problemas que recomendamos é verificar se há software incompatível no navegador Chrome. Algumas extensões maliciosas ou corrompidas podem interromper as notificações do Chrome. Reparar ou removê-los do navegador pode ser a única solução.
Usar o Chrome no modo de navegação anônima desativa temporariamente todas as extensões. Tente fazer isso e verifique se as notificações do site agora funcionam corretamente.

