Como arquivar todos os e-mails antigos no Gmail e chegar à caixa de entrada zero
Receber muitos e-mails pode encher sua caixa de entrada com muitos itens desnecessários. Enquanto você está acostumado com isso, ainda adiciona um pouco de peso à sua mente. Você está sobrecarregado por ter tantas mensagens não abertas, mas não quer deletar nenhuma delas.
Quem sabe? Uma mensagem não lida em sua caixa de entrada pode salvar seu tema no futuro. Então, o que você deve fazer para limpar sua caixa de entrada sem perder dados? Ao arquivar! Veja como você faz isso.
O que é um arquivo?

De acordo com o Cambridge Dictionary , um arquivo é uma coleção de registros históricos relacionados a um lugar, organização ou família. Também é definido como um arquivo de computador usado para armazenar informações eletrônicas ou documentos que você não usa mais regularmente.
Da mesma forma, no Gmail, um arquivo é um repositório de suas mensagens que você não usa regularmente. Colocar um e-mail em seu arquivo é armazená-lo em algum lugar longe da vista e da mente. Mas ainda está lá se você precisar voltar a ele algum dia. É como seu porão, onde você armazena itens de que não precisa, mas que pode usar no futuro.
Quando você arquiva um e-mail não lido no Gmail, ele sai da sua Caixa de entrada e é armazenado em Todos os e-mails. Também será deduzido do número de mensagens não lidas.
Para localizar seus e-mails arquivados, vá para Todos os e-mails na barra lateral. Como alternativa, você pode escrever em: archive na barra de pesquisa do Gmail para mostrar apenas as mensagens arquivadas.
O que o arquivamento faz (e não faz)
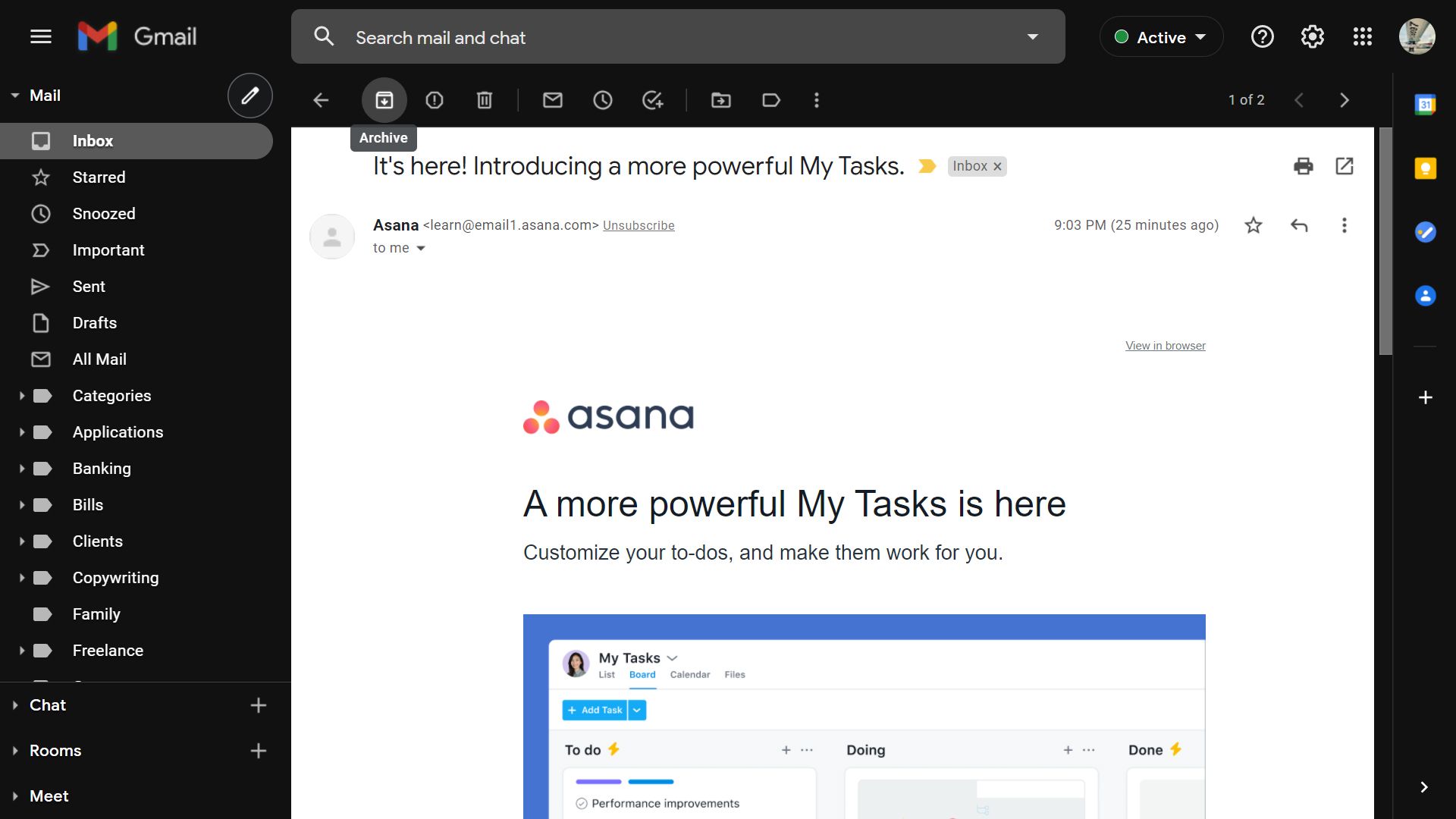
Para compreender seus benefícios, você precisa saber o que exatamente acontece quando você arquiva mensagens antigas do Gmail.
- E-mails arquivados não são excluídos automaticamente . O Arquivo é como um cofre. Embora os e-mails na lixeira sejam excluídos automaticamente após 30 dias, os e-mails arquivados permanecerão no seu Gmail até que você os remova manualmente.
- E-mails arquivados podem ser pesquisados . O Gmail tem um mecanismo de pesquisa poderoso. Quando você pesquisa qualquer coisa, os e-mails arquivados fazem parte disso. Se você deseja excluí-los e pesquisar apenas na sua caixa de entrada, digite : inbox antes do termo de pesquisa.
- E-mails arquivados contam como espaço de armazenamento . Os e-mails excluídos são removidos da unidade do Gmail, dando a você mais espaço. Por outro lado, os e-mails arquivados ainda consomem armazenamento, pois ainda fazem parte do seu Gmail.
- E-mails arquivados não são marcados como lidos automaticamente . Se você arquivar um e-mail sem abri-lo, esse e-mail permanecerá não lido até que você aja de acordo.
- E-mails arquivados podem ser navegados . O Gmail não tem uma guia "Arquivo" para navegar pelas mensagens que você enviou aqui. No entanto, você pode usar a guia Todos os e-mails para ver os e-mails da Caixa de entrada e do arquivo juntos.
- E-mails arquivados funcionam com marcadores . Você pode adicionar um marcador a uma mensagem e arquivá-la. O rótulo ainda permanecerá. Ao clicar no marcador para ver todas as mensagens marcadas com ele, o e-mail arquivado também será exibido.
Por que "Marcar como lido" não é suficiente
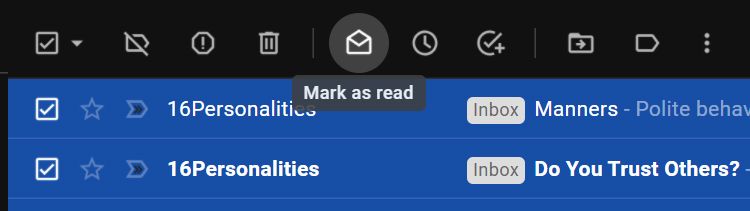
Embora marcar sua mensagem não lida como lida possa reduzir os números irritantes, não é tão bom quanto arquivá-la. Isso ocorre porque sua caixa de entrada ainda está cheia de desordem.
Quando você arquiva um e-mail de que não precisa, ele sai da tela principal de e-mail. Dessa forma, você pode se concentrar em mensagens mais críticas.
Se você acha que precisará desse e-mail no futuro, ainda pode usar a poderosa função de pesquisa do Gmail para encontrá-lo. Afinal, você não gostaria de percorrer centenas, senão milhares, de e-mails procurando por algo.
Como arquivar um e-mail
Esteja você acessando sua conta em seu smartphone ou computador, o arquivamento é simples e fácil.
No seu computador
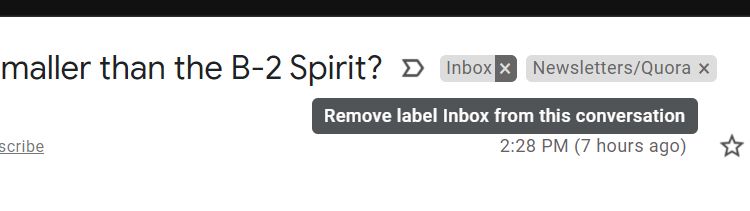
Existem três formas de fazer isso. A primeira é marcar a caixa de seleção da mensagem que deseja arquivar. Uma linha de ícones aparecerá na linha superior de sua caixa de entrada – clique no ícone Arquivar e o Gmail enviará a mensagem para a pasta "Todos os e-mails".
A segunda opção é abrir o e-mail em questão. Depois de carregado, os mesmos ícones acima serão exibidos. Selecione o botão Arquivar e você retornará à sua caixa de entrada principal. Uma conversa arquivada . a notificação aparecerá no canto inferior direito da tela, confirmando o processo.
Uma terceira opção é remover o rótulo da caixa de entrada. Ao clicar no x no marcador, o Gmail moverá o e-mail da sua caixa de entrada para Todos os e-mails. Uma conversa removida da notificação " Caixa de entrada " deve aparecer na parte inferior direita do seu navegador para confirmação.
Em seu smartphone
Quer você seja um usuário Android ou iOS, o arquivamento é praticamente o mesmo. Abra o aplicativo do Gmail e deslize a mensagem que deseja arquivar para a esquerda ou direita.
Como alternativa, abra a mensagem e escolha o botão Arquivar no menu superior direito. É o quarto ícone da direita. Você deverá ver a mensagem desaparecer da sua caixa de entrada e uma notificação arquivada na parte inferior ao fazer isso.
Finalmente, você pode tocar na seção Marcadores logo após a linha de assunto. Uma janela Rotular como aparecerá – desmarque o rótulo Caixa de entrada e pressione OK . O e-mail é removido de sua caixa de entrada e uma notificação de rótulo alterado aparecerá na parte inferior.
Mantendo sua caixa de entrada limpa
Se você não quiser o incômodo de selecionar manualmente os e-mails para o arquivo, use o recurso de filtro do Gmail para fazer isso automaticamente. Isso é especialmente útil para recibos que você não precisa ver, mas deve guardar.
Aqui está um guia passo a passo para fazer isso:
- Abra o e-mail que você deseja arquivado automaticamente.
- No menu superior, selecione o submenu de três botões .
- Escolha Filtrar mensagens como estas .
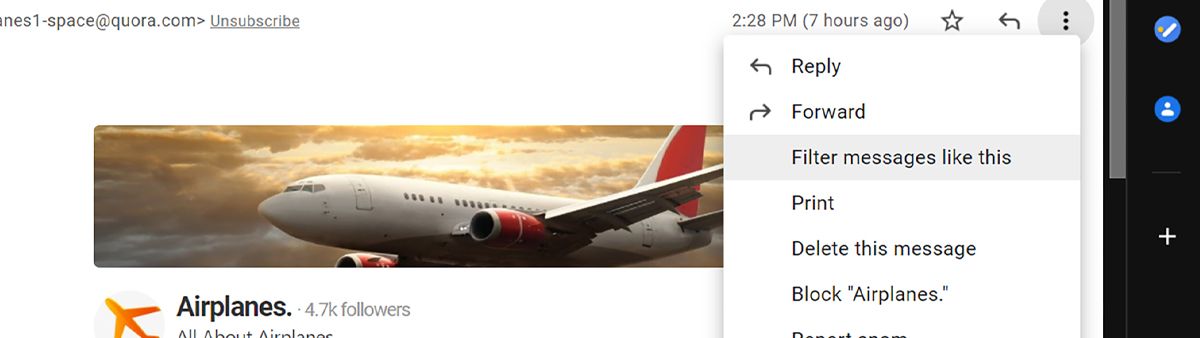
- Um filtro aparecerá na barra de pesquisa – clique em Criar filtro .
- Marque a caixa de seleção Ignorar a caixa de entrada (arquivá-la) .
- (Opcional) Se você quiser que essas mensagens sejam abertas automaticamente, marque a opção Marcar como lida .
- (Opcional) Para arquivar mensagens existentes, marque o filtro Aplicar também a # conversas correspondentes .
- Clique em Criar filtro .
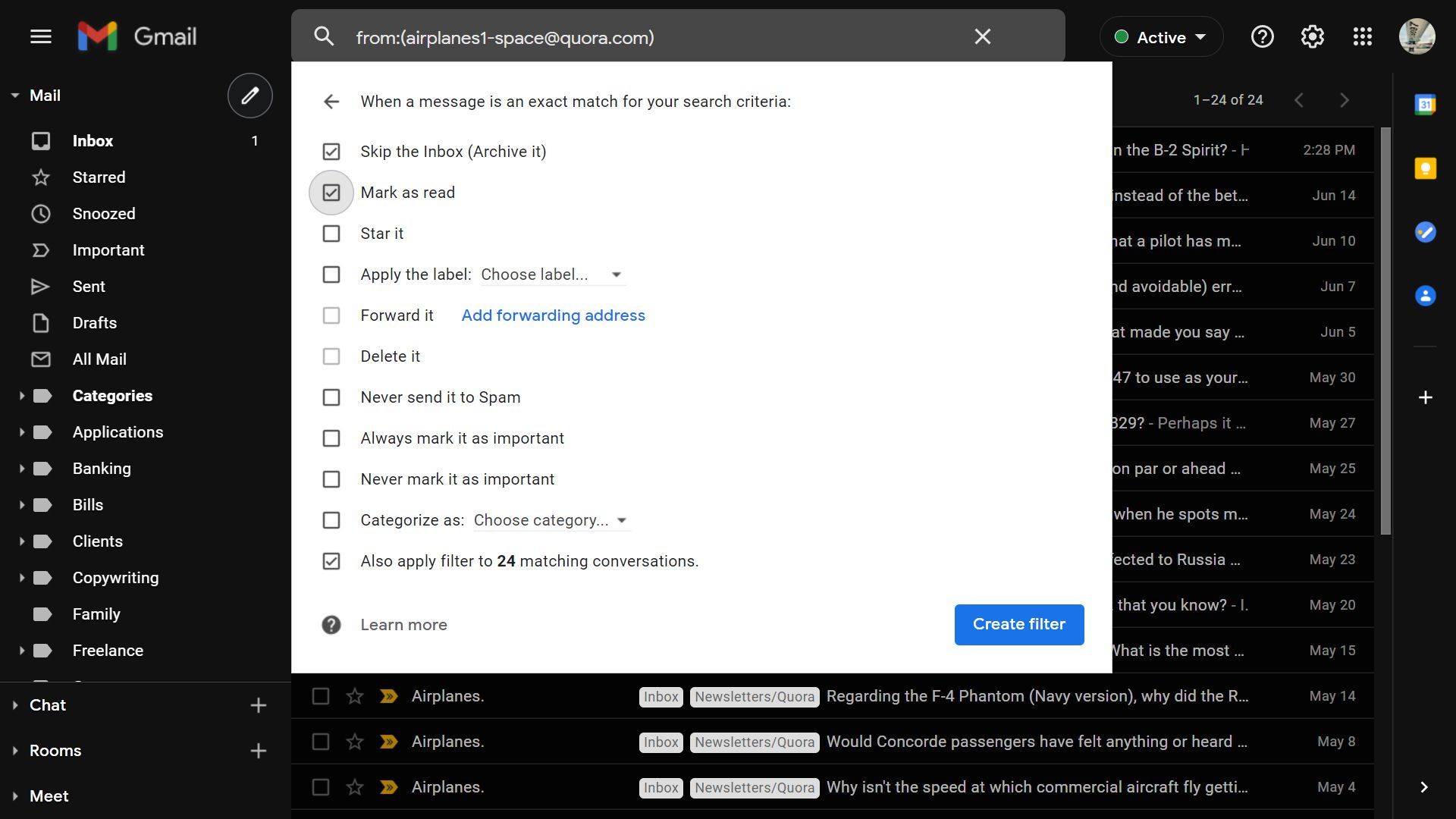
Retornar um e-mail arquivado
Se você acidentalmente arquivou uma mensagem necessária em sua caixa de entrada, pode desfazer a ação pressionando o botão Desfazer na notificação.
Se você perdeu, vá para Todos os e-mails e escolha o e-mail que deseja devolver. No menu superior, selecione Mover para a caixa de entrada .
Se a mensagem que você deseja colocar em sua caixa de entrada não for recente, localize-a na barra de pesquisa do Gmail. Repita o procedimento ao abrir o e-mail.
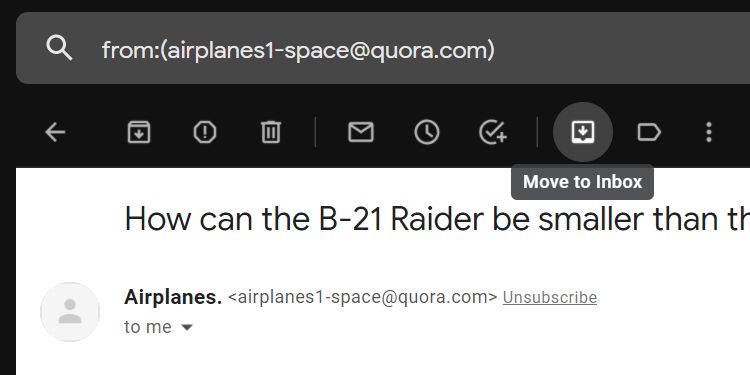
Como arquivar tudo no Gmail
Se quiser começar do zero e arquivar todas as mensagens do Gmail, você pode usar a função de filtro do Gmail. Você também pode usar outros comandos para refinar ainda mais seu filtro.

- Na barra de pesquisa, digite o seguinte: in: caixa de entrada . Isso retorna todos os e-mails em sua caixa de entrada.
- Se você quiser refinar o filtro, escreva antes de: aaaa / mm / dd para incluir todos os e-mails antes de uma data específica. Você também pode usar after: yyyy / mm / dd se quiser arquivar apenas um período específico.
- Quando a pesquisa retornar resultados, clique na caixa de seleção no menu superior.
- Uma notificação informando que todas as 100 conversas nesta página foram selecionadas. Selecione todas as conversas que correspondem a esta pesquisa serão exibidas.
- Clique em Selecionar todas as conversas que correspondem a esta pesquisa
- Escolha o botão Arquivar
- Uma janela de confirmação de ação em massa será exibida. Escolha OK .
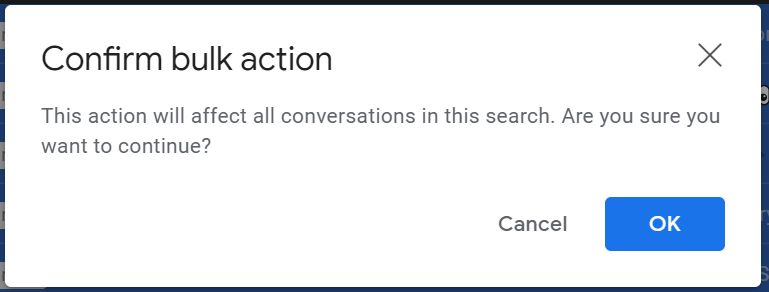
Dependendo de quantos e-mails você tem, o Gmail levará algum tempo com este filtro. Mas depois de um tempo, todos os seus e-mails desaparecerão da caixa de entrada e serão armazenados com segurança no Arquivo. É a etapa mais simples para atingir e manter a caixa de entrada zero.
Inbox Zero in Perpetuity
Usando as dicas e truques descritos aqui, o Inbox Zero agora é facilmente acessível. Use a poderosa barra de pesquisa e filtro do Gmail para enviar e-mails automaticamente para o arquivo, mantendo sua caixa de entrada limpa da desordem para o resto da vida.
Aprimore ainda mais sua experiência de e-mail aprendendo como agendar e – mails ou trazendo a experiência do aplicativo Gmail para o seu Mac . Aprenda os segredos do Gmail e seja o mais produtivo possível com seus e-mails.

