Como corrigir o erro do Windows Update 0x80070057
O erro 0x80070057 do Windows é bem conhecido pelos usuários do Windows de todas as idades. Irritante para os administradores de sistemas em todo o país, esse erro tem afetado nossos sistemas desde pelo menos o Windows XP, chegando como um acompanhamento para uma série de erros do sistema.
Como tal, não é um erro totalmente difícil de corrigir e podemos mostrar exatamente como cuidar dele.
O que significa o código de erro 0x80070057 do Windows?
O código de erro 0x80070057 significa que o Windows teve um problema de armazenamento. Possivelmente, seu disco rígido ou SSD não tinha espaço suficiente para baixar ou copiar arquivos. Mas esse erro também pode sinalizar uma incompatibilidade do sistema de arquivos, um disco rígido corrompido ou qualquer outro problema relacionado ao armazenamento.
Erro desconhecido; Parâmetros não especificados; Serviço não está funcionando
A mensagem que chega com o erro 0x80070057 pode variar, dependendo de onde o erro no serviço de atualização for encontrado, mas geralmente é uma variante de "Erro desconhecido", "Parâmetros não especificados encontrados" ou simplesmente que "Os serviços necessários não estão sendo executados. "
O serviço de atualização ou a atividade com a qual você estava envolvido termina, levando você de volta à estaca zero.
Uma atualização do Windows em particular, ou seja, a Atualização de aniversário do Windows 10 de 2016 ou Windows 10 Build 1607, viu vários relatórios de erro. Como esse erro geralmente está relacionado ao processo do Windows Update, muitos usuários não gostaram dele.
A atualização deixou um processo de atualização incompleto e "interrompeu" temporariamente o sistema ou foi simplesmente forçada a voltar para o Windows 10 Build 1507 (também conhecido como Limite 1). Infelizmente, o erro não desapareceu desde então.
O erro 0x80070057 geralmente ocorre quando:
- Você está tentando fazer backup de seus arquivos e ele está corrompido.
- Você está tentando instalar um sistema operacional Windows e a partição reservada do sistema está corrompida.
- O registro corrompido ou as entradas de política estão interferindo no processo do Windows Update.
- Ocorreram alguns problemas ao instalar as atualizações e o sistema tentará novamente mais tarde.
Tudo muito irritante, tudo perfeitamente reparável.
11 maneiras comuns de corrigir o código de erro 0x80070057
A coisa frustrante sobre o código de erro 0x80070057 é que você raramente sabe o que exatamente o causou. Se isso aconteceu durante uma atualização do Windows, é provável que você tenha ficado sem espaço de armazenamento. Mas na verdade é apenas um palpite.
Faremos você por todas as possíveis correções, começando pelas mais comuns e fáceis. Se você recebeu uma mensagem de erro específica, veja se a abordamos abaixo.
1. Limpe o espaço do drive
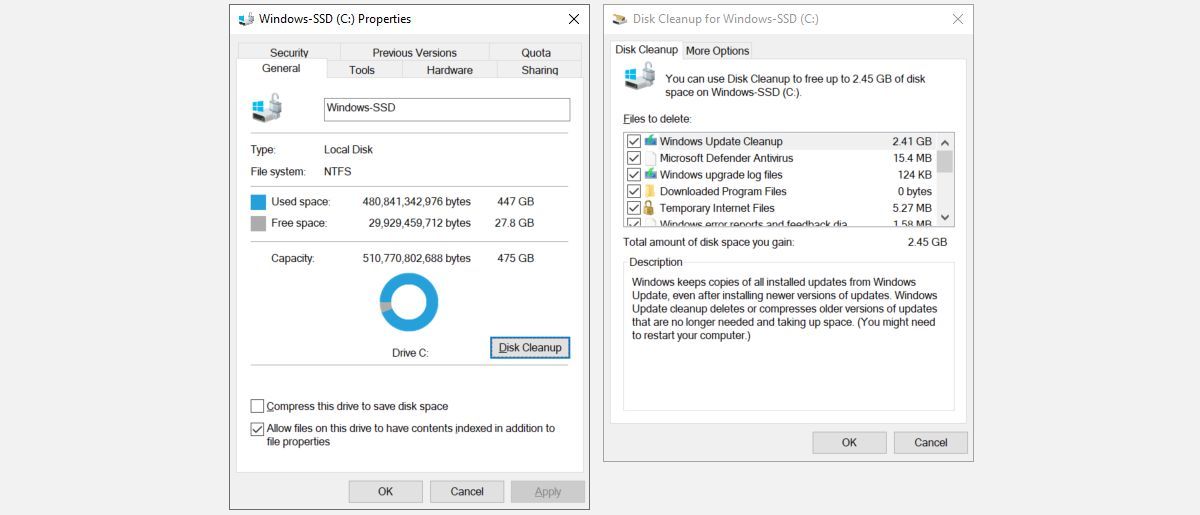
O erro 0x80070057 costuma aparecer junto com o Windows Update, pois os arquivos de atualização podem ser enormes. Além disso, quando o Windows executa uma atualização de todo o sistema, ele armazena a versão antiga em uma pasta chamada Windows.old, que pode ocupar muitos gigabytes de espaço de armazenamento; mais do que você pode ter disponível.
Isso ocorre normalmente quando o Windows Update falha. Mas não é a única vez que esse erro pode aparecer.
Para ver quanto espaço resta na unidade do sistema, pressione Win + E para iniciar o Explorador de Arquivos e para Este PC . Se parecer que pode estar apertado, clique com o botão direito na unidade, selecione Propriedades> Limpeza de disco> Arquivos do sistema .
Verifique tudo o que pode ir, especialmente a Lixeira e a Limpeza do Windows Update , clique em OK e confirme com Excluir Arquivos . Se você preferir manter os arquivos do Windows Update para recuperação, pode pular a etapa Arquivos do sistema e iniciar a partir da Limpeza de disco.
Ainda está encontrando o erro? Tente liberar mais espaço de armazenamento do Windows ou prossiga com as soluções a seguir.
2. Sincronize a data e hora do Windows
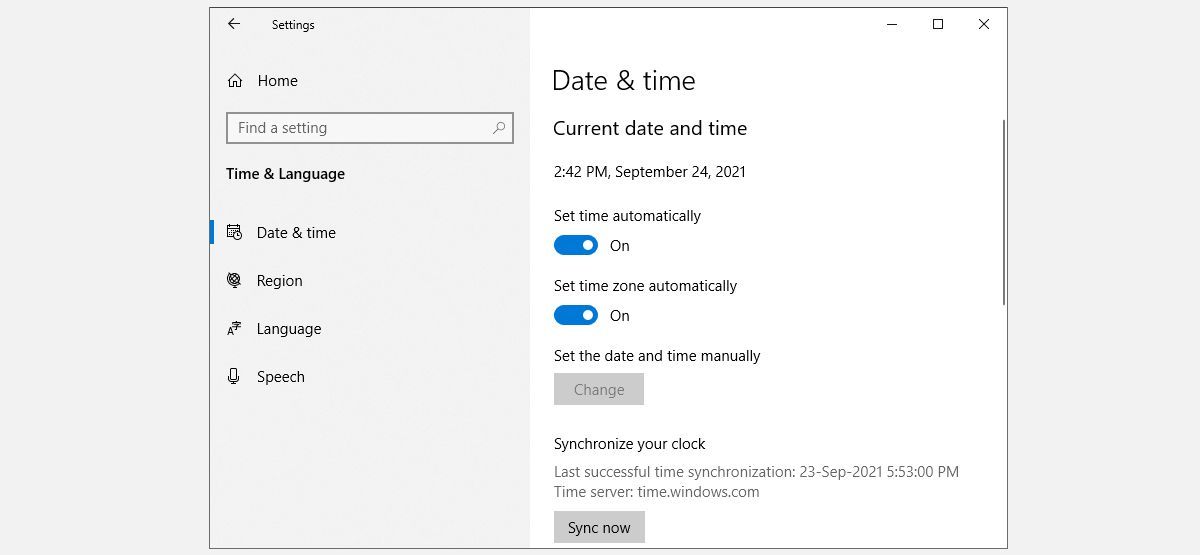
Quando o relógio do Windows está fora de sincronia, pode causar todos os tipos de problemas, incluindo o código de erro 0x80070057. Embora essa não seja uma causa comum, tende a ser fácil de corrigir.
Primeiro, verifique a hora e a data clicando na hora na extremidade direita da barra de tarefas do Windows. Se parecer certo, podemos pular esta etapa, mas se não estiver alinhada com a hora e data reais, clique com o botão direito na barra de tarefas e selecione Ajustar data / hora . Recomendamos ativar as seguintes opções:
- Defina a hora automaticamente
- Definir fuso horário automaticamente
- Ajuste para horário de verão automaticamente
Com essas configurações, clique em Sincronizar agora , apenas para ter certeza. Se você achar que o horário do Windows fica sempre fora de sincronia , pode haver um problema mais profundo.
3. Verifique o Windows Update
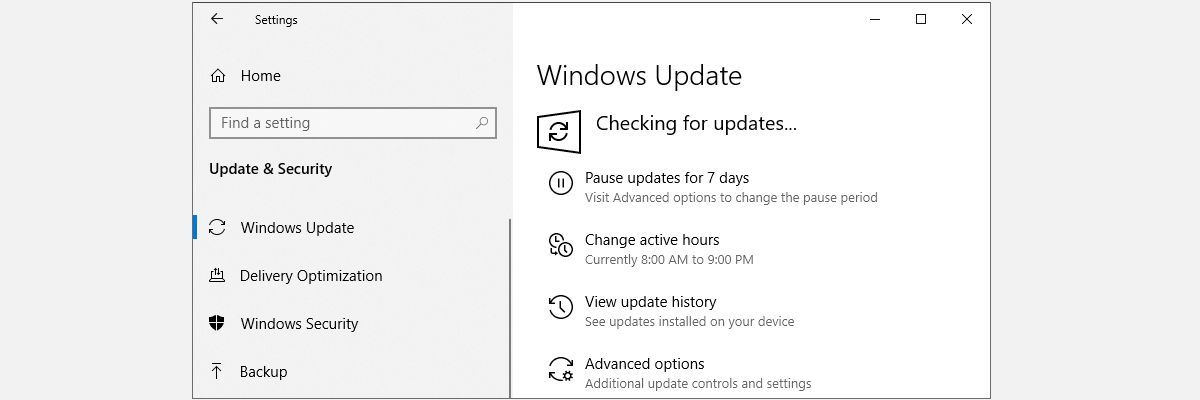
Se o código de erro 0x80070057 apareceu independentemente do Windows Update, uma atualização ausente pode ser a causa. Para verificar se você tem atualizações pendentes, pressione Win + I , vá para Atualização e segurança e clique em Verificar atualizações . Instale todas as atualizações pendentes e tente novamente.
4. Execute o Chkdsk
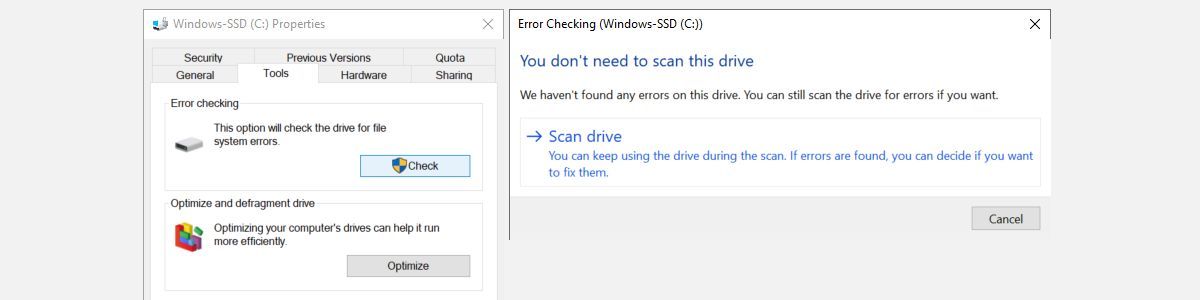
Chkdsk é a maneira mais fácil de localizar e corrigir rapidamente arquivos corrompidos. Essa ferramenta do Windows verifica todo o disco rígido e também pode identificar hardware com defeito.
Para executar o Chkdsk, pressione Win + E para iniciar o Explorador de Arquivos, vá para Este PC , clique com o botão direito do mouse na unidade do sistema e selecione Propriedades .
A partir daqui, mude para a guia Ferramentas , clique em Verificar e , em seguida, clique em Verificar unidade . A varredura acontecerá em segundo plano. Caso algum problema seja encontrado, você pode escolher o que fazer com ele. Recomendamos corrigi-los e reiniciar o sistema.
5. Use o Verificador de arquivos do sistema
O Windows tem uma ferramenta interna Verificador de arquivos do sistema que podemos usar para verificar o sistema em busca de arquivos potencialmente corrompidos. Esta ferramenta irá detalhar e potencialmente corrigir quaisquer corrupções inesperadas, retornando o sistema a um bom estado de funcionamento.
Abra um Prompt de Comando elevado clicando com o botão direito do mouse no Menu Iniciar e selecionando Prompt de Comando (Admin) ou Windows PowerShell (Admin) . Agora execute o seguinte comando:
sfc /scannowEsse comando pode demorar um pouco para ser concluído. Não feche a janela do Prompt de Comando até que a verificação esteja 100% concluída. Ao concluir, você receberá uma das seguintes mensagens:
- A Proteção de Recursos do Windows não encontrou nenhuma violação de integridade. Seu sistema não contém nenhum arquivo corrompido; você precisa tentar outra correção para este problema
- A Proteção de Recursos do Windows não pôde executar a operação solicitada. Você precisa reiniciar o sistema no Modo de Segurança e, em seguida, executar o comando
- A Proteção de Recursos do Windows encontrou arquivos corrompidos e os reparou com êxito. Os detalhes estão incluídos no CBS.Log % WinDir% Logs CBS CBS.log. Para ver os detalhes do que o Verificador de arquivos do sistema corrigiu, consulte as instruções abaixo
- A Proteção de Recursos do Windows encontrou arquivos corrompidos, mas não conseguiu consertar alguns deles. Os detalhes estão incluídos no CBS.Log % WinDir% Logs CBS CBS.log. Você precisará reparar manualmente os arquivos corrompidos. Siga as instruções abaixo para localizar o arquivo corrompido e, em seguida, substitua manualmente por uma cópia válida do arquivo.
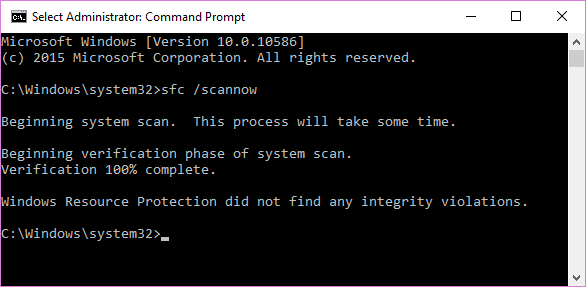
Se você receber qualquer uma das últimas mensagens, provavelmente desejará dar uma olhada no registro de verificação de arquivos do sistema. Isso é especialmente importante se você recebeu a mensagem final.
Primeiro, você precisará abrir um Prompt de Comando elevado clicando com o botão direito do mouse no menu Iniciar e selecionando Prompt de Comando (Admin) ou Windows PowerShell (Admin) . Agora execute o seguinte comando:
findstr /c:"[SR]" %windir%LogsCBSCBS.log >"%userprofile%Desktop
fcdetails.txt"Isso copiará os detalhes do log para um arquivo de bloco de notas simples que você encontrará em sua área de trabalho. Como minha instalação do Windows é praticamente nova, ainda não encontrei nenhum problema. Como tal, meu log é assim:
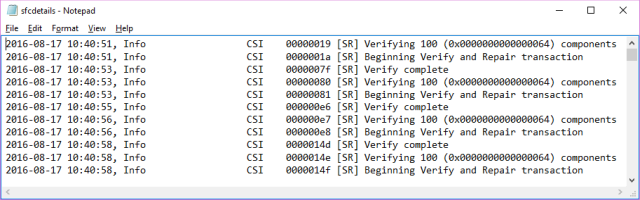
No entanto, se você tiver arquivos corrompidos que o processo SFC não conseguiu substituir automaticamente, você verá algumas entradas como esta (retiradas do documento de Suporte da Microsoft no Verificador de Arquivos do Sistema):
2007-01-12 12:10:42, Info CSI 00000008 [SR] Cannot repair member file [l:34{17}]"Accessibility.dll" of Accessibility, Version = 6.0.6000.16386, pA = PROCESSOR_ARCHITECTURE_MSIL (8), Culture neutral, VersionScope neutral, PublicKeyToken = {l:8 b:b03f5f7f11d50a3a}, Type neutral, TypeName neutral, PublicKey neutral in the store, file is missingAgora podemos substituir o arquivo corrompido por uma cópia em boas condições, novamente usando o prompt de comando. Primeiro, você precisará abrir um Prompt de Comando elevado clicando com o botão direito do mouse no menu Iniciar e selecionando Prompt de Comando (Admin) ou Windows PowerShell (Admin) .
Agora precisaremos assumir a propriedade administrativa do arquivo corrompido. Observe que em cada instância listada você deve substituir pathandfilename pelas informações fornecidas no sfcdetails.txt criado na seção anterior.
Use o seguinte comando:
takeown /f pathandfilename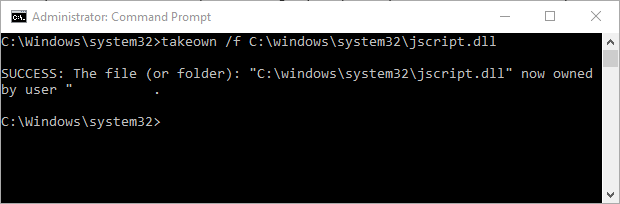
Agora use o seguinte comando para conceder aos administradores acesso total ao sistema de arquivos corrompido:
icacls pathandfilename /grant administrators:FFinalmente, substitua o arquivo de sistema corrompido por uma cópia em boas condições usando o seguinte comando
copy sourcefile destinationfilePor exemplo, se você copiou um arquivo de sistema em bom estado conhecido de um sistema que executa o mesmo sistema operacional (e mesma versão, mesma compilação, etc.) para um USB, o comando pode ter a seguinte aparência:
copy f:usbstickjscript.dll c:windows
ystem32jscript.dll6. Execute o Comando DISM
Se a substituição manual descrita acima for muito difícil ou se houver muitos arquivos para substituir, podemos usar o comando DISM.
DISM significa Deployment Image & Serving Management, e podemos usar este comando para tentar baixar e restaurar a integridade do arquivo do sistema. Em um prompt de comando elevado ou prompt do Windows PowerShell, digite o seguinte comando:
DISM /Online /Cleanup-Image /RestoreHealthDependendo da integridade do sistema e do nível de corrupção presente, esse comando pode demorar um pouco para ser concluído. Sabe-se que esse processo parece travar em 20%.
Se isso acontecer, espere um pouco, deve continuar por conta própria. Assim que terminar, verifique se algum arquivo foi substituído. Em caso afirmativo, você precisará reiniciar o computador e, em seguida, executar o comando sfc / scannow novamente. Ele deve substituir o arquivo corrompido desta vez.
7. Corrigir interferência de política de grupo
Este não foi o caso para todos, mas quando o Windows 10 foi lançado, muitos usuários (compreensivelmente) afrontaram o arcaico sistema do Windows Update medido pela Microsoft.
Os usuários do Windows 10 Home estavam em grande parte vinculados a este sistema, mas os usuários do Windows 10 Pro tinham a opção de alterar suas configurações de Diretiva de Grupo para tornar o sistema de atualização impotente.
No entanto, interferir com esta política pode ser exatamente o que está causando o problema com o processo do Windows Update.
Pressione Win + R para abrir o diálogo Executar. Digite gpedit.msc e pressione Enter . Agora siga este caminho Configuração do computador> Modelos administrativos> Componentes do Windows> Windows Update> Configurar atualizações automáticas> Não configurado.
Reinicie o sistema e, com sorte, a atualização será concluída.
8. Redefinir o repositório do Windows Update
Ocasionalmente, podemos redefinir o repositório do Windows Update na tentativa de aliviar o problema. Este é um processo um tanto demorado que não irei detalhar neste artigo.
No entanto, vou apontar o documento de Suporte da Microsoft que detalha todo o processo , para que você possa tentar essa correção com as informações deles.
9. Solucionador de problemas do Windows Update
Não tenho certeza de quão bem o Solucionador de problemas do Windows Update funciona para esse erro, pois ele pode ser afetado diretamente por políticas de grupo e outras configurações do sistema.
Mas se você ainda não conseguiu completar uma atualização, pode valer a pena fazer o download e tentar.
Acesse esta página e baixe o Windows Update Troubleshooter. Depois de fazer o download, execute o solucionador de problemas.
Selecione Windows Update e, em seguida, selecione Avançado e , em seguida, Executar como administrador. Isso executará o solucionador de problemas como administrador e será capaz de encontrar e resolver uma variedade maior de problemas. Pressione Avançar .
O solucionador de problemas verificará automaticamente o sistema em busca de problemas que afetem o Windows Update. Se algum problema for encontrado, o solucionador de problemas tentará corrigi-lo automaticamente, a menos que você desmarque a caixa de correção automática.
10. Faça uma restauração do sistema do Windows, redefina ou formate sua unidade
Este é praticamente o seu último recurso, pois você perderá as alterações desde o último ponto de restauração do sistema ou terá que configurar o sistema do zero após uma reinicialização ou formatação da unidade. Mas isso corrigirá quaisquer problemas baseados no Windows ou em software. Este artigo sobre como restaurar o Windows 10 para as configurações de fábrica apresenta todas as suas opções, desde o menos até o mais invasivo. Lembre-se de fazer backups antes de destruir seu sistema.
11. Invista em uma nova unidade
Se tudo mais falhar, o problema pode estar relacionado ao hardware. A última coisa que você pode tentar aqui é substituir a unidade do sistema por um novo SSD .
Código de erro específico 0x80070057 Mensagens e como corrigi-las
Quando o código de erro 0x80070057 veio com uma descrição específica, uma das soluções específicas abaixo pode trazer alívio.
1. Tentaremos novamente mais tarde
Após a atualização de aniversário, alguns usuários do Windows 10 estão encontrando a seguinte mensagem de erro do Windows Update:
Ocorreram alguns problemas ao instalar as atualizações, mas tentaremos novamente mais tarde. Se você continuar vendo isso e quiser pesquisar na web ou entrar em contato com o suporte para obter informações, isso pode ajudar – (0x80070057).
Existem várias maneiras de tentarmos aliviar esse problema.
Renomear a pasta SoftwareDistribution
Pressione Win + R para abrir a caixa de diálogo Executar, digite % SystemRoot% e pressione Enter . Role para baixo para localizar a pasta SoftwareDistribution . Renomeie este SoftwareDistributon.old . Agora reinicie o computador e tente a atualização.
Alterar o registro do Windows
Se isso não funcionar, podemos fazer alterações no Registro do Windows. Pressione Win + R para abrir a caixa de diálogo Executar, digite regedit e pressione Enter .
Certifique-se de que as seguintes entradas de registro correspondam às suas:
[HKEY_LOCAL_MACHINESOFTWAREMicrosoftWindowsUpdateUX] "IsConvergedUpdateStackEnabled"=dword:00000000
[HKEY_LOCAL_MACHINESOFTWAREMicrosoftWindowsUpdateUXSettings] "UxOption"=dword:00000000 Make the changes if necessary, then reboot your system and attempt the upgrade.
2. O parâmetro está incorreto
Neste caso, o processo de backup começa, usando o serviço integrado do Windows. O processo falha, gerando a mensagem:
Ocorreu um erro interno: o parâmetro está incorreto: (0x80070057)
Pressione Win + R para abrir o diálogo Executar. Digite regedit e pressione Enter . Agora, encontre a seguinte chave de registro:
HKEY_LOCAL_MACHINESOFTWAREPoliciesMicrosoftSystemCertificatesClique com o botão direito do mouse em SystemCertificates e crie Novo> Valor DWORD (32 bits) . Insira o nome como CopyFileBufferedSynchronousIo e defina o valor como 1 . Clique em OK e reinicie o sistema. Seu backup agora deve ser concluído!
Alterar símbolo decimal
Vá para Painel de controle> Relógio, idioma e região . Em Região , selecione Alterar formatos de data, hora ou número . Isso abrirá um novo painel. Selecione Configurações Adicionais . Certifique-se de que haja um ponto final (ponto final) ao lado da opção Símbolo decimal , pressione Aplicar e OK .
Quaisquer outras opções?
A ferramenta SetupDiag gratuita da Microsoft também pode ajudá-lo a analisar e corrigir erros de atualização do Windows . Alguns usuários relataram o Yamicsoft Windows 8 Manager para corrigir os problemas do Windows Update.
Eu não tentei pessoalmente essa correção, então aconselho prosseguir com cautela relativa, apenas no caso de a ferramenta ter alguns efeitos colaterais inesperados. Você está avisado.
Agora você pode resolver o erro do Windows Update 0x80070057
E agora seu sistema deve estar bem e verdadeiramente atualizado. Além disso, agora você sabe como cuidar de quaisquer outros problemas do Windows Update que possam surgir no futuro. Enquanto a Microsoft continuar com este sistema de atualizações obrigatórias, o sistema ficará sob um sério escrutínio quando os usuários regulares forem afetados negativamente.

