O mouse não funciona no Windows 10? Como consertar seus problemas de mouse
Os problemas de computação mais irritantes e frustrantes sempre acontecem nos piores momentos. Está prestes a iniciar sua declaração de imposto de renda? Problemas de teclado. Pronto para usar o Skype para seus parentes distantes? Problemas de microfone. Um problema supera todos eles: um mouse com defeito. Sem o mouse, navegar no sistema é uma tarefa complicada.
Felizmente, a menos que você tenha um problema de hardware de terminal, a maioria dos problemas de mouse tem uma solução. Aqui estão seis maneiras de corrigir os problemas do mouse no Windows 10.
Correções de mouse do Windows 10 para tentar primeiro
Digo isso em cada artigo de solução de problemas que escrevo: verifique suas conexões. É uma coisa incrivelmente simples de ignorar. Às vezes, um cabo solto é a única coisa que cria um problema.
- Verifique se o mouse ou adaptador sem fio não está encaixado na porta
- Tente desconectar totalmente o cabo do mouse ou adaptador sem fio e reconectar em uma porta diferente
- Se for um problema novo, às vezes reiniciar o sistema fornecerá uma solução imediata
Se nenhuma dessas dicas rápidas resolver o problema do mouse do Windows 10, continue lendo!
1. Drivers incompatíveis
Uma das primeiras portas de chamada para um problema com o mouse do Windows 10 são os drivers do sistema. O Windows 10 cuida das atualizações de driver para a maioria do seu hardware. No entanto, ele nem sempre acerta e, às vezes, nem sempre encontra uma atualização de driver após o lançamento. Isso não significa que você não pode instalar uma atualização de driver manualmente.
- Digite gerenciador de dispositivos na barra de pesquisa do Menu Iniciar e selecione a Melhor Correspondência.
- Navegue até Ratos e outros dispositivos apontadores , selecione, clique com o botão direito do mouse e selecione Propriedades .
- Selecione a guia Driver e , em seguida, Atualizar driver .
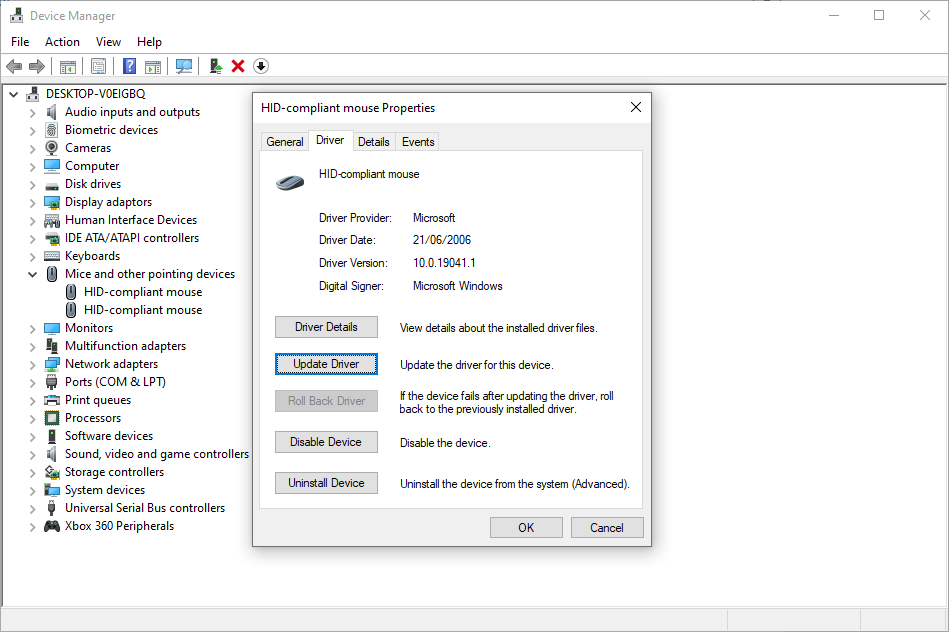
Se você tiver o driver correto
Se você baixou o driver correto, deverá Procurar no meu computador o software do driver . Na próxima página, use a opção Procurar para localizar o driver e pressione Avançar . O driver será instalado. Reinicialize o sistema quando ele for concluído.
Se você não tiver o driver correto
Se você não baixou um driver diretamente do fabricante, selecione Pesquisar automaticamente por software de driver atualizado . O Windows agora fará uma varredura automática em seu computador e na Internet em busca de atualizações de driver e instalará de acordo. O Windows irá informá-lo se não houver atualizações disponíveis.
Não há atualização de driver disponível
Caso não haja atualização de driver disponível, você pode tentar reinstalar o driver do mouse manualmente. Anote o nome do seu mouse ou touchpad no Gerenciador de Dispositivos e vá até o site do fabricante. O fabricante deve fornecer um download da versão mais recente do driver do mouse.
Se você não conseguir encontrar o download relevante no site do fabricante, faça uma busca na Internet por "driver de mouse windows 10 [modelo de PC] ou" driver de touchpad windows 10 [modelo de laptop]. " Deve aparecer o driver correto para o seu hardware.
Depois de baixar o novo driver de mouse, volte para o Gerenciador de Dispositivos . Em seguida, volte para Propriedades do mouse e para a guia Dispositivo . Selecione Desinstalar e siga as instruções. Agora, instale o driver do mouse que você baixou manualmente e reinicie o sistema (consulte Se você tiver o driver correto , acima).
2. Cursor de Congelamento e Desaparecimento do Mouse
Um problema comum com o mouse do Windows 10 está relacionado ao Realtek HD Audio Manager. Infelizmente, o Realtek HD Audio Manager também é o culpado por problemas de driver de áudio .
- Clique com o botão direito na barra de tarefas, selecione Gerenciador de tarefas e vá para a guia Inicializar .
- Se você vir Realtek HD Audio Manager , clique com o botão direito e selecione Desativar .
- Agora, reinicie seu sistema.
Desativar o Realtek HD Audio Manager é conhecido por corrigir problemas de congelamento do mouse e desaparecimento do cursor.
3. Atraso do mouse e som de bipe
Sua terceira correção de problema do mouse é outro problema relacionado ao driver. Seu mouse fica lento e emite um estranho som de bipe. A Microsoft resolveu esses problemas pela primeira vez em abril de 2016, com as atualizações cumulativas KB3147458 e KB3147461.
No entanto, você se beneficiará ao tentar a correção a seguir se ainda estiver tendo algum atraso do mouse no Windows 10.
- Vá para o Gerenciador de Dispositivos e localize Dispositivos de Interface Humana . Se você vir HID compatível com XINPUT ou fornecedor compatível com HID , essa correção pode funcionar para você.
- Clique com o botão direito e selecione Atualizar software de driver .
- Selecione Procurar software de driver em meu computador , seguido de Deixe-me escolher em uma lista de drivers de dispositivo em meu computador .
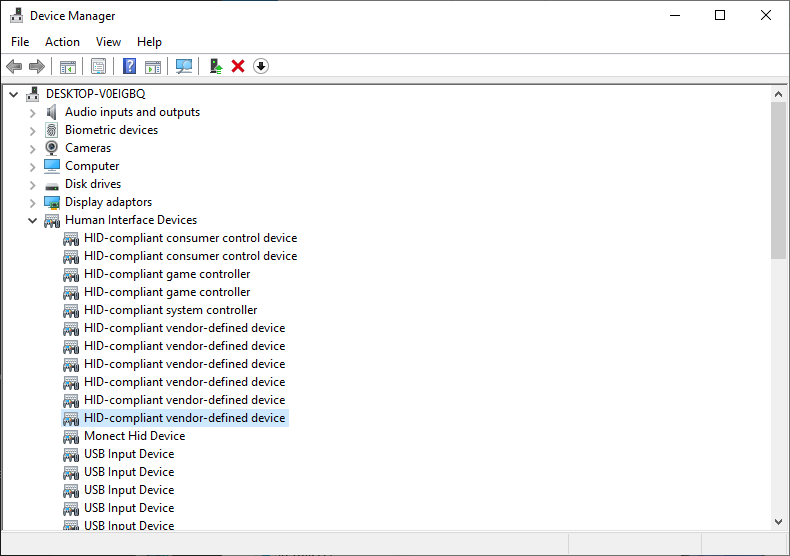
Na próxima tela, selecione Com disco . Isso permite que você navegue no sistema por um driver de sua escolha. Localize os arquivos extraídos usando o botão Procurar . Selecione xinputhid ou dispositivo compatível com HID e, em seguida , Abrir > OK .
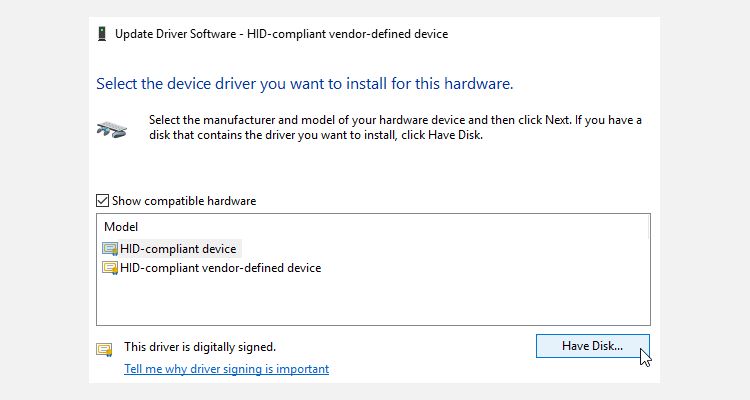
Agora você deve retornar à tela de seleção de driver, onde o "novo" driver estará disponível para seleção. Pressione Avançar e reinicie o sistema.
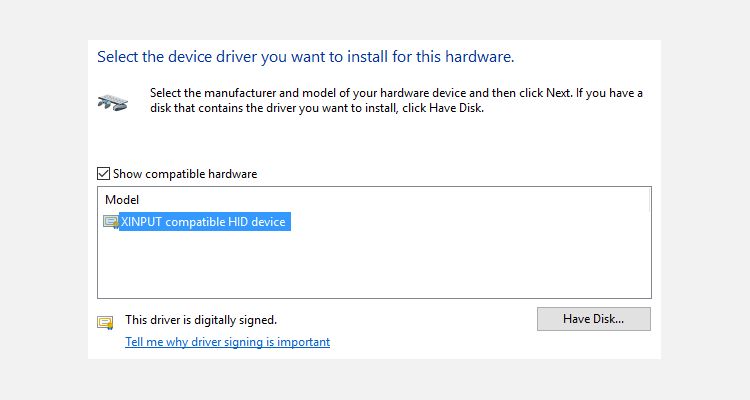
Observe que a lista do Dispositivo de entrada humana (HID) pode variar de sistema para sistema. Esta correção demonstrou funcionar em uma variedade de sistemas, usando diferentes configurações de hardware.
4. Congelamento do touchpad do Windows 10
Alguns usuários do Windows 10 relatam problemas de congelamento do touchpad ao usar um laptop. Os problemas de travamento ou saltos do touchpad geralmente se originam de drivers de touchpad desatualizados, dependendo do fabricante do dispositivo.
O processo de atualização das configurações do touchpad do Windows 10 é semelhante ao de um mouse normal.
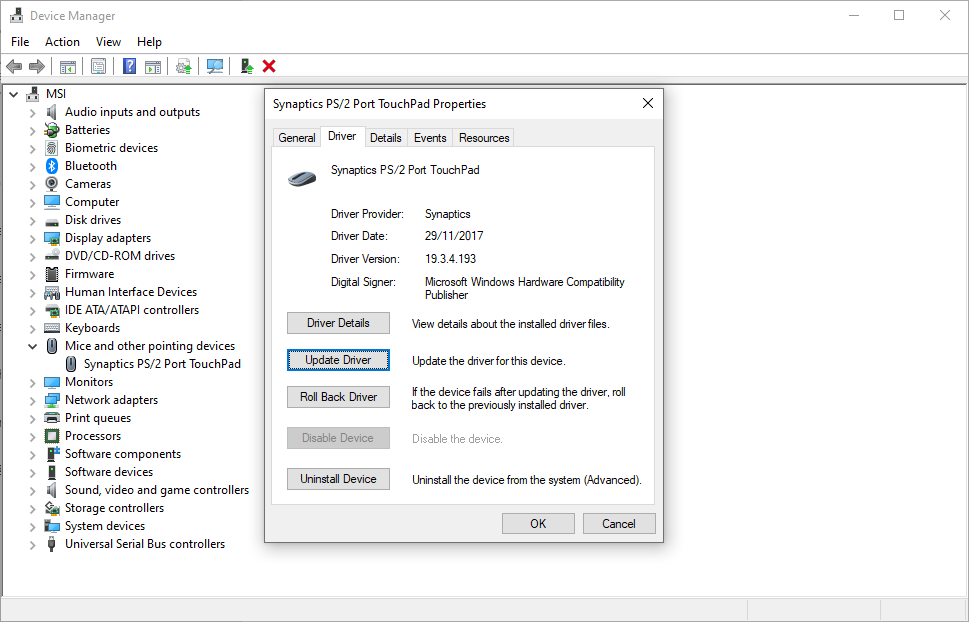
- Digite gerenciador de dispositivos na barra de pesquisa do Menu Iniciar e selecione a Melhor Correspondência.
- Navegue até Ratos e outros dispositivos apontadores e desenrole usando a seta.
- Clique com o botão direito do mouse no driver do touchpad e selecione Atualizar driver> Pesquisar drivers automaticamente .
Configurações do touchpad do fabricante
Dependendo do fabricante do dispositivo ou do fabricante do touchpad, você pode ter um segundo conjunto de configurações do touchpad à espreita em algum lugar do sistema. Quando o touchpad do Windows 10 começa a agir estranhamente, pode ser que uma configuração esteja errada.
Na captura de tela do touchpad acima, você notará o nome Synaptics PS / 2 Port Touchpad . O nome do fabricante é Synaptics, então essas são as configurações do fabricante ou o painel de controle que procurarei. Você pode encontrar o nome do fabricante do seu touchpad usando o Gerenciador de Dispositivos. Como alternativa, alguns fabricantes inserem uma guia extra nas Propriedades do Mouse do Windows 10.
- Insira o mouse na barra de pesquisa do menu Iniciar e selecione a Melhor Correspondência.
- Selecione Opções adicionais do mouse .
- Verifique se há uma guia extra com o nome do fabricante ou touchpad ou similar.
- Ajuste todas as configurações que parecem quebradas ou, alternativamente, restaure as configurações do touchpad para a configuração padrão.
O processo acima pode variar entre os fabricantes, mas fornece um esboço do que esperar.
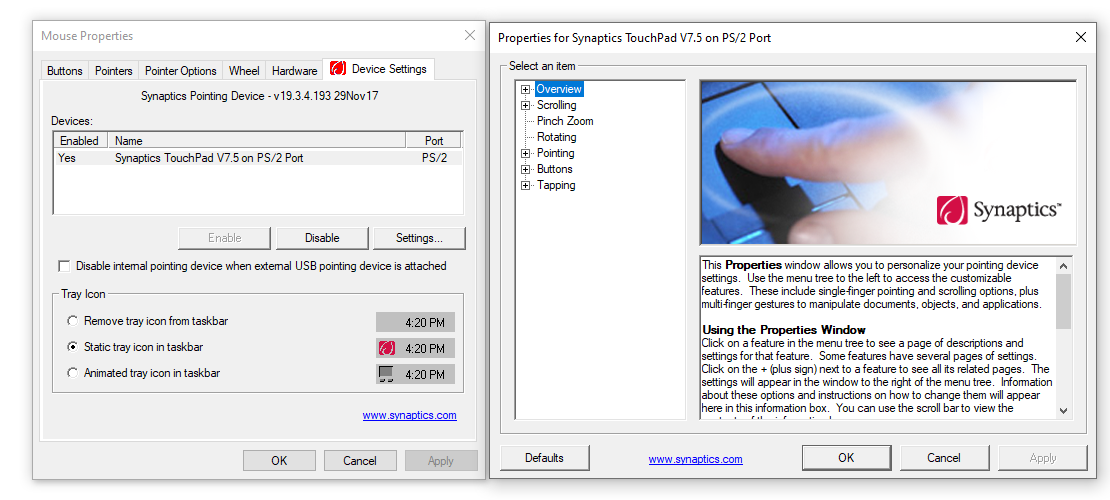
5. Aceleração do mouse
Um problema de aceleração do mouse é incrivelmente frustrante, especialmente para os jogadores entre nós. Você está alinhando um tiro na cabeça e BAM! Seu mouse vai para o lado oposto da tela, e você está olhando para uma tela de reaparecimento.
Os usuários do Windows 10 relatam problemas de aceleração do mouse em vários cenários. Não há uma solução única para os problemas de aceleração do mouse, mas você pode tentar algumas das correções abaixo para ver qual funciona para você.
Desligue e ligue a aceleração do mouse
Primeiro, tente ligar e desligar a aceleração do mouse nas configurações do sistema.
- Vá para Painel de controle> Hardware e som> Mouse .
- Selecione a guia Opções do ponteiro .
- Desmarque a caixa Aprimorar precisão do ponteiro para desativar a aceleração.
- Selecione Aplicar e OK . Verifique como seu mouse responde agora.
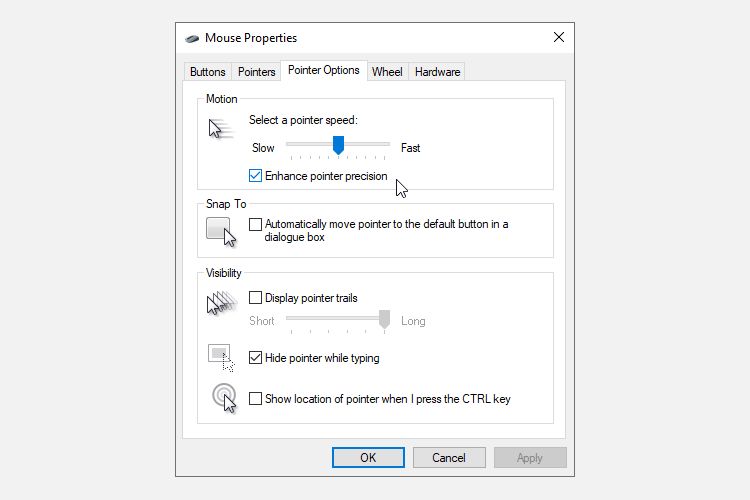
MarkC Mouse Fix
Se o bom e velho "Já tentou desligar e ligar" não funcionar, você pode tentar usar o MarkC Mouse Fix para corrigir o problema de aceleração do mouse do Windows. O MarkC Mouse Fix é um arquivo de registro que remove a aceleração do ponteiro do mouse do Windows 10, reajustando o recurso para o nível de precisão que você esperaria.
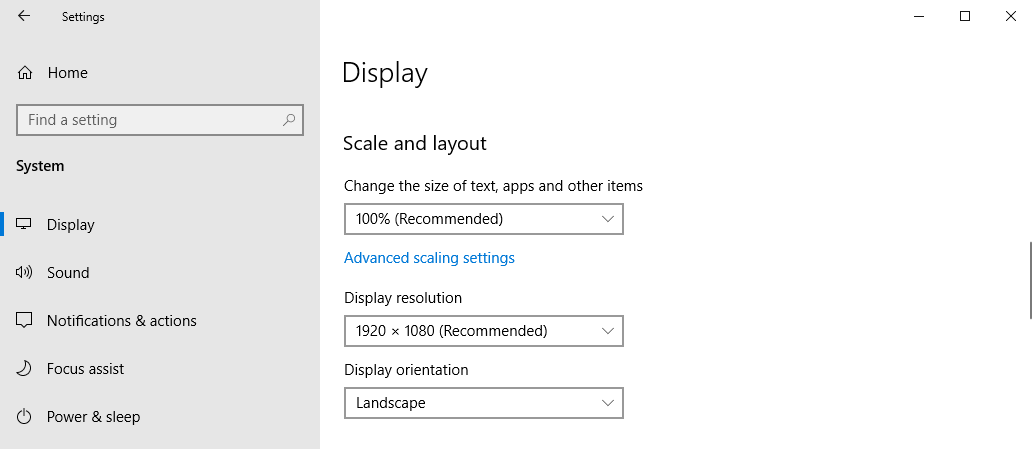
- Primeiro, baixe o arquivo compactado MarkC Mouse Fix e extraia-o para um local memorável.
- Em seguida, você precisa descobrir o DPI (pontos por polegada) da tela que está usando no momento, pressionando a tecla Windows + I e , em seguida, indo para Sistema> Tela .
- Em Escala e layout , verifique as configurações atuais que você está usando. Por exemplo, 100% (recomendado) é a opção de escala padrão. Dependendo do tamanho e da resolução da tela, você pode ver opções de escala de até 350 por cento.
- Anote as configurações de escala atuais.
- Volte para a pasta MarkC Mouse Fix extraída, localize sua versão do Windows e abra a pasta.
- Selecione o arquivo de registro que corresponde ao DPI da tela e clique duas vezes para importar o arquivo. Responda Sim ou OK aos prompts exibidos. Agora reinicie o sistema para que a correção seja concluída.
Agora você deve desfrutar do controle exato do mouse 1 para 1, sem aceleração ou pausa entre os movimentos.
Problemas do mouse e a barra de jogo do Xbox
A Barra de Jogo Xbox, anteriormente conhecida como Barra de Jogo do Windows 10, é um recurso útil para jogadores. Claro, outras opções podem gravar e transmitir seus jogos. Mas a Microsoft sabe que a integração do Xbox Game Bar com o Windows 10 oferece uma vantagem com os jogadores que usam um desktop e um Xbox.
Enfim, de volta aos problemas do mouse do Windows 10. A Barra de Jogo Xbox no Windows 10 pode desencadear um problema de aceleração do mouse. Infelizmente, não é um problema uniforme. Como tal, não existe uma solução definitiva. Alguns usuários relatam que outras correções de aceleração do mouse têm um efeito positivo. Outros chegaram a ponto de remover completamente os recursos integrados do jogo por meio do Windows PowerShell.
Um tema comum para quem está enfrentando problemas de aceleração do mouse ao usar a Barra de Jogo do Windows 10 é usar o atalho Tecla do Windows + G para acionar um evento de gravação. Experimente você mesmo e observe se o problema de aceleração do mouse começa depois.
6. Drivers Nvidia
Após cada atualização do Windows 10, os usuários relatam problemas com o mouse em determinados ambientes ou cenários. Especificamente, os botões do mouse continuam funcionando, mas o movimento é interrompido.
Uma correção comum para esse problema decorre de drivers Nvidia desatualizados.
Para atualizar seus drivers Nvidia, primeiro vá para a página de drivers Nvidia . Selecione seu produto Nvidia nas caixas suspensas e selecione Iniciar pesquisa . Os drivers mais recentes para sua placa de vídeo Nvidia aparecerão nos resultados abaixo. Baixe e instale a versão mais recente.
7. Corrija problemas de mouse com o solucionador de problemas de hardware
O Windows 10 inclui vários solucionadores de problemas que você pode usar na tentativa de identificar e corrigir problemas do mouse automaticamente. O sucesso desses solucionadores de problemas varia de acordo com o problema, e talvez você precise aceitar suas sugestões com cautela.
Por exemplo, o solucionador de problemas de Wi-Fi geralmente sugere uma redefinição completa da rede, restaurando suas configurações para o padrão se sua internet cair, em vez de apenas sugerir desligar e ligar o roteador primeiro.
Para encontrar o solucionador de problemas de hardware do Windows 10:
- Pressione a tecla Windows + I para abrir o painel Configurações.
- Vá para Atualizações e segurança> Solução de problemas.
- Em Hardware e dispositivos, selecione Executar o solucionador de problemas .
O Windows 10 tentará detectar qualquer problema com o mouse e, em seguida, perguntará se você deseja aplicar uma correção.
Resolvendo problemas de mouse no Windows 10
Espero que uma das correções resolva o problema com o mouse ou touchpad do Windows 10. O sistema Windows Update sempre tem uma chance de quebrar alguma coisa, em algum lugar. O fato de a Microsoft ter relaxado as regras de atualização anteriormente rigorosas do Windows 10 só pode ajudar os usuários finais. Se uma atualização com bugs não for instalada automaticamente, você terá uma chance melhor de evitar bugs demorados relacionados ao mouse.

