Como configurar o controlador do Xbox One com Windows 10

Alguns jogos de computador funcionam melhor com um controlador. Um dos melhores controladores que você pode comprar é o controlador do Xbox One da Microsoft, que você pode usar com facilidade no Windows 10.
Quer você queira usar um cabo ou uma conexão sem fio, é incrivelmente simples conectar seu controlador e pular para um jogo. Apresentaremos todas as diferentes maneiras de conectar o controlador do Xbox One ao computador e como configurá-lo de acordo com sua preferência.
Existem três maneiras diferentes de conectar o controlador do Xbox One ao PC . O método escolhido dependerá se você deseja uma conexão com ou sem fio.
Você pode usar o cabo micro-USB fornecido com o controlador para criar uma conexão com fio. Você terá que fazer isso sempre que precisar carregar seu controlador. Simplesmente conecte o cabo USB em seu computador e então conecte a outra extremidade na frente de seu controlador. Uma conexão será estabelecida e o carregamento começará instantaneamente.
Para se conectar sem fio, você precisará de um Adaptador Sem Fio Xbox One para Windows 10 . Isso pode ter vindo com seu controlador, mas você também pode comprá-lo separadamente. Lembre-se de que ele é diferente do adaptador para o controlador do Xbox 360, que não funciona para o controlador do Xbox One .
Pegue o adaptador sem fio e conecte-o a uma porta USB do seu computador. Você pode precisar usar o extensor USB incluído se a porta estiver na parte traseira do seu computador ou se não tiver uma boa linha de visão para o controlador.
Segure o botão Xbox em seu controlador para ligá-lo. Agora pressione o botão no adaptador. Em seguida, pressione o botão de ligação em seu controlador, localizado próximo ao topo. O LED no controlador piscará enquanto procura uma conexão e ficará sólido quando for estabelecido.
Você também pode usar o Bluetooth para conectar seu controlador. Claro, seu computador com Windows 10 precisa ser compatível com Bluetooth.
No entanto, nem todo controlador do Xbox One oferece suporte a Bluetooth. Se você o comprou novo nos últimos dois anos, certamente o fará, mas se você o comprou usado ou há muito tempo, talvez não.
A melhor maneira de saber é olhar ao redor do logotipo do Xbox no controle. Se for do mesmo plástico que o controlador sem costuras, ele suporta Bluetooth. Se houver uma separação entre a face do controlador e o logotipo, isso não acontece.
Comece o emparelhamento agora.
- Pressione a tecla Windows + I para abrir Configurações e navegue até Dispositivos> Bluetooth e outros dispositivos .
- Deslize Bluetooth para Ligado para que seu sistema possa descobrir dispositivos.
- Em seguida, clique em Adicionar Bluetooth ou outro dispositivo> Bluetooth .
- Pressione o logotipo do Xbox em seu controlador para ligá-lo e, em seguida, pressione o botão de ligação em seu controlador (encontrado na parte superior).
- O Xbox Wireless Controller aparecerá na lista de seus dispositivos. Clique em Parear .
Para obter o máximo do controlador do Xbox One, você precisa baixar o aplicativo Acessórios do Xbox , que pode ser obtido gratuitamente na Microsoft Store.
Veja o que esse aplicativo pode fazer por você.
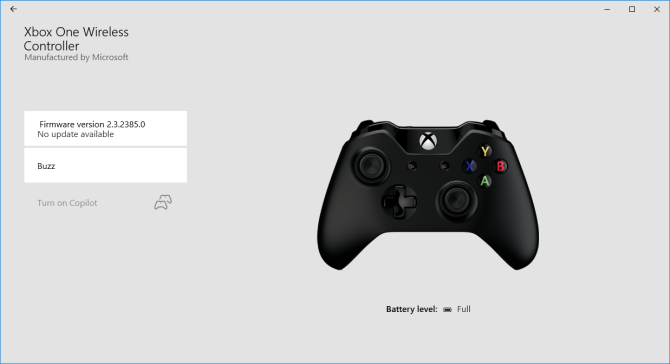
O Windows 10 vem com os drivers relevantes para o controlador do Xbox One por padrão. No entanto, é bom atualizar periodicamente seu controlador para se beneficiar do firmware mais recente. Se você estiver tendo dificuldades com seu controlador, esta deve ser a primeira coisa a fazer.
Com o aplicativo Acessórios Xbox aberto e seu controlador conectado, clique no ícone de três pontos horizontais > Versão do firmware> Atualizar agora .
Se você acha que alguns botões do controlador do Xbox One não estão sendo registrados, teste-o com o aplicativo Acessórios do Xbox.
Clique no ícone do copo para começar. Agora você pode pressionar botões, puxar os gatilhos e mover os manípulos. O ícone correspondente deve aparecer próximo a Botão pressionado . Se não, seu controlador pode estar com defeito.
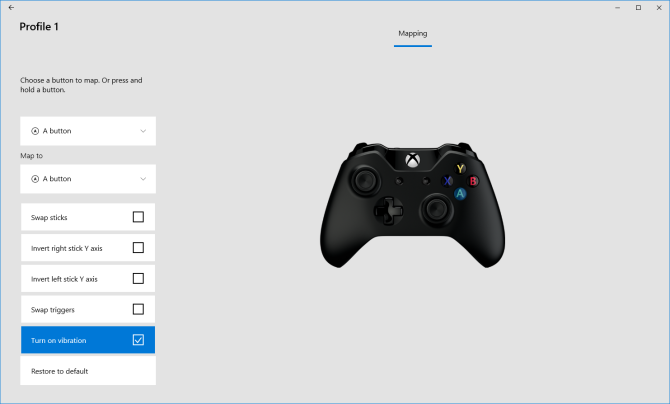
Você pode remapear o controlador do Xbox One usando o aplicativo Acessórios do Xbox. Para fazer isso, clique em Configurar> Novo Perfil . Insira um nome e clique em Salvar .
Use a lista suspensa superior para selecionar um botão e a lista suspensa abaixo para remapeá-lo. Por exemplo, você pode remapear o botão A para o botão B.
Você também pode usar as caixas abaixo para habilitar configurações como Swap sticks , Swap triggers e Turn on vibration .
Se você tiver um Xbox Elite Wireless Controller ou Xbox Adaptive Controller, também verá opções adicionais, como a capacidade de alterar as curvas de sensibilidade do thumbstick e o brilho do logotipo do Xbox.
Seu controlador virá calibrado fora da caixa, mas você pode usar a ferramenta de calibração do Windows para ajustá-lo ou apenas verificar o quão responsivo seu controlador está sendo. Observe que esta é uma ferramenta herdada, que não mudou no Windows 10 ou foi projetada especificamente para o controlador do Xbox One.
Abra o menu Iniciar, pesquise joy.cpl e selecione o resultado do item do painel de controle . A janela Game Controllers será aberta. Selecione seu controlador na lista e clique em Propriedades .
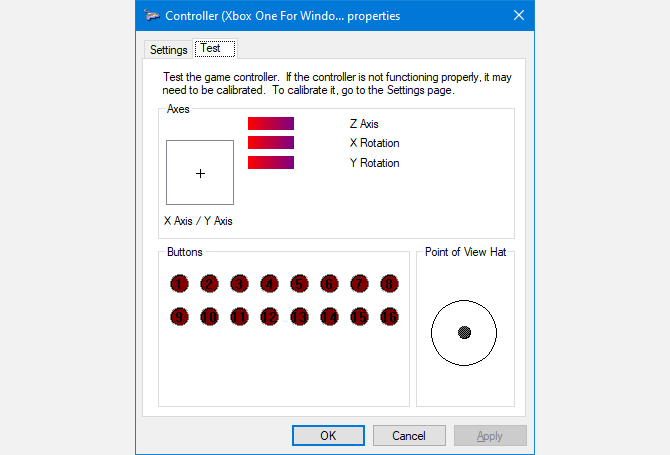
A guia Teste será aberta por padrão. Aqui você pode determinar em que parte do eixo o seu botão está apoiado, a resposta de pressão dos gatilhos e se os pressionamentos de botão estão sendo registrados. Se você não estiver satisfeito, mude para a guia Configurações e clique em Calibrar . Siga o assistente para calibrar seu controlador.
Você sempre pode definir como o controlador era originalmente clicando em Redefinir para o padrão na guia Configurações .
A Microsoft projetou recursos de jogos específicos para o Windows 10 com o objetivo de vincular melhor o sistema operacional à plataforma Xbox. É por isso que seu controlador deve funcionar fora da caixa, sem bagunça.
No entanto, você ainda pode encontrar problemas com o controlador do Xbox One. Se for esse o caso, aprenda a consertar um controlador do Xbox One quebrado.

