Como quebrar texto no Microsoft Excel

O Microsoft Excel pode ser um aplicativo de produtividade que enfatiza números, mas também possui ferramentas úteis para texto. Por exemplo, esse prático aplicativo de planilha permite quebrar o texto. E fazer isso é muito fácil. Neste guia, mostraremos duas maneiras de quebrar texto usando o Microsoft Excel : Manualmente e automaticamente.
Como quebrar texto no Excel usando quebras de linha
Passo 1: Vá até a célula onde deseja adicionar a quebra de linha e clique duas vezes nela.

Passo 2: Dentro dessa mesma célula, vá até onde deseja inserir a quebra de linha e clique nessa área.
Etapa 3: Em seguida, pressione Alt + Enter no teclado. Uma nova linha nessa célula deve aparecer imediatamente.
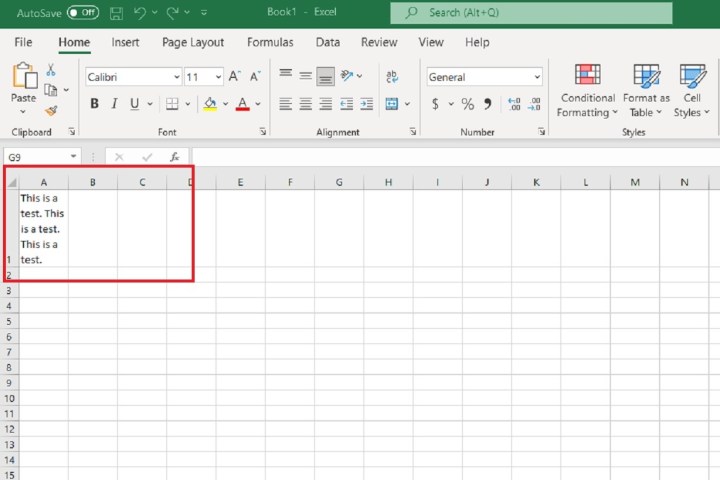
Como quebrar texto no Excel usando o botão de formatação Quebrar texto
Passo 1: Selecione as células onde deseja que o texto seja quebrado. Em seguida, navegue até a guia Início do menu da faixa de opções na parte superior da tela.
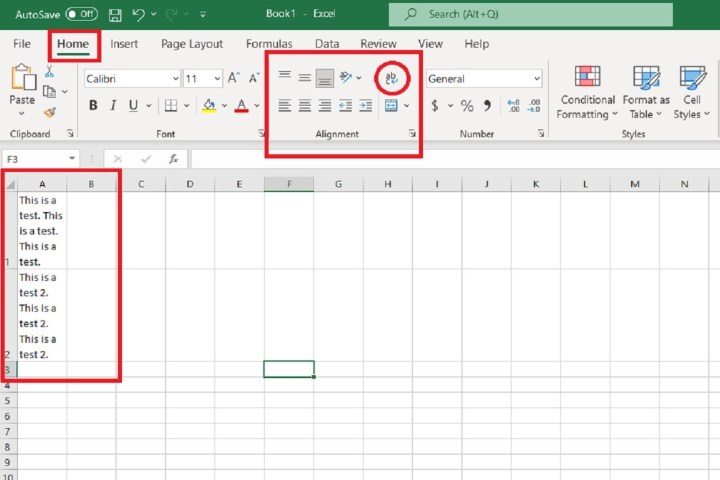
Passo 2: Observe a seção Alinhamento da guia Página inicial e selecione o botão Quebrar texto . (O botão tem o “ab” na linha superior e a letra “c” na linha inferior com uma seta azul entre eles apontando para o “c”.)
Isso deve quebrar automaticamente o texto nas células selecionadas.
Etapa 3: Alternativamente: você pode usar um atalho de teclado do Excel para quebrar automaticamente o texto no Excel. Para fazer isso: Selecione as células desejadas e pressione Alt + H + W no teclado.
Não se esqueça de ajustar o tamanho das células
Pode ser necessário ajustar o tamanho dessas células para ver melhor o texto recém-quebrado.
Para fazer isso: passe o mouse sobre as respectivas bordas de colunas e linhas até ver um símbolo de seta dupla preta. Em seguida, clique e arraste essas bordas até atingir os tamanhos de célula desejados.
Quaisquer alterações feitas em células específicas no Microsoft Excel podem ser retidas bloqueando-as. Nosso guia para bloquear células no Excel explicará isso.

