Como abrir o terminal em um Mac.
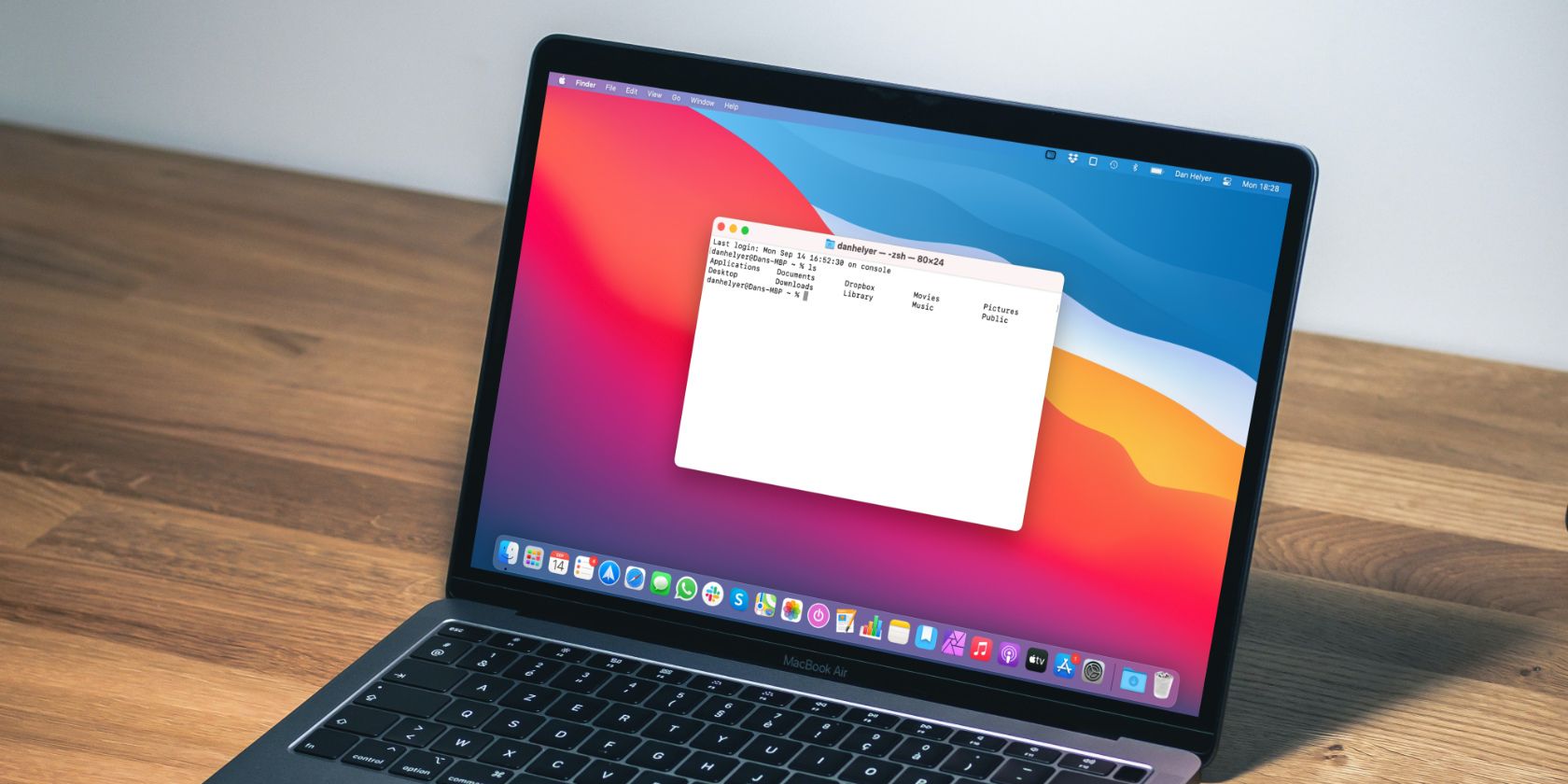
Antes de aprender a usar o Terminal em um Mac, primeiro você precisa saber como abri-lo. Existem muitas maneiras diferentes de abrir o Terminal no macOS; vamos explicar cada um deles abaixo, começando com a opção mais rápida.
O Spotlight é a maneira mais rápida de encontrar e abrir documentos, pastas e aplicativos em seu Mac. Pressione Cmd + Espaço para abrir o Spotlight e comece a digitar Terminal para pesquisá-lo.
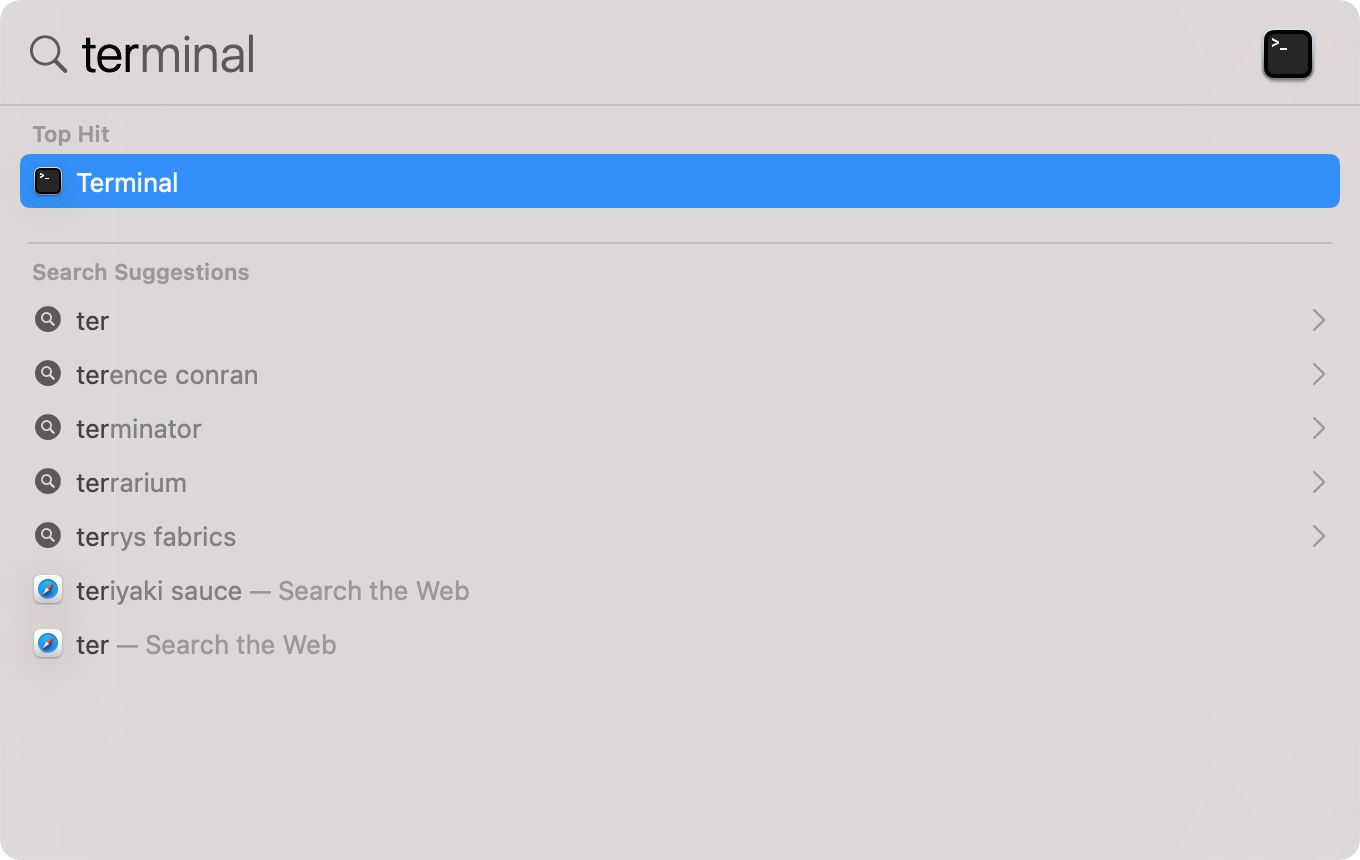
Você deverá ver o Terminal aparecer no topo dos resultados da pesquisa, geralmente antes mesmo de terminar de digitar. Pressione Return para abri-lo.
Verifique nosso guia para iniciantes do Terminal se não tiver certeza de como começar a usá-lo depois de abri-lo.
O Launchpad no macOS é o lugar mais fácil para visualizar e organizar seus aplicativos, incluindo o Terminal. Pressione F4 no teclado para abrir o Launchpad. Pode ser necessário pressionar Fn + F4 se os recursos especiais estiverem desativados em suas teclas de função.
Comece a digitar Terminal para procurá-lo e pressione Return quando o encontrar. Como alternativa, clique para abrir a pasta Outros no Launchpad e, em seguida, clique em Terminal dentro desta pasta.
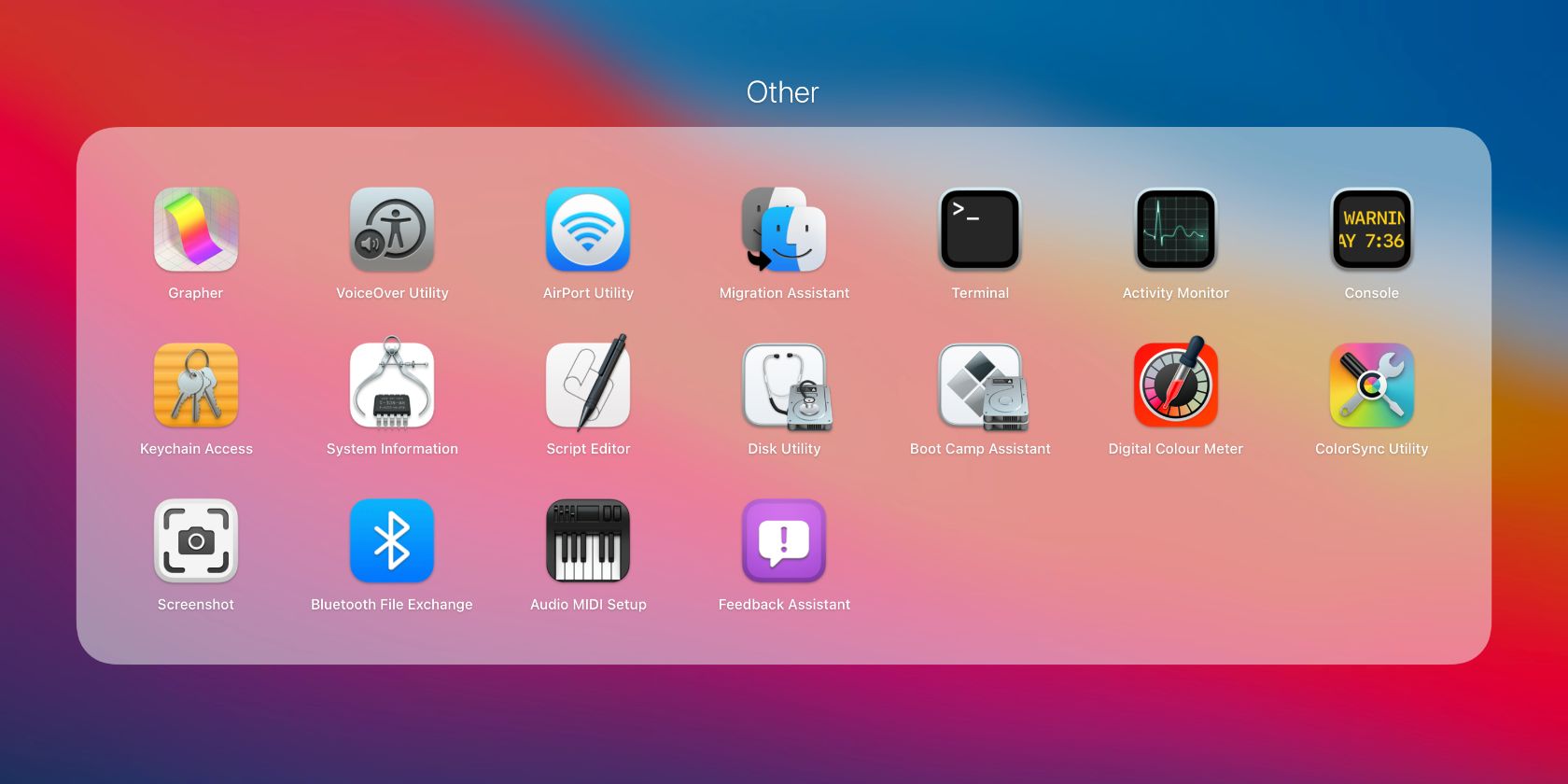
Você pode não perceber, mas você pode usar o Siri para abrir aplicativos em seu Mac da mesma forma que usa para abrir aplicativos em um iPhone. Para fazer isso, pressione e segure Cmd + Espaço para ativar o Siri e diga "Abrir Terminal".
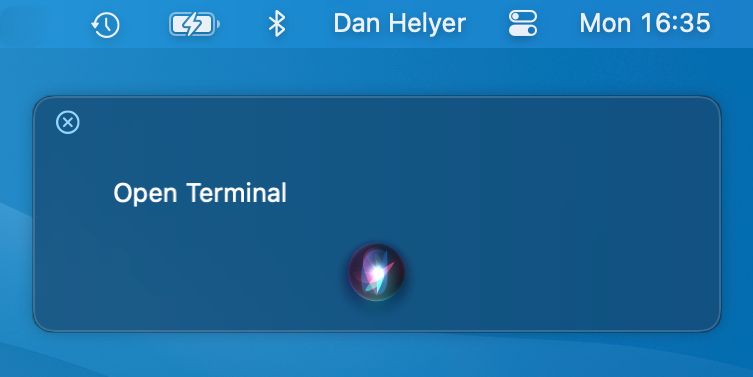
O Siri leva alguns minutos para processar sua solicitação e, em seguida, abre uma nova janela do Terminal.
Você também pode usar o Finder para abrir o Terminal a partir da pasta Aplicativos em seu Mac. Abra uma nova janela do Finder e selecione Ir> Utilitários na barra de menus. Em seguida, clique duas vezes em Terminal para abri-lo.
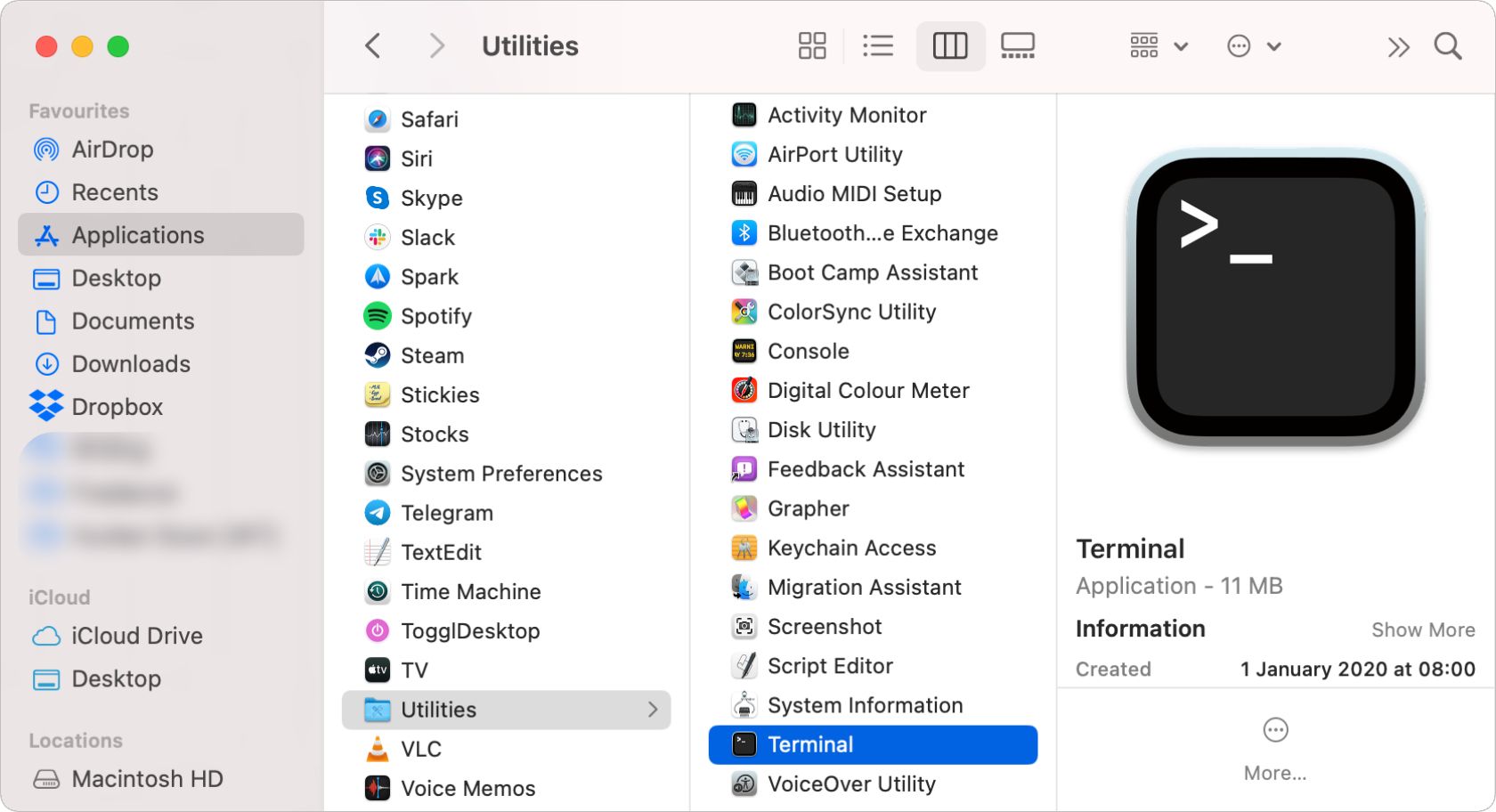
Como alternativa, selecione Aplicativos na barra lateral e abra a pasta Utilitários aninhada em seus aplicativos para localizar o Terminal.
Se você usa muito o Terminal, talvez queira criar um atalho no Dock para acesso mais rápido. Primeiro, você precisa abrir o Terminal usando um dos métodos anteriores. Em seguida, arraste e solte o ícone do Terminal em uma nova posição no Dock.
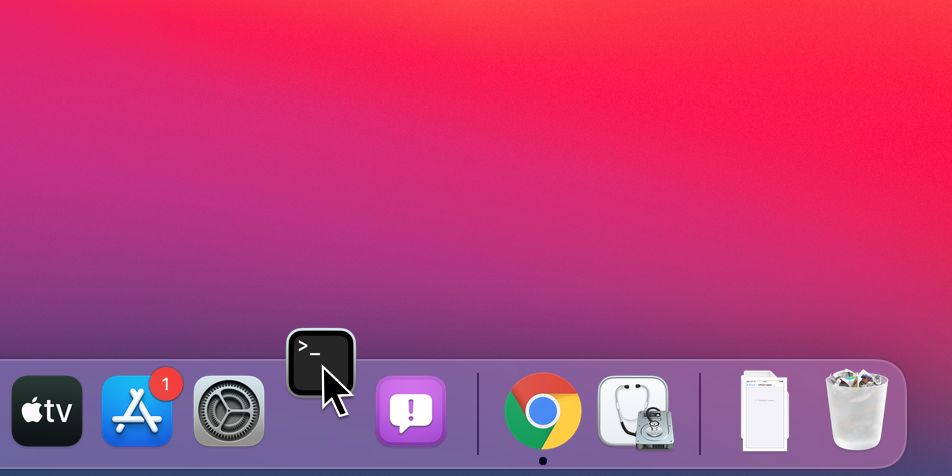
Certifique-se de mover o Terminal para o outro lado do divisor de Aplicativos Recentes . No futuro, você pode abrir o Terminal em seu Mac clicando neste atalho.
Às vezes, você precisa abrir o Terminal no modo de inicialização de recuperação do macOS para acessar ou editar determinados arquivos de sistema em seu Mac.
Para fazer isso, pressione e segure Cmd + R enquanto o Mac é inicializado para inicializar no macOS Recovery. Em seguida, vá para Utilitários> Terminal na barra de menus para abrir o Terminal.
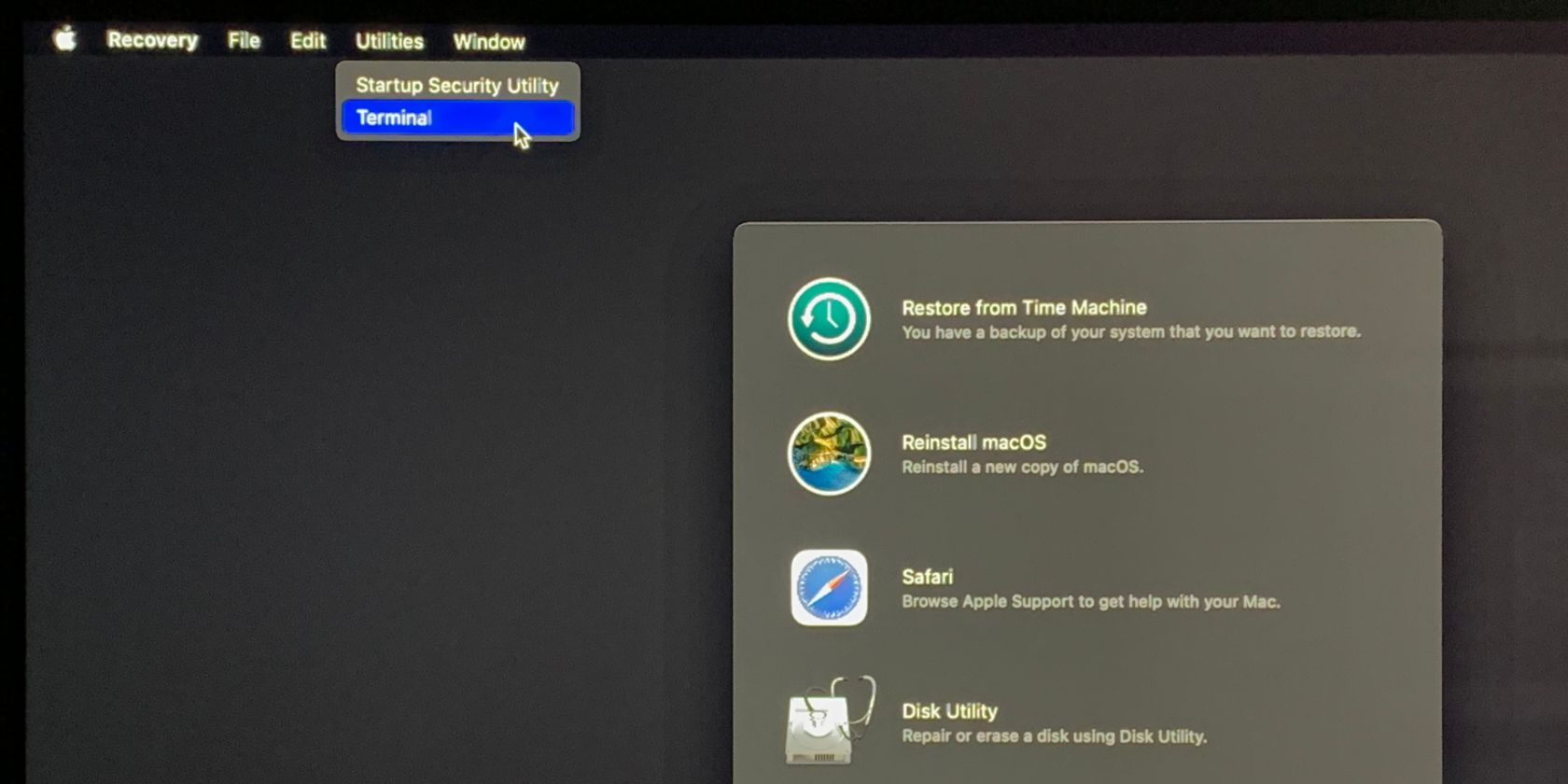
Quando terminar de usar o Terminal, você deve fechá-lo novamente para que o Mac não desperdice energia mantendo-o aberto. Certifique-se de que todos os comandos executados terminem o que estão fazendo antes de tentar fechar o Terminal.
Use o botão X vermelho no canto superior esquerdo de uma janela do Terminal para fechar essa janela, mas deixe o Terminal em execução. Isso é útil se você tiver várias janelas abertas no Terminal, mas não quiser fechá-las todas.
Para fechar o Terminal completamente — incluindo todas as janelas abertas — pressione Cmd + Q ou vá para Terminal> Sair do Terminal na barra de menus.
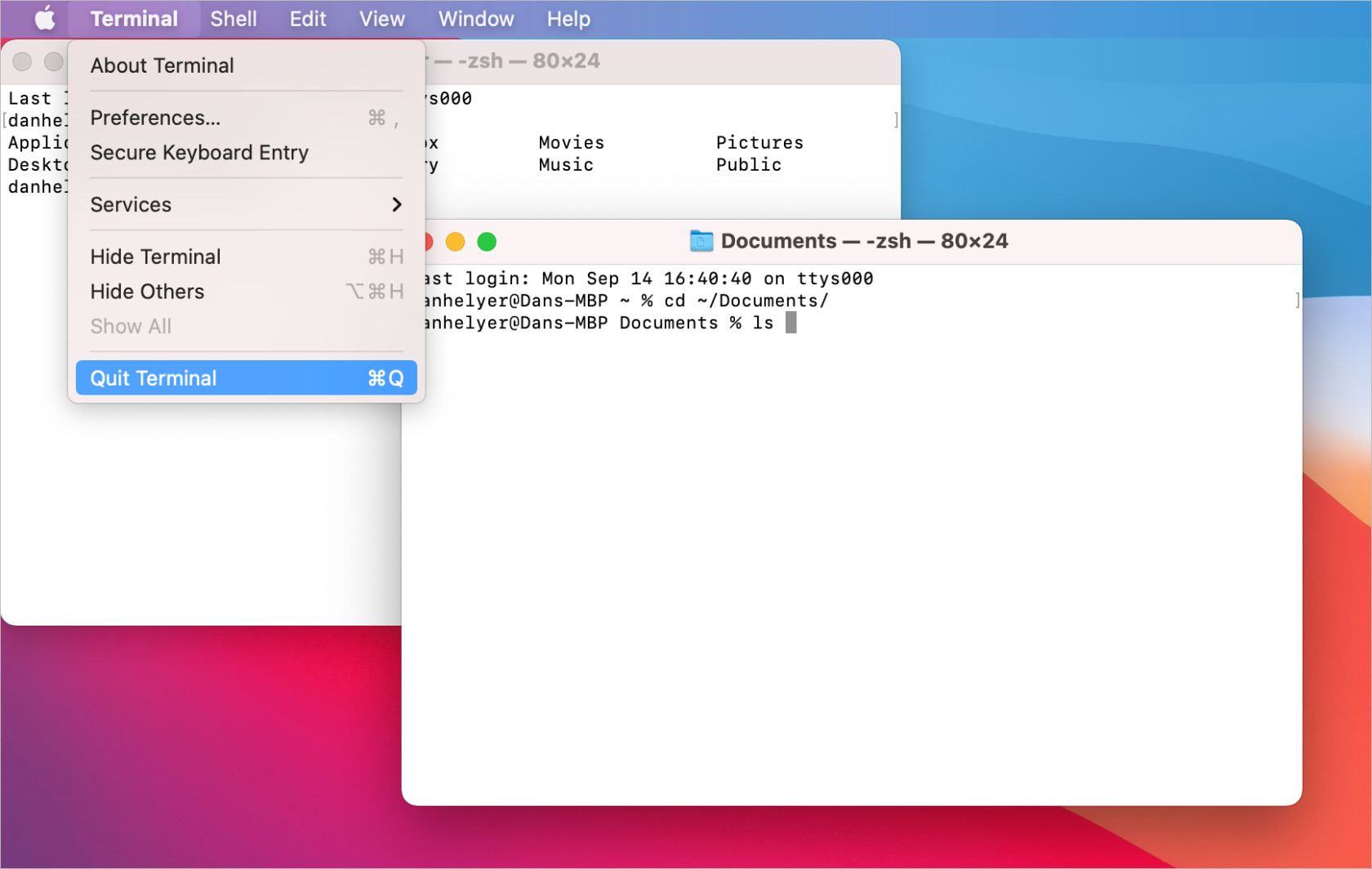
Agora que você sabe como abrir o Terminal em seu Mac, precisa ter certeza de que aprendeu tudo o que pode fazer com ele.
Dê uma olhada em nossa folha de dicas do Terminal para ver uma lista de todos os comandos disponíveis, digite um e pressione Return para executá-lo. No entanto, tenha cuidado para evitar erros de digitação, pois os comandos do Terminal podem excluir arquivos importantes do Mac ou resultar em outras alterações indesejadas se você cometer um erro.

