Como criar uma imagem ISO do seu sistema Windows
Precisa de uma maneira rápida e fácil de fazer backup e restaurar o Windows sem depender de ferramentas de backup ou da nuvem para seus dados?
Várias ferramentas de terceiros para backup e restauração do Windows estão disponíveis, mas podem ser complicadas e demoradas para usar. Então, por que não aprender a fazer uma imagem ISO do seu PC com Windows?
Por que escolher um backup de imagem do Windows 10?
Todos nós sabemos que fazer backup de nossos dados é essencial, especialmente ao atualizar para uma nova versão do Windows. Mas, em vez de mexer em partições para dados específicos ou sincronizar com a nuvem, por que não simplesmente fazer backup de toda a instalação do Windows?
Você pode adicionar pastas pessoais a um backup de imagem, mas omitir aplicativos e jogos. Como alternativa, você pode optar por criar uma imagem de toda a unidade do sistema. Naturalmente, você precisaria de um volume adequado de armazenamento para esse backup.
Graças ao formato de imagem ISO, é possível fazer backup de todo o seu PC. Basicamente, isso cria uma cópia exata de toda a unidade ou dos diretórios selecionados. Além disso, você poderá restaurar o backup da imagem em caso de desastre. Você também pode usar arquivos ISO para fazer backup de CDs e DVDs existentes.
Criando uma imagem de sistema ISO do Windows 10 com DataNumen
Um uso comum para imagens de disco é a criação de um clone de seu armazenamento rígido (unidade de disco rígido ou unidade de estado sólido), que pode estar em seus últimos estertores.
DataNumen Disk Image (também conhecido como "DDKI") é uma dessas soluções, roda em todas as versões do Windows e está disponível como freeware. Depois de baixar e instalar o utilitário, use a guia Clonar para selecionar a unidade da qual deseja fazer uma imagem; para clonar várias unidades, use a guia Clone em lote .
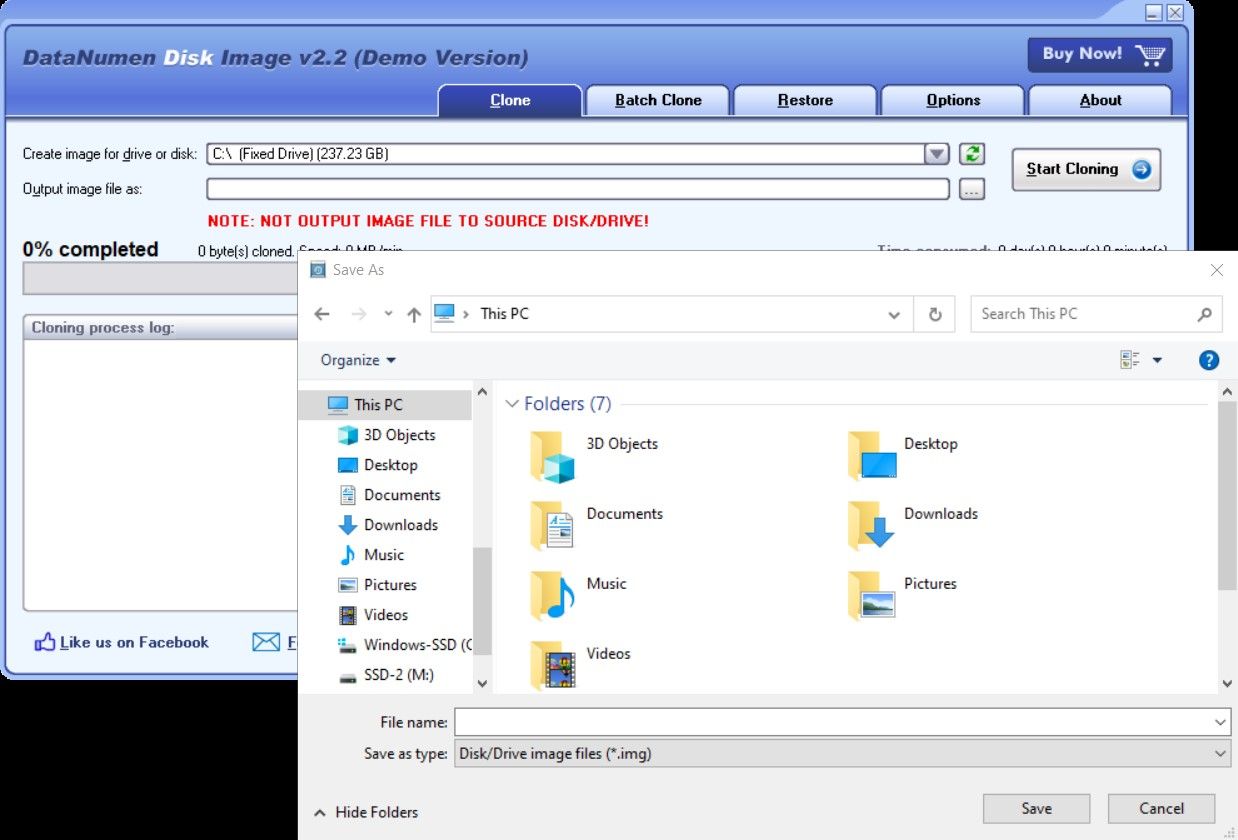
Selecione o local de destino e atribua um nome de arquivo na caixa Arquivo de imagem de saída como uma caixa, onde você deve selecionar a unidade de disco de destino. Este é o dispositivo que você está usando para salvar o backup. Pode ser uma unidade externa existente ou um HDD que você adquiriu recentemente.
Depois de clicar em Iniciar clonagem, ele copiará o disco para o dispositivo de destino, pronto para uso. Nosso olhar sobre a clonagem de HDD cobre esse tópico com mais profundidade.
Download: DataNumen Disk Image para Windows 10
Como criar uma imagem ISO do Windows 7
Embora os backups em nuvem sejam diretos, não há razão para não preparar uma imagem de disco ISO para cenários de recuperação de desastres. Você pode fazer uma imagem do sistema em seu estado atual. Como alternativa, você pode criar uma imagem de um sistema operacional recém-instalado. Talvez isso inclua alguns aplicativos e jogos que você instalou.
Se você estiver usando o Windows 7, o backup em uma imagem de disco ISO faz parte do recurso de backup e restauração do Windows 7.
Para criar uma imagem do sistema no Windows 7, abra Iniciar> Introdução> Faça backup de seus arquivos . Em seguida, no painel esquerdo, clique em Criar uma imagem do sistema e selecione o destino.
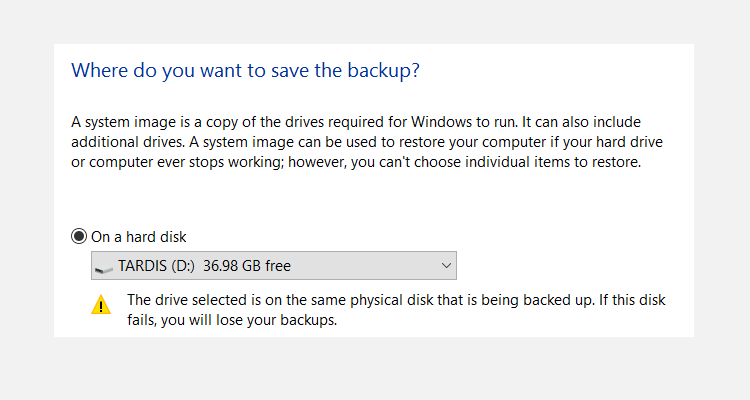
Pode ser uma unidade de disco rígido externa ou algum outro volume grande. Você também pode gravar em DVDs (você precisará de mais de um) ou Blu-ray.
Você tem um servidor doméstico ou algum armazenamento amplo em sua rede, talvez na forma de um NAS adquirido? Nesse caso, você pode usar a opção Em um local de rede . Se você quiser usar um dispositivo flash USB, conecte-o ao seu computador com antecedência e selecione-o como o destino.
Além disso, certifique-se de que a unidade do sistema (por padrão, a unidade C:) esteja selecionada.
A tela de confirmação irá detalhar quanto espaço será ocupado pelo backup. Verifique isso para garantir que a figura corresponda ao espaço restante no dispositivo de destino; em seguida, prossiga com o backup e aguarde enquanto ele é concluído. A duração dependerá do tamanho do backup e da velocidade da unidade.
Restaurando a imagem de disco do Windows 7
Depois de concluído, o Windows irá sugerir que você crie um disco de restauração do sistema. Esta é uma boa ideia, então encontre um disco em branco e siga as instruções. Você pode então usar isso para inicializar o seu PC e selecionar a opção Recuperação da imagem do sistema para restaurar a imagem do disco ISO da instalação do Windows após um cenário de desastre.
Criação de uma imagem de disco ISO no Windows 8.1
A mesma ferramenta para criar uma imagem de disco está disponível em versões posteriores do Windows. Portanto, idealmente você precisa atualizar o Windows 8 para o Windows 8.1 antes de continuar aqui.
Para localizar a ferramenta de criação de imagem do sistema, pressione Iniciar e pesquise " histórico de arquivos ". A pesquisa automática exibirá Restaurar seus arquivos com a entrada do histórico de arquivos primeiro, então clique aqui para abrir a ferramenta Histórico de arquivos e , em seguida, Backup de imagem do sistema no canto inferior esquerdo.
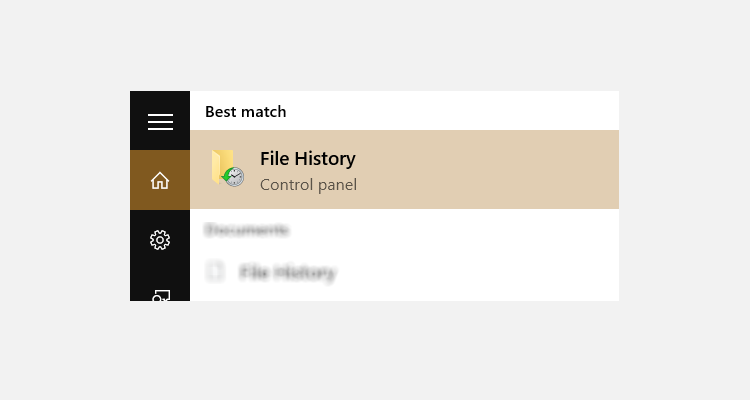
Você pode então proceder conforme detalhado na seção do Windows 7 acima. Com o backup ISO criado, use as etapas para o Windows 8.1 abaixo para restaurar a imagem no Windows 10. Em um cenário de recuperação de desastres, você precisará inicializar no Windows 10 equivalente ao Modo de Segurança para restaurar a imagem.
Restaurando a imagem do disco do Windows 8.1
Se uma atualização do Windows 10 não funcionar para você (talvez você experimente um loop de reinicialização), ter uma imagem ISO para voltar é uma grande vantagem. Você pode restaurar a imagem do disco do Windows 8.1 na tela de opções avançadas do Windows, que você encontrará pressionando F8 repetidamente quando o PC é inicializado (ou segurando a tecla Shift enquanto clica em Reiniciar ).
Em Opções avançadas de inicialização , selecione Reparar seu computador> Recuperação da imagem do sistema e siga as instruções, garantindo que o Windows possa encontrar o arquivo ISO.
Observe que você ainda pode restaurar a imagem do disco, mesmo se tiver a mídia de instalação do Windows 8.1. Na tela Instalar agora , use o link Reparar seu computador e depois Reparar .
A partir daqui, você será redirecionado para o menu de inicialização avançada, navegue até Solução de problemas> Opções avançadas> Recuperação da imagem do sistema e siga as instruções na tela para restaurar a imagem do sistema ISO do Windows.
Criando uma imagem ISO do Windows 10 com a criação do Windows Media
A Microsoft recomenda a criação de uma imagem ISO do Windows 10 usando a ferramenta Windows Media Creation . Os usuários do Windows 10 podem baixar o software gratuitamente da Microsoft. Você pode usar a Ferramenta de Criação do Windows Media para criar um stick USB inicializável do Windows 10 rapidamente, atualizar o PC para o Windows 10 ou criar a imagem ISO do Windows 10.
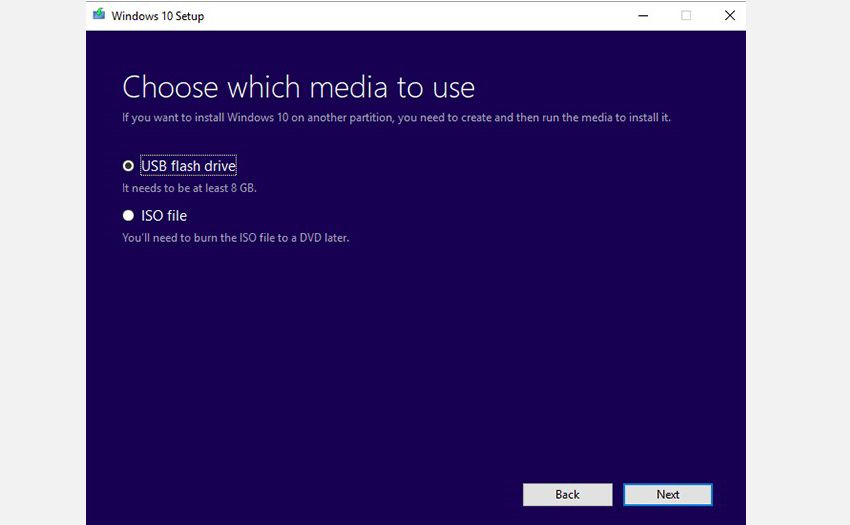
Para criar uma imagem ISO com a Ferramenta de Criação do Windows Media:
- Baixe e inicie a ferramenta Windows Media Creation
- Selecione Criar mídia de instalação (unidade flash USB, DVD ou ISO) para outro PC e clique em Avançar
- Agora você precisa selecionar a arquitetura do sistema (você pode escolher criar uma imagem do sistema de 64 bits, 32 bits ou ambos), idioma e edição do Windows. Se essas opções o confundirem, você sempre pode contar com Use as opções recomendadas para este PC . Clique em Avançar para prosseguir.
- Selecione o arquivo ISO e, ao clicar em Avançar , a ferramenta Criação de mídia criará a imagem ISO.
Download: Ferramenta de criação de mídia do Windows 10 para Windows
Faça backup do seu PC com Windows com uma imagem ISO
Como você pode ver, criar um backup de imagem ISO de todo o sistema Windows é perfeito para fazer backup antes de uma atualização significativa do sistema. Além disso, a velocidade com que o ISO pode ser criado e posteriormente restaurado deve torná-lo uma opção muito mais atraente do que apenas fazer backup de seus dados e esperar o melhor.

