3 maneiras de editar o arquivo boot / config.txt no Raspberry Pi
Você está no meio de um projeto Raspberry Pi quando de repente percebe que há algo errado: consertar isso significa editar o arquivo config.txt , que se encontra no diretório / boot .
Mas qual é a maneira mais fácil de acessar esse arquivo enquanto o Raspberry Pi ainda está em execução? E se você tiver que desligar para recuperar o cartão microSD, como deve editá-lo? Aqui está tudo o que você precisa saber sobre como editar este arquivo de configuração útil no Raspberry Pi.
Por que você precisa de config.txt no Raspberry Pi
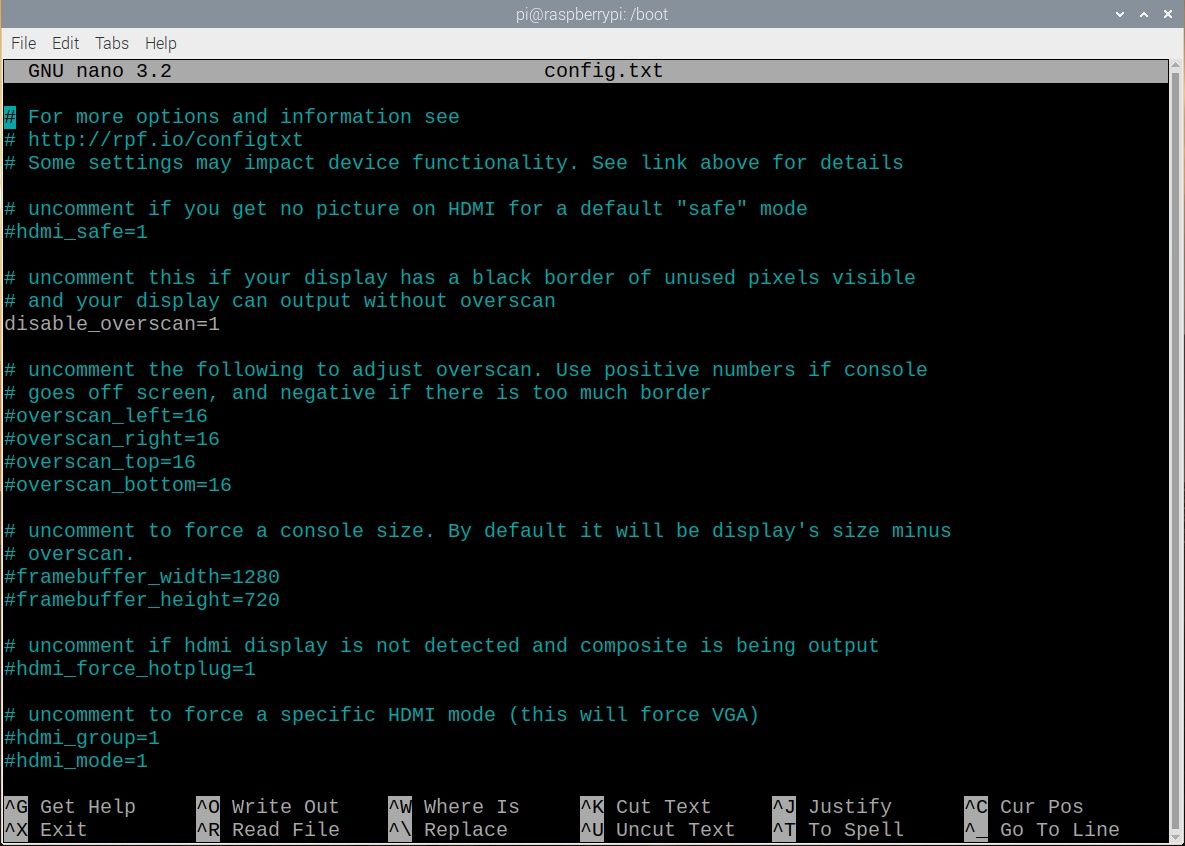
Anteriormente conhecido como Raspbian, o sistema operacional Raspberry Pi OS padrão ( e a maioria das alternativas ) depende de alguns parâmetros de configuração que são lidos quando o computador inicializa a partir do cartão microSD. Eles são armazenados no documento config.txt , encontrado na pasta / boot .
Essas instruções podem ajustar a maneira como a tela é detectada e a área de trabalho exibida; O config.txt pode até ser usado para fazer overclock no Raspberry Pi (ou retorná-lo às configurações padrão do relógio).
Ambas as configurações são registradas em config.txt, pois nenhuma delas pode ser alterada em um Raspberry Pi em execução. Se a tela não for detectada, você não poderá alterar as configurações da área de trabalho.
Da mesma forma, se o Pi tiver feito overclock e não inicializar ou reiniciar repetidamente, você não poderá acessar o utilitário raspi-config para redefini-lo. Em vez disso, config.txt é fornecido para dar a você a opção de redefinir a velocidade do clock do Raspberry Pi.
Também é possível alterar o modo de inicialização USB de dentro do config.txt, assim como para ajustar as configurações de áudio. Você pode encontrar uma gama completa de opções na documentação oficial do Raspberry Pi .
1. Acesse config.txt no Raspberry Pi OS
Se precisar editar o arquivo config.txt enquanto o Raspberry Pi OS estiver em execução, você poderá navegar até ele. Você encontrará a pasta / boot no diretório raiz do cartão microSD. Depois de encontrar o arquivo config.txt lá, basta clicar duas vezes para abri-lo e editá-lo em seu editor de texto padrão.
No entanto, se você planeja editar o arquivo, é uma boa ideia manter o original. Observe que você não pode fazer uma cópia do arquivo usando o gerenciador de arquivos da área de trabalho, pois você precisa de privilégios de usuário root. Portanto, você precisa abrir um Terminal e criar uma cópia usando:
sudo cp /boot/config.txt /boot/backupconfig.txtDê à sua cópia um nome significativo. Observe que, ao editar o arquivo config.txt, nenhuma alteração será aplicada até que você reinicie o Raspberry Pi.
2. Edite config.txt remotamente
Raramente conecta um teclado e monitor ao Raspberry Pi? Enquanto o computador estiver na rede, você poderá editar o arquivo config.txt remotamente. Faça isso conectando-se via SSH (ou VNC ou RDP) e navegando até o diretório / boot.
Para fazer isso, insira o
cd /bootcomando para alterar o diretório para / boot no Raspberry Pi OS. Aqui, use
lspara listar o conteúdo. Aqui, você deve encontrar config.txt . Para ler ou editar o arquivo de texto, use o editor de texto nano, que vem pré-instalado ( embora outros estejam disponíveis ).
sudo nano config.txtDepois de fazer as alterações, pressione Ctrl + X e, em seguida, Y para salvar e sair. Lembre-se de reiniciar o Raspberry Pi após fazer as alterações.
sudo reboot3. Edite config.txt no seu PC
Os computadores Linux, Windows e macOS devem ser capazes de acessar o arquivo config.txt por meio do cartão microSD. Isso significa desligar o Raspberry Pi (com segurança, a fim de evitar a corrupção de dados) e ejetar o cartão SD. Insira-o no leitor de cartão do seu computador para verificar o conteúdo.
Editar config.txt no PC Linux
Se você precisar editar o arquivo config.txt em um PC Linux, encontre o disco listado em seu gerenciador de arquivos padrão quando inserido. Ele deve ser listado como dois dispositivos: o volume principal (normalmente "Volume de 1,8 GB" de acordo com o tamanho da partição padrão do Raspberry Pi OS) e a inicialização .
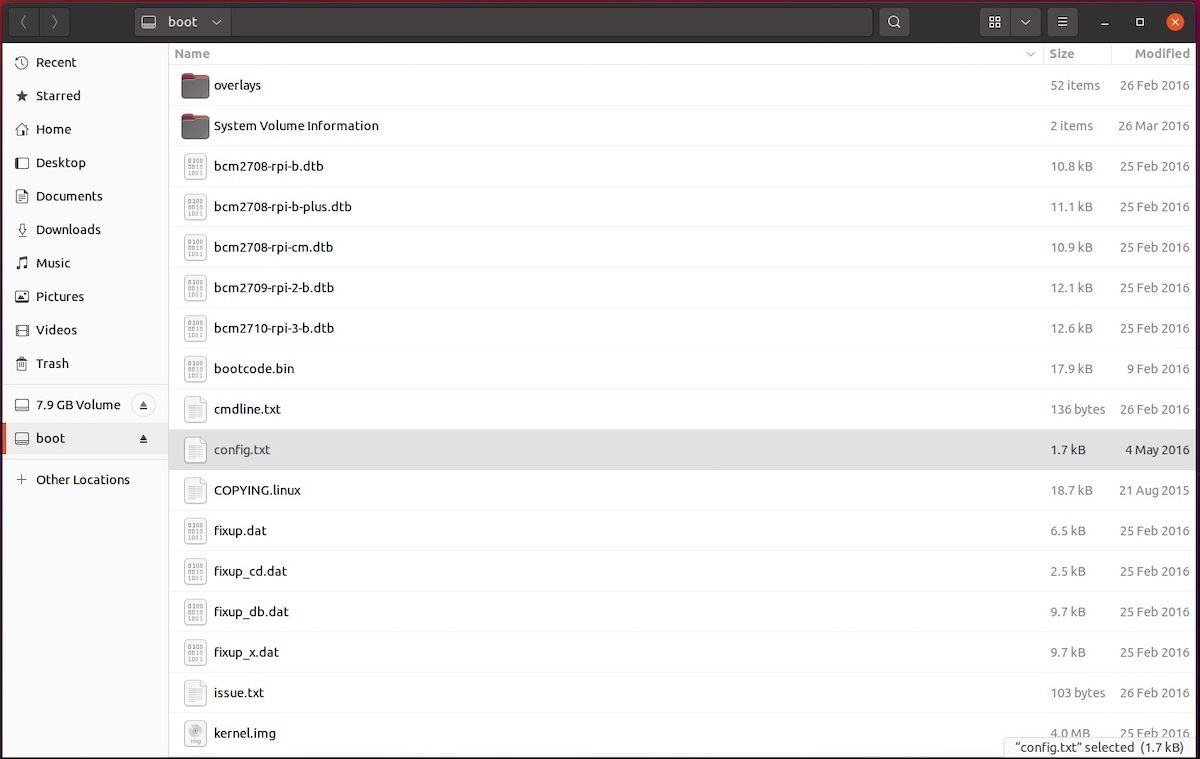
Como você deve ter adivinhado, este é o volume que você precisa acessar. É essencialmente o diretório / boot montado como uma unidade. Abra para encontrar config.txt. Salve todas as alterações feitas em seu editor de texto padrão e use o botão Ejetar no gerenciador de arquivos para ejetar o cartão SD com segurança.
Editar config.txt no Windows 10
Inserir o cartão SD do Raspberry Pi em um computador Windows deve resultar na montagem instantânea e acessível através do Windows Explorer. No entanto, embora duas partições sejam exibidas no dispositivo, apenas uma, boot , estará acessível no Windows.
Selecione-o e localize config.txt. Use o editor de texto padrão do Bloco de notas para fazer edições (ou uma alternativa, como o Bloco de notas ++), depois salve e saia quando terminar.
Para ejetar o cartão SD com segurança, clique com o botão direito na unidade em Meu Computador e selecione Ejetar .
Editar config.txt no macOS
Se estiver usando um Mac, você deve descobrir que a placa aparece em sua área de trabalho quando for detectada. Use o Finder para navegar pelo conteúdo, procurando por config.txt (ou config, sem a extensão de arquivo .txt). Leia e edite o arquivo no aplicativo TextEdit, garantindo que todas as alterações feitas sejam salvas ao sair. Para ejetar o cartão, arraste o ícone da área de trabalho para o Lixo ou clique com o botão direito e selecione Ejetar .
Qualquer que seja o método usado para editar o config.txt do cartão microSD lido em seu PC, lembre-se de ejetar o dispositivo com segurança antes de devolvê-lo ao Raspberry Pi.
Ajustando ainda mais o seu Raspberry Pi
O arquivo config.txt é apenas uma das várias maneiras de editar a configuração geral do Raspberry Pi. É uma das melhores maneiras de hackear o Raspberry Pi por meio da partição de inicialização . Você provavelmente já conhece o utilitário raspi-config, acessado por meio do Terminal. Existe até uma ferramenta de configuração do Raspberry Pi baseada em desktop, encontrada no menu Preferências do Raspberry Pi OS.
Ajustar a configuração do Pi pode economizar muito tempo se você acertar. Para ajudar a garantir que o computador esteja configurado conforme pretendido ao gravar um sistema operacional pela primeira vez no cartão SD, você pode acessar um menu de opções avançadas no Raspberry Pi Imager . Aqui, você pode ajustar opções como definir o nome do host, habilitar SSH e configurar o Wi-Fi.

