Como usar o prompt de comando no Windows 10 e 11
O prompt de comando no Windows 10 e 11 não é a ferramenta principal de antes, mas ainda é incrivelmente útil. Com o conhecimento certo, você pode usar comandos do prompt de comando para executar uma ampla variedade de tarefas no Windows – e muitas delas não são fáceis de executar com um mouse. Para ajudá-lo a encontrar as ferramentas necessárias para usar o Prompt de Comando de maneira eficaz, reunimos uma lista dos comandos mais comuns e úteis do Prompt de Comando para que você possa fazê-lo funcionar exatamente como deseja.
Como acessar o prompt de comando no Windows

Existem várias maneiras diferentes de acessar o prompt de comando, mas existem dois métodos que são os mais diretos:
- Use a pesquisa do Windows para procurar “Prompt de comando” e selecione o resultado correspondente.
- Pressione a tecla Windows + R para abrir o terminal Executar . Em seguida, digite “CMD” e pressione a tecla Enter .
Alguns comandos não serão executados no prompt de comando sem as permissões apropriadas; portanto, se você tiver dificuldades, tente clicar com o botão direito no ícone do CMD e selecionar Executar como administrador .
Como usar o prompt de comando
Se você está acostumado com uma interface visual como Windows ou macOS, o prompt de comando pode parecer algo saído da história antiga – e é. O prompt de comando foi adicionado aos antecessores do Windows há quase 40 anos, mas ainda hoje é tão funcional como sempre foi.
Para usá-lo, você precisará digitar os comandos em uma ordem específica, com espaçamento correto e uso de caracteres especiais. Se você já fez alguma programação, vai parecer um pouco familiar. Você insere o comando com ortografia, sintaxe e contexto corretos e obterá o resultado desejado. Se você não fizer tudo certo, isso não fará nada além de informar que você fez algo errado.
Siga as instruções adequadas sobre como usar vários comandos do prompt de comando e você estará bem.
Os comandos mais úteis
Você não precisa conhecer todos os comandos do prompt de comando para encontrar alguma utilidade nele. Estes são os nossos favoritos e alguns dos que consideramos mais úteis.
Ajuda – sem dúvida o mais importante de todos os comandos do prompt de comando, digitar “ajuda” fornecerá uma lista de comandos disponíveis. Se você não aprender mais nada com este guia, saiba que “ajuda” está a apenas quatro letras curtas de distância se você cair na toca do coelho do CMD.
“comando” /? – Embora exija que você insira um comando na seção citada (sem as aspas), este lhe dirá tudo o que você precisa saber sobre qualquer um dos comandos desta lista. É ótimo usá-lo se você quiser informações mais detalhadas sobre o que os comandos fazem e ver exemplos de como eles funcionam.
TRACERT — Se você deseja rastrear o tráfego de Internet do seu PC, este comando permite rastrear o número de servidores intermediários pelos quais seus pacotes passam, o tempo que cada transferência requer e o nome ou endereço IP de cada servidor.
IPConfig — Se você tiver problemas de rede, o IPConfig será muito útil por vários motivos. Executá-lo informa muito sobre o seu PC e sua rede local, incluindo o endereço IP do seu roteador, o sistema que você está usando no momento e o estado das suas diversas conexões de rede.
Ping – Precisa confirmar se sua Internet está oficialmente fora do ar ou se um problema de software está causando o problema? Pingue alguma coisa. Não importa se é o Google.com ou o seu servidor remoto pessoal. Seja qual for sua escolha, se obtiver uma resposta, você saberá que existe uma conexão. Este comando também é útil para verificar se os sistemas de rede local estão funcionando corretamente.
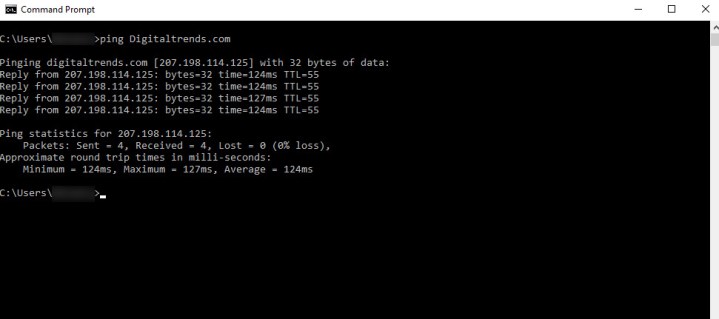
Chkdsk – Check Disk, escrito como “Chkdsk”, verifica se há erros na unidade escolhida. Embora existam muitas ferramentas do Windows e de terceiros para verificar se há erros em uma unidade, o Check Disk é um clássico que funciona bem e pode evitar a perda de dados se encontrar um problema com antecedência.
SFC – Abreviação de Verificador de arquivos do sistema, o comando “SFC /scannow” irá verificar todos os arquivos de sistema do Windows em busca de erros e repará-los, se possível. Aviso: Este pode levar algum tempo.
Cls — Os resultados do comando do prompt de comando podem ser úteis, mas não são os mais bem organizados ou fáceis de ler. Se a tela estiver muito cheia, basta digitar “Cls” e pressionar Enter para limpá-la.
Dir – Se você estiver usando o prompt de comando para navegar em seu sistema de arquivos, o comando “Dir” exibirá todos os arquivos e pastas dentro da pasta atual. Você também pode adicionar um /S e usá-lo como pesquisa quando quiser encontrar algo específico.
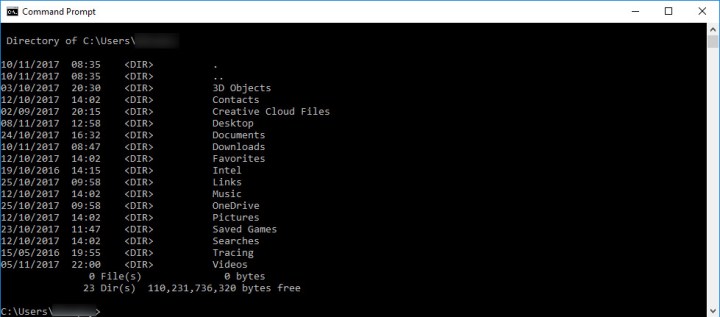
Netstat — Este comando exibe todos os tipos de informações sobre conexões existentes em seu PC, incluindo conexões TCP, portas nas quais seu sistema está escutando, estatísticas Ethernet e a tabela IPRouting.
Sair – Isso faz exatamente o que você esperaria. Não quer pegar o mouse ou parece que não consegue clicar no “X” no canto superior direito? Basta digitar “exit” e pressionar Enter para deixar o prompt de comando para trás.
Lista de tarefas – A lista de tarefas fornece dados imediatos sobre todas as tarefas que o Windows está executando no momento. Você pode adicionar opções (como “-m”) para obter mais detalhes sobre essas tarefas e como elas funcionam, o que é muito útil para diagnosticar quaisquer problemas potenciais. Não é nenhuma surpresa que isso seja frequentemente seguido pelo comando “Taskkill”, que é usado para forçar o encerramento de tarefas específicas.
Desligar – Embora você não precise necessariamente desligar seu PC com Windows 10 ou 11 à noite, você pode fazer isso por meio do prompt de comando e do menu Iniciar. Basta digitar “desligar” e pressionar Enter, e seu PC irá dormir.
Comandos menos conhecidos, mas ainda valiosos
Nem todos os comandos do prompt de comando são aqueles que você precisa usar regularmente, mas isso não significa que não existam algumas funções úteis entre as menos comuns. Estes são alguns dos nossos favoritos que muitas vezes passam despercebidos.
Ipconfig /flushdns — Esta é uma extensão do comando IPConfig e é útil quando você está enfrentando problemas bizarros de rede ou conexão ou alterando seu servidor DNS. Este geralmente resolverá quaisquer problemas que você tenha. Isso limpa os detalhes de DNS do cache do Windows, o que significa que o Windows começará a usar sua opção preferida.
Assoc — Este comando é usado para visualizar e alterar associações de arquivos, ou seja, o tipo de arquivo, como .txt, .doc, etc. Digitar “assoc [.ext]” – onde ext é o tipo de arquivo em questão – dirá o que significa, e “.txt” informará que é um arquivo de texto. Se quiser mudar isso, você pode digitar algo como “assoc .log=txtfile” e todos os arquivos .log serão considerados arquivos de texto.
Nota: Este é um comando poderoso e deve ser usado com cautela. CommandWindows possui um guia detalhado sobre suas funções mais avançadas.
Cipher — Cipher pode ser usado para visualizar e alterar informações de criptografia de arquivos e pastas do seu sistema. Dependendo dos parâmetros adicionais aplicados, você pode criptografar arquivos para protegê-los de olhares indiscretos, criar chaves de criptografia totalmente novas e procurar arquivos criptografados existentes. Para obter a lista completa de parâmetros, o detalhamento da Microsoft é abrangente.
Finger — Finger é usado para coletar informações sobre usuários no computador ou em um computador remoto conectado. Muitas vezes é usado para ver o que um usuário específico está fazendo ou onde ele está, falando digitalmente. Pode ser usado com um computador específico ou um endereço IP.
Deltree — Deltree é usado para especificar um arquivo específico ou caminho de diretório e excluí-lo completamente, removendo tudo o que estava naquele local. Este pode ser um comando perigoso para iniciantes, portanto, faça-o com cautela, mas é útil para usuários que desejam se livrar dos dados rapidamente.
Telnet — O Telnet não é comumente usado para acessar dispositivos modernos remotamente, mas alguns ainda exigem configuração por meio do protocolo Terminal Network (Telnet). Ele não está ativado no Windows 10 ou 11 por padrão, portanto, para usá-lo, você precisará ativá-lo. Comece indo até a barra de pesquisa do Windows na parte inferior da tela e digitando “Telnet”. O Windows é inteligente o suficiente para sugerir o local certo. Selecione Ativar ou desativar recursos do Windows para abrir a janela.
Role para baixo até encontrar Cliente Telnet . As coisas estão mais ou menos em ordem alfabética, o que pode ajudá-lo a encontrá-las. Ao vê-lo, certifique-se de que a caixa ao lado esteja marcada e selecione OK . O Windows procurará os arquivos necessários e ativará o software e informará que você precisa reinicializar para concluir as alterações. Faça isso e recomece!

Uma vez ativado, o Telnet permite acessar dispositivos ou servidores remotos, mas lembre-se de que ele é completamente descriptografado (o sonho de um hacker ). Os comandos serão muito específicos da situação, mas serão parecidos com “telnet DigitalTrends.com 80”, que faria com que você tentasse se conectar ao DigitalTrends.com na porta 80. Não funcionará, mas é assim que um comando típico pode parecer.
& — Este comando permitirá que você execute dois comandos ao mesmo tempo. Tudo que você precisa fazer é colocar “&” entre eles, e ambos serão executados ao mesmo tempo.
| clip – Colocar este comando após o comando original copiará a saída diretamente para sua área de transferência. Digamos que você queira copiar suas informações de IPConfig – tudo o que você precisa inserir é “ipconfig | clip” e os resultados serão adicionados à sua área de transferência, para que você possa colá-los onde quiser.
Você também pode copiar e colar de maneira semelhante à interface principal do Windows.
nslookup — Quer encontrar o endereço IP de qualquer site? Este comando fará isso por você. Basta digitar “nslookup” seguido do URL em questão e o prompt de comando exibirá um endereço IP.
Alguns truques adicionais
Embora os comandos acima sejam os mais úteis ao usar o prompt de comando, há mais que você pode fazer. Ao aprender como usar o prompt de comando, também é bom observar esses truques úteis.
Teclas de função — Embora não sejam tão comumente usadas em softwares modernos, as teclas de função (F) podem fazer muitas coisas em uma configuração de prompt de comando:
- F1 permite colar seu último comando, caractere por caractere.
- F2 cola o último comando apenas em um caractere especificado.
- F3 cola completamente.
- F4 exclui um comando até um caractere especificado.
- F5 cola o último comando usado sem alternar.
- F6 Cola “^Z”.
- F7 fornece uma lista de comandos usados anteriormente.
- F8 cola comandos usados cicláveis.
- F9 permite colar um comando da lista de comandos usados recentemente.
Driverquery – Se você quiser ver uma lista abrangente de todos os drivers atualmente em operação no seu PC, digitar “driverquery” no prompt de comando é uma ótima maneira de fazer isso.
Alterar a cor do CMD – Se você não é fã do clássico texto branco em fundo preto, pode alterar o esquema de cores do prompt de comando com apenas alguns cliques. Clique na borda da janela e um menu Propriedades aparecerá. Selecione a guia Cores e altere as cores para o que desejar.
Comparar arquivos – Você pode comparar convenientemente uma lista de diferenças entre versões semelhantes de um arquivo usando um atalho simples por meio do recurso Comparar Arquivo do CMD. Para tentar, digite “FC”, os dois locais do nome do arquivo e a letra da unidade. Poderia ser assim: “fc C:UsersTestDesktoptest.txt C:UsersTestDesktoptest2.txt”.

