Como fazer upload de fotos para o Flickr a partir do desktop Linux
Você é um nerd da fotografia usando Linux? Adora fazer upload de fotos para sua conta do Flickr, mas não gosta de lidar com a interface do usuário no site? Em caso afirmativo, verifique Frogr. É um pequeno aplicativo bacana que permite aos usuários fazer upload de imagens do desktop Linux para o Flickr.
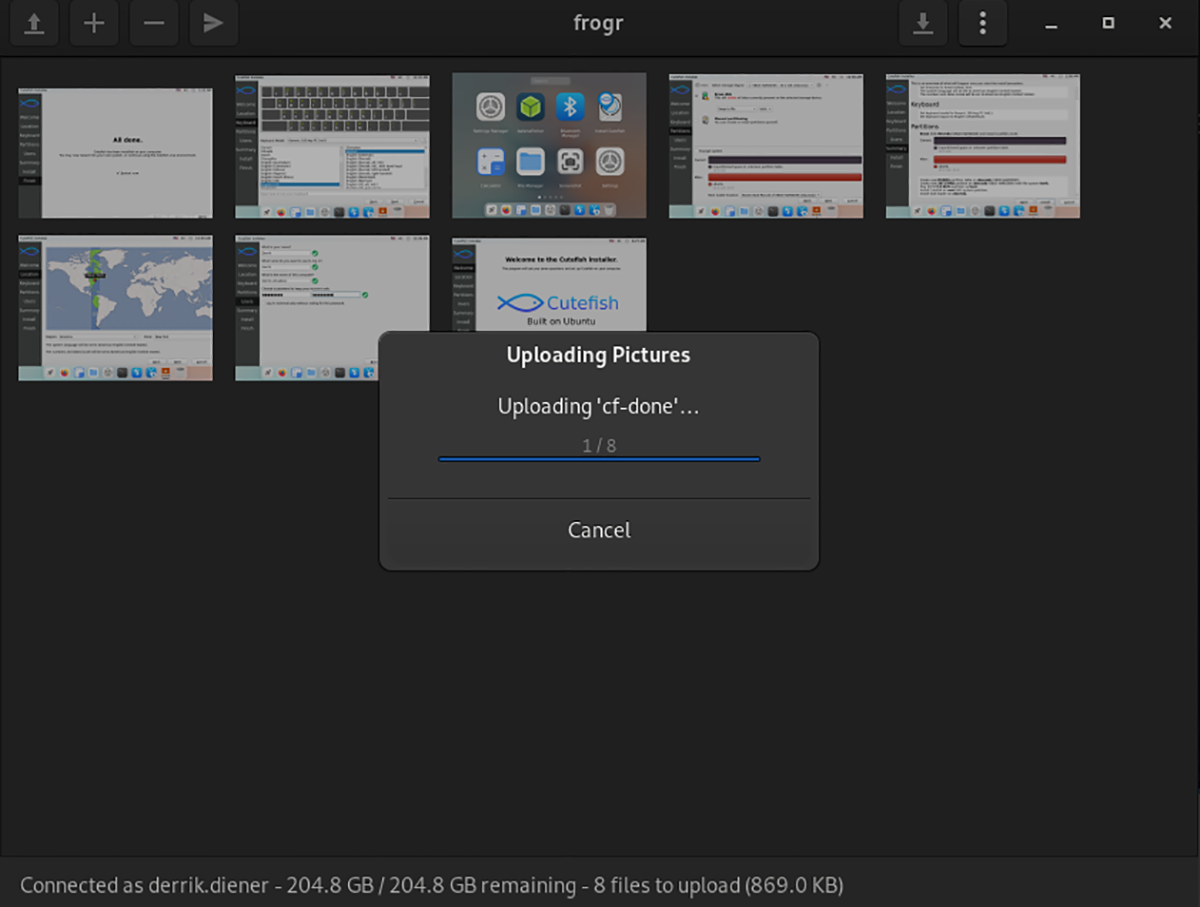
Instalando o aplicativo Frogr no Linux
O aplicativo deve ser configurado em seu sistema Linux antes que você possa usar o aplicativo Frogr para enviar suas fotos para o Flickr. Para configurar o aplicativo Frogr no Linux, você precisará abrir uma janela de terminal.
Não tem certeza sobre como você pode iniciar uma janela de terminal na área de trabalho do Linux? Você pode iniciar um pressionando Ctrl + Alt + T no teclado. Ou pesquise “Terminal” no menu do aplicativo e inicie-o dessa forma.
Com a janela do terminal aberta e pronta para uso, a instalação do Frogr pode começar. Usando as instruções abaixo que correspondem à distribuição Linux que você usa, configure o Frogr em seu computador.
Ubuntu
No Ubuntu Linux, o aplicativo Frogr pode ser instalado por meio do repositório de software “Universe”. No entanto, você precisará habilitar o repo primeiro. Para habilitar o repositório “Universe”, digite o comando add-apt-repository abaixo.
sudo add-apt-repository universe
Execute o comando apt update para atualizar as fontes de software do Ubuntu seguindo o comando add-apt-repository. Em seguida, execute o comando apt install para configurar o Frogr em seu sistema.
atualização do apt sudo
sudo apt install frogr
Debian
O aplicativo Frogr está disponível para usuários Debian 10, Debian 11 e Debian Sid. Para fazê-lo funcionar em seu sistema, use o seguinte comando apt-get install abaixo.
sudo apt-get install frogr
Quer uma versão mais recente do aplicativo Frogr em seu sistema Debian ? Se você não está satisfeito com o tempo que leva para o Debian atualizar os pacotes, considere instalar o Frogr através das instruções do Flatpak.
Arch Linux
Infelizmente, a ferramenta Frogr não está disponível nos repositórios oficiais do software Arch Linux . No entanto, você pode fazê-lo funcionar por meio do Arch Linux User Repository . Usando o comando pacman -S para instalar os pacotes “git” e “base-devel” para iniciar a instalação.
sudo pacman -S git base-devel
Depois de configurar os dois pacotes em seu computador, execute o comando git clone para baixar a ferramenta auxiliar Trizen AUR . Em seguida, use os comandos CD e makepkg para instalá-lo em seu sistema.
git clone https://aur.archlinux.org/trizen.git
cd trizen /
makepkg -sri
Com o aplicativo Trizen configurado, você poderá instalar o Frogr em seu computador usando o trizen -S .
trizen -S frogr
Fedora
O aplicativo Frogr está disponível para instalação usando o comando dnf install abaixo se você estiver usando o Fedora .
sudo dnf install frogr
OpenSUSE
No OpenSUSE Leap, assim como no OpenSUSE Tumbleweed, a ferramenta Frogr está disponível no repositório de software “Oss”. Para fazê-lo funcionar em seu computador, execute o seguinte comando de instalação do zypper .
sudo zypper install frogr
Flatpak
Para fazer o Frogr funcionar por meio do Flatpak, primeiro configure o tempo de execução . Depois de configurar o tempo de execução do Flatpak, você poderá configurar o Frogr com os dois comandos abaixo.
flatpak remote-add --if-not-existing flathub https://flathub.org/repo/flathub.flatpakrepo
flatpak install flathub org.gnome.frogr
Enviando imagens para o Flickr com Frogr
Siga as instruções passo a passo abaixo para fazer upload de imagens para sua conta do Flickr com o Frogr.
Etapa 1: Inicie o aplicativo Frogr na área de trabalho do Linux procurando por ele no menu de aplicativos. Uma vez aberto, você verá uma janela “Autorizar frogr”. Clique no botão “OK” para iniciar a autorização.
Etapa 2: Frogr abrirá uma nova guia em seu navegador padrão. Nesta nova guia, uma página do Flickr aparecerá. A partir daqui, clique no botão “Ok, vou autorizar”. Em seguida, copie o código de autorização fornecido pelo Flickr e cole-o no Frogr.
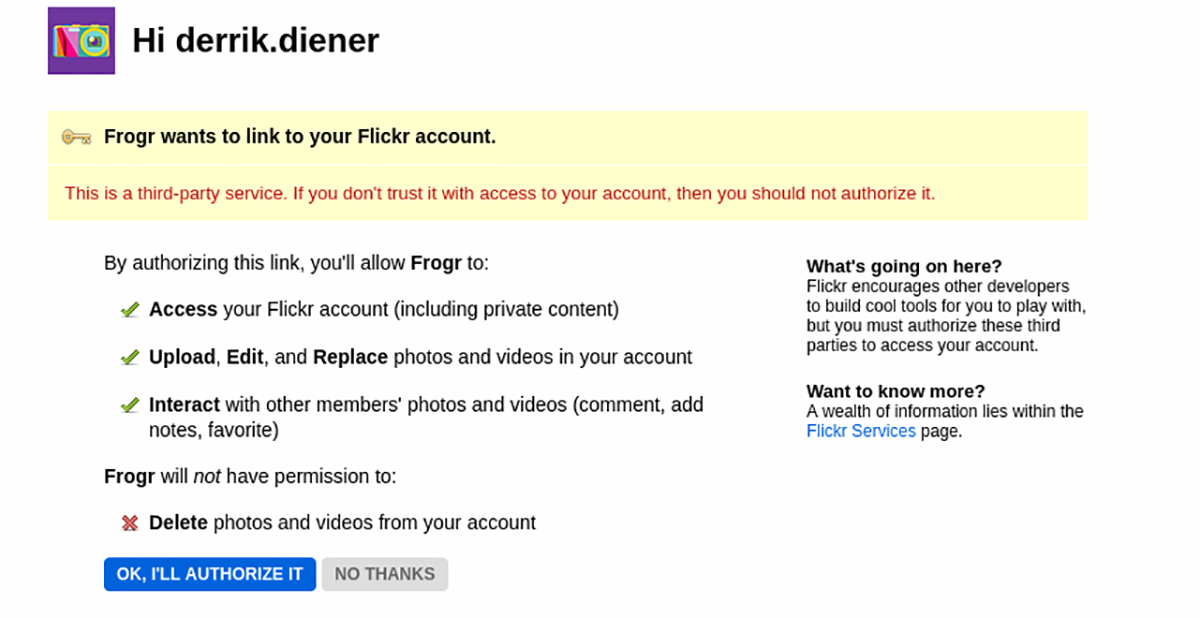
Etapa 3: Assim que Frogr estiver conectado ao Flickr, você verá “Conectado como” seguido do seu nome de usuário. A partir daqui, encontre o botão “+” e clique nele com o mouse.
Etapa 4: Selecionar o botão “+” dentro do aplicativo Frogr abrirá a janela “Selecionar uma imagem”. Procure a imagem que deseja enviar para sua conta do Flickr nesta janela.
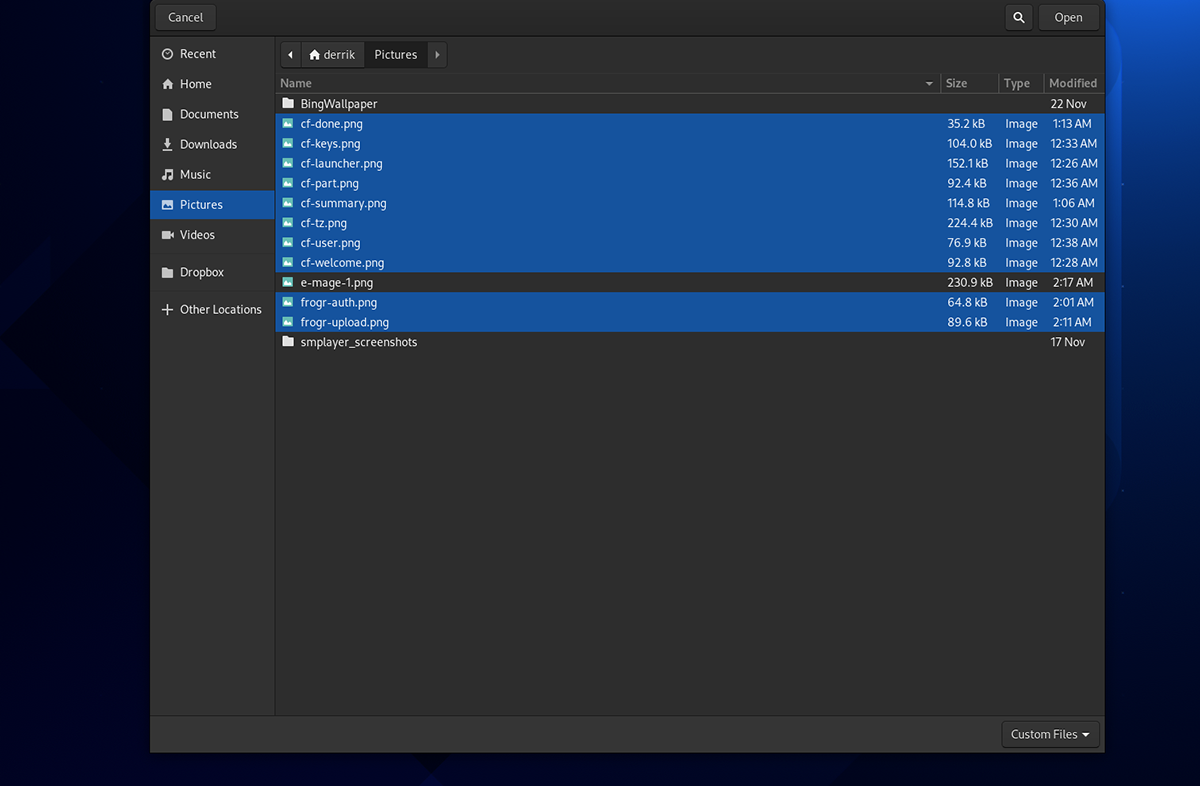
Lembre-se de que, se desejar enviar mais de uma imagem para sua conta do Flickr de uma vez, mantenha pressionado o botão Ctrl enquanto clica com o mouse. Isso permitirá que você selecione várias fotos em seu PC Linux de uma vez.
Etapa 5: Assim que todas as fotos forem adicionadas ao aplicativo Frogr e estiverem prontas para upload, selecione suas fotos. Para selecionar uma imagem por vez em Frogr, use o mouse. Como alternativa, se desejar selecionar todas as fotos de uma vez, pressione Ctrl + A no teclado.
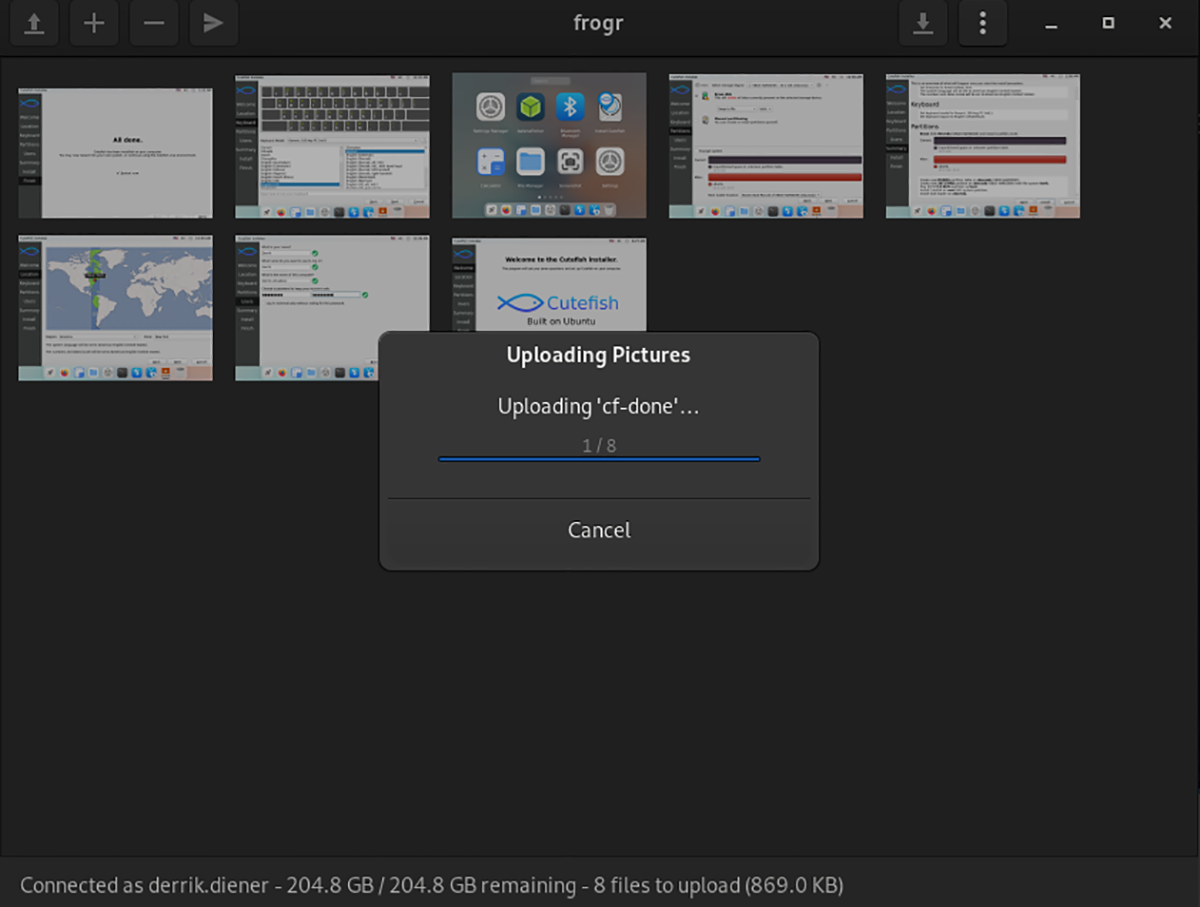
Quando todos os arquivos de imagem forem selecionados, clique no botão de upload para iniciar o processo de upload. O upload não deve demorar tanto. Quando o upload for concluído, você poderá ver as fotos recém-carregadas em sua conta do Flickr.
A postagem Como fazer upload de fotos para o Flickr a partir do desktop Linux apareceu primeiro no AddictiveTips .

