Como verificar a saúde do seu PC ou laptop com Windows 10
Assim como você cuida do seu próprio bem-estar, é importante cuidar do seu computador com Windows 10. A melhor maneira de determinar a saúde do seu computador é executando relatórios diferentes, como os gerados pelo Monitor de Segurança e Desempenho do Windows.
Veja como você pode executar uma verificação completa da integridade do PC e, em seguida, usar esses relatórios para saber como está o desempenho do seu hardware, junto com algumas dicas e soluções para problemas específicos que podem precisar de conserto.
Como verificar a integridade do PC com a segurança do Windows
Se você deseja uma visão geral rápida e amigável da integridade do sistema, a Segurança do Windows pode fornecê-la. Para iniciar o programa, faça uma busca no sistema por Segurança do Windows .
Depois de aberto, clique em Desempenho e integridade do dispositivo . A seção do relatório de saúde é dividida em diferentes áreas, sinalizando quaisquer problemas e qual é a resolução.
A Segurança do Windows verifica periodicamente em segundo plano, conforme mostrado pela Data da última verificação , portanto, não há necessidade de executá-lo manualmente.
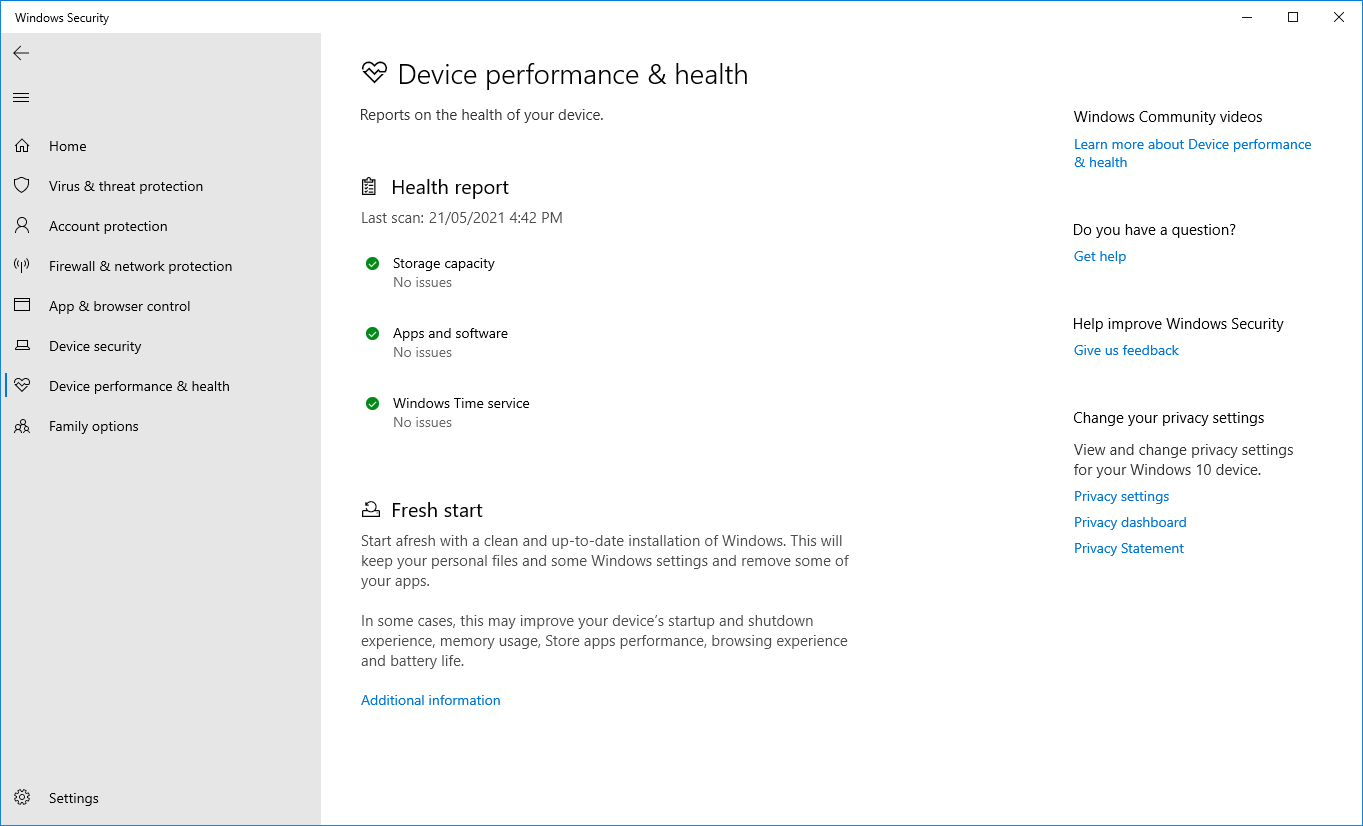
O relatório de saúde cobre:
- Capacidade de armazenamento : se o seu sistema tiver espaço em disco suficiente para realizar tarefas como a atualização do Windows.
- Vida útil da bateria: se algo estiver diminuindo a vida útil da bateria, como as configurações de brilho.
- Aplicativos e software: se algo instalado precisar de atualização ou estiver falhando.
- Serviço de horário do Windows : se o relógio estiver fora de sincronia ou desativado, o que pode afetar a conexão com a Internet e causar outros problemas.
Se estiverem corretos, eles serão marcados com uma marca de verificação verde. Caso contrário, uma marca âmbar indicará que você pode clicar para descobrir qual é o problema específico e como corrigi-lo (com a capacidade de executar um solucionador de problemas automático em alguns casos).
Como verificar a saúde do PC com o Monitor de desempenho
O utilitário Performance Monitor vem com o Windows 10 e é uma ferramenta avançada para rastrear elementos como disco, memória e uso de rede. Você pode iniciá-lo fazendo uma pesquisa de sistema para Monitor de desempenho .
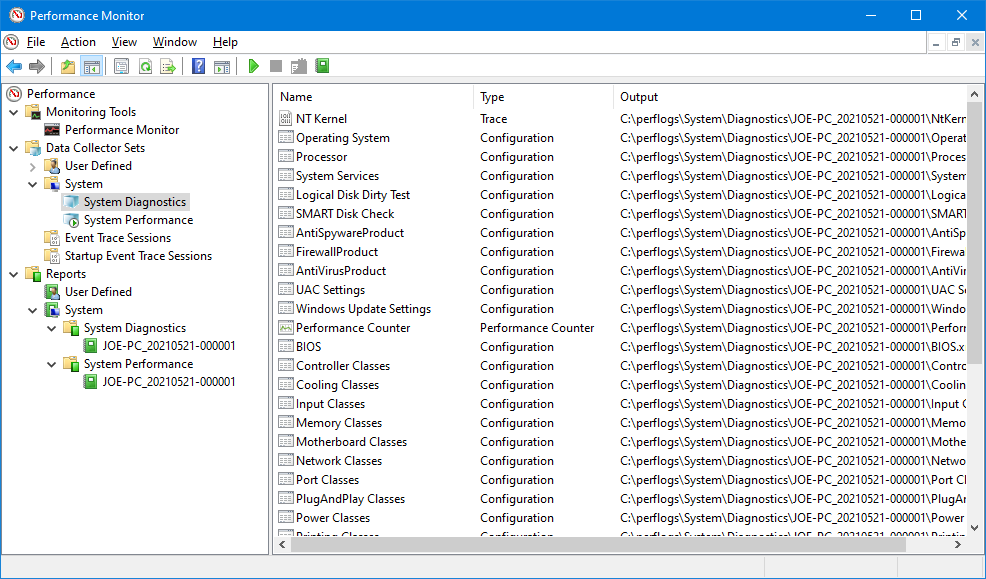
Você pode gerar dois relatórios com o Monitor de desempenho: Diagnóstico do sistema e Desempenho do sistema .
Para criar estes:
- No painel esquerdo, expanda Conjuntos de coletores de dados> Sistema .
- Clique com o botão direito do mouse em Diagnósticos do sistema e Desempenho do sistema e clique em Iniciar .
- Cada relatório pode levar cerca de um minuto para ser concluído. Quando estiver pronto, você pode acessá-los em Relatórios> Sistema . Os nomes dos relatórios contêm a data em que foram gerados.
Para obter orientação sobre como ler esses relatórios e outras dicas avançadas sobre como usar este utilitário, consulte nosso artigo sobre como usar o Monitor de desempenho como um usuário avançado .
Como verificar a saúde da bateria com um estudo do sono
Se o seu sistema suportar o estado de suspensão, você pode executar um relatório para avaliar a integridade da bateria e entender como ela está sendo usada. Isso é útil para identificar aplicativos ou dispositivos que estão usando muita energia, talvez desnecessariamente.
Você pode executá-lo em um desktop para verificar o ciclo de energia do seu computador, mas obviamente, é melhor servido para usuários de laptop. Para essas pessoas, o relatório pode ser útil para ilustrar por quantos ciclos sua bateria passou , o que significa quantas vezes a bateria passou de morta para uma carga completa.
Para começar, você precisa abrir um Prompt de Comando elevado. Pressione a tecla Windows + X e clique em Prompt de Comando (Admin) .
O Sleep Study não existe como um utilitário acessível em seu computador, então podemos usar um comando para gerar um arquivo HTML do relatório. Para fazer isso, insira o seguinte no Prompt de Comando:
powercfg /SleepStudy /output %USERPROFILE%Desktopmysleepstudy.htmlIsso gerará um arquivo na sua área de trabalho chamado mysleepstudy.html . Sinta-se à vontade para ajustar o comando para um caminho de arquivo ou nome de arquivo diferente.
Por padrão, o estudo do sono cobrirá os últimos três dias. Para especificar o número de dias, insira o seguinte comando, alternando DAYS para um número até 28:
powercfg /SleepStudy /output %USERPROFILE%Desktopmysleepstudy.html /Duration DAYSNavegue até a sua área de trabalho e abra o arquivo para visualizar o seu relatório de sono em seu navegador.
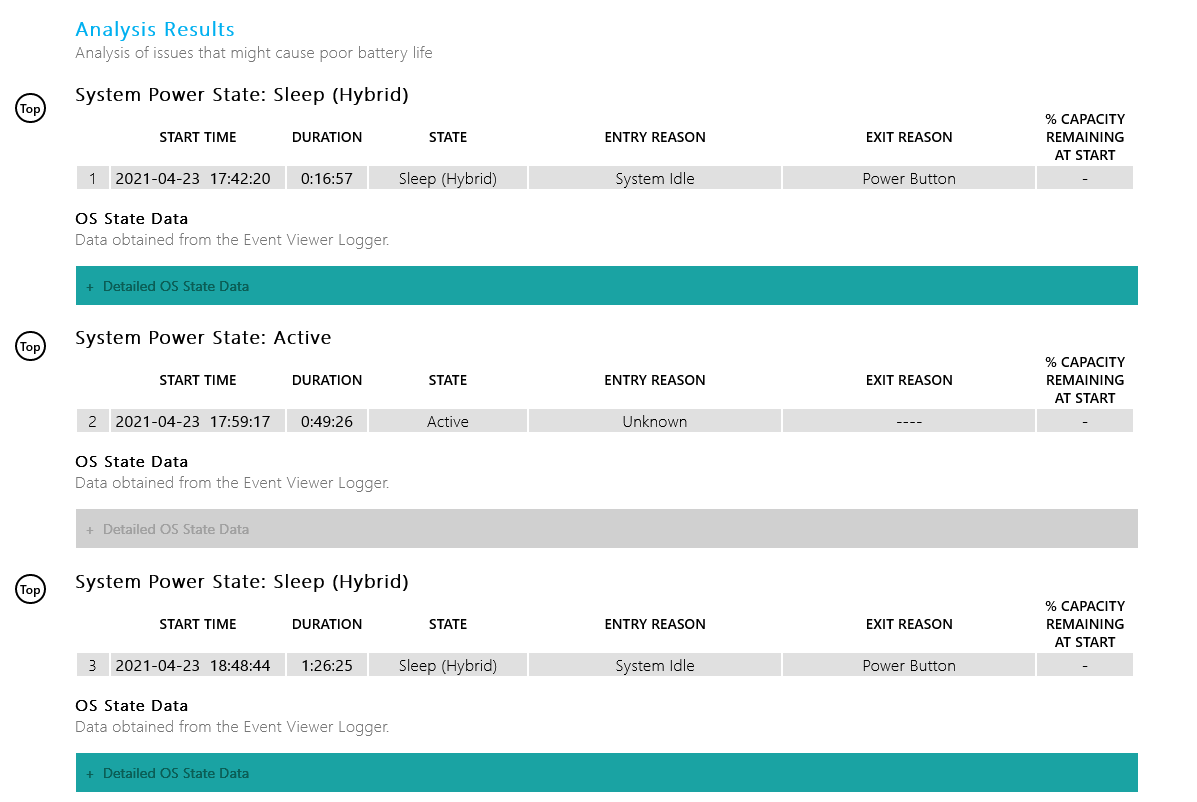
O relatório fornece informações sobre a máquina e a bateria, um gráfico de consumo da bateria e detalhes sobre cada sessão de espera. Você pode ver quanto tempo durou cada sessão, a energia consumida e quanto tempo foi gasto em um estado de baixa energia.
O relatório lista os cinco principais infratores por consumo de bateria, mas interprete isso com cuidado. O alto uso não é necessariamente um problema porque depende do que você estava fazendo naquela sessão. Por exemplo, se você instalar atualizações do Windows, reproduzir música ou tiver dispositivos Bluetooth conectados, todos requerem bateria suficiente.
Como verificar o estado da rede sem fio com um relatório de rede
Você pode gerar um Relatório de rede sem fio no Windows 10 para ver o histórico de conexão sem fio do seu sistema nos últimos três dias. Essa é uma boa maneira de descobrir como sua conexão está sendo usada e o que pode estar causando problemas.
Pressione a tecla Windows + X e clique em Prompt de Comando (Admin) .
Insira o seguinte no prompt de comando:
netsh wlan show wlanreportIsso gerará um arquivo HTML. Para visualizá-lo, pressione a tecla Windows + R para abrir Executar, insira o seguinte e clique em OK :
%ProgramData%MicrosoftWindowsWlanReportwlan-report-latest.htmlIsso abrirá o relatório em seu navegador.
O gráfico na parte superior fornece um resumo das sessões de conexão disponíveis no relatório. Você pode clicar em uma letra para pular para essa seção específica. Os mais pertinentes são os em vermelho, que indicam um erro.
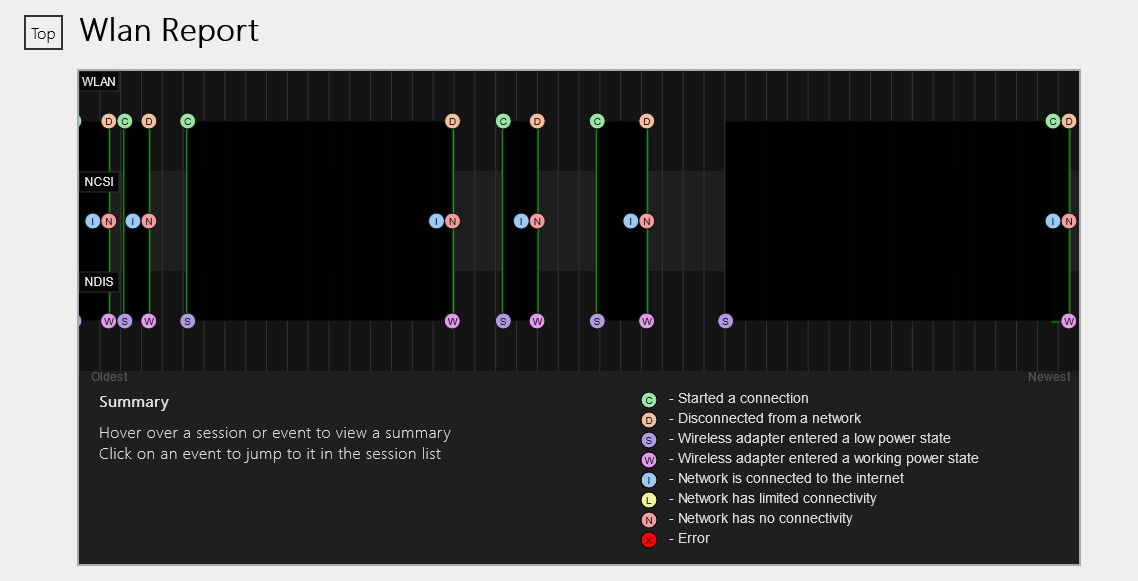
Além disso, consulte a tabela Motivos da desconexão para entender por que sua rede caiu. Pode ser porque você o desconectou, o que é bom, mas outros problemas podem ser listados aqui, como se o driver falhou ou a rede não estava disponível.
Como diagnosticar outros problemas do Windows 10
Você não precisa executar esses relatórios de integridade o tempo todo. Se você encontrar erros consistentes ou perceber que o computador está ficando lento, pode ser porque o hardware está falhando, portanto, pode ser útil executar esses relatórios para determinar o problema. Lembre-se de que a Segurança do Windows o notificará ativamente se houver problemas gerais de saúde.
Crédito da imagem: scanrail / Depositphotos

