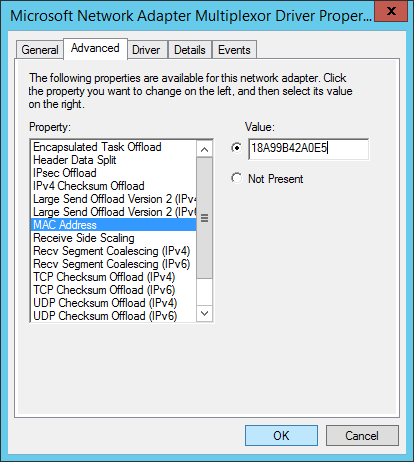Como alterar seu endereço MAC no Windows e Mac
Todo e qualquer componente conectado à Internet em sua casa possui um endereço MAC . Pode-se pensar nesses identificadores de 12 dígitos como crachás digitais que computadores, smartphones , tablets e smart TVs usam para dizer “presente” em nossas redes Wi-Fi domésticas. Os endereços MAC também são essenciais para manter um gateway seguro e confiável para a Internet.
Você pode alterar um endereço MAC? Sim, e mostraremos como neste guia passo a passo para Windows e macOS. Mas lembre-se de que, na maioria das vezes, você provavelmente nunca precisará alterar o identificador MAC do seu dispositivo.
Vamos falar sobre falsificação
Alterar seu endereço MAC, especialmente quando feito com frequência, é chamado de falsificação. A palavra “spoofing” tem uma conotação negativa. Afinal, parece que você está tentando enganar alguém. No entanto, existem muitos motivos importantes para alterar seu endereço MAC.
Muitas pessoas fazem isso por privacidade. A troca regular de endereços MAC torna muito difícil para as redes rastrear seu dispositivo e como você o está usando. Se você estiver usando um Wi-Fi de tempo limite que oferece apenas, digamos, uma hora de acesso Wi-Fi gratuito (algumas empresas, como aeroportos, fazem isso), você pode continuar obtendo Wi-Fi gratuito mudando seu endereço de vez em quando. ao tempo.
No entanto, também existem algumas desvantagens na falsificação. O grande problema é que as empresas geralmente possuem filtros de segurança que permitem apenas que dispositivos específicos de funcionários acessem suas redes. Se você falsificar um endereço, o sistema não o reconhecerá mais.
Por isso, é crucial registrar seu endereço MAC original antes de alterá-lo! É também por isso que falsificar um dispositivo de trabalho costuma ser uma má ideia. Guarde este truque para seus computadores pessoais não BYOD, se possível.
Alterando seu endereço MAC no Windows: método fácil
Os trocadores de endereço MAC são ferramentas de software que você pode baixar. Quando estão instalados e funcionando, eles mostram tudo o que você deseja saber sobre todas as conexões de rede do seu computador, incluindo os endereços MAC originais e ativos e a velocidade da rede.
Os trocadores de endereço incluem opções para alterar endereços MAC e definir certas regras para tornar a alteração aleatória, tornar a alteração persistente, restaurar as configurações originais, etc. É uma pequena solução divertida, tudo localizado em uma janela pop-up. Recomendamos o uso do Technitium Mac Address Changer , que fez um bom trabalho para se manter atualizado com o Windows 11.
Alterando seu endereço MAC no Windows: método avançado
Se você realmente não deseja baixar nenhuma ferramenta nova, existe uma maneira de alterar o endereço manualmente no Windows. Vá até o Gerenciador de dispositivos (você pode encontrá-lo pesquisando se não tiver certeza de onde está) e procure a opção que diz Adaptadores de rede . Isso mostrará todas as interfaces de rede do seu PC.
Escolha aquele que deseja alterar, clique com o botão direito e selecione Propriedades . Na janela que se abre, vá para a guia Avançado e clique na opção Propriedade que diz Endereço de Rede ou Endereço MAC (ou algo semelhante). Isso exibirá o endereço na pequena caixa Valor . Você pode clicar nesta caixa e definir o código MAC como desejar, desde que não use caracteres como dois pontos ou travessões.

Alterando o endereço MAC no macOS
Existem alguns trocadores de endereço projetados para macOS, mas o processo para redefinir seu endereço é simples se você quiser alterá-lo apenas uma vez. Primeiro, você deseja verificar e registrar seu número MAC. Localize o sinal de Wi-Fi no canto superior direito do seu macOS, mantenha pressionada a tecla Opção e clique no botão Wi-Fi . A segunda linha que aparece no menu suspenso deve ser o seu endereço e dirá “endereço” em letras cinza para que não haja confusão.
Você pode encontrar o aplicativo Terminal acessando Applications > Utilities > Terminal . É hora de digitar alguns comandos!
Se você quiser especificar um novo conjunto de números – talvez você queira um endereço que seja fácil de lembrar – então use o Terminal e digite “sudo ifconfig en0 ether aa:bb:cc:dd:ee:ff” – você pode substituir o alfabeto com o código que você deseja. Caso este código não funcione, tente usar “en1” em vez de “en0” no comando para manipular sua conexão Ethernet ou Wi-Fi. Clicar no seu Wi-Fi como fizemos antes também mostra a opção correta para sua máquina na primeira linha intitulada Nome da interface.
Se você quiser definir um número completamente aleatório, digite (ou talvez apenas cole) “openssl rand -hex 6 | sed 's/(..)/1:/g; s/.$//' | xargs sudo ifconfig en0 ether” e pressione Enter. Novamente, se isso não funcionar, tente substituir “en0” pelo nome de sua interface específica. Usar um endereço MAC aleatório é uma maneira de ajudar a proteger sua privacidade.
Algumas notas
Pode ser um processo difícil e complicado se você quiser alterar ou falsificar seu endereço MAC. Os endereços MAC são exclusivos e projetados para conter informações importantes sobre o seu dispositivo. Com uma configuração tão precisa e complicada, cada número deve estar correto para realizar a alteração com sucesso.
Você pode ter problemas com configurações de rede, drivers ou sincronização. Infelizmente, não existe uma solução única, então você terá que solucionar cada problema separadamente à medida que o encontrar.
A chave para o sucesso na alteração do seu endereço MAC é reiniciar o roteador depois de fazer a alteração. Se não conseguir acessar o roteador, você pode reiniciar a conexão de rede simplesmente desligando o Wi-Fi do seu dispositivo e ligando-o novamente.
Alterar seu endereço MAC é um processo longo que pode exigir algumas tentativas antes de você acertar. Você precisará configurar uma lista de permissões em seu roteador ou passar pelo processo sempre que comprar um novo dispositivo ou conceder acesso a visitantes.