6 Correções para Adobe Acrobat Reader que não abre arquivos PDF no Windows
Para a maioria dos usuários do Windows, o Adobe Acrobat é o visualizador de PDF padrão. É fácil de usar, uma ótima ferramenta para criar PDFs e você pode editar, imprimir e permitir que outras pessoas acessem sua coleção.
O software, no entanto, às vezes funciona como qualquer outro aplicativo, então você pode ter uma variedade de problemas ao usá-lo. Um problema comum é quando o Adobe Acrobat Reader DC não abre arquivos PDF. Como tal, aqui estão seis correções que você pode tentar corrigir o Adobe Acrobat Reader DC não sendo capaz de abrir arquivos PDF.
Começando
Antes de implementar qualquer uma das correções, certifique-se de que o problema não esteja ocorrendo apenas com um PDF. Verifique qualquer outro arquivo no software. Se todos os outros arquivos funcionarem bem, baixe novamente o PDF ou recupere-o da fonte anterior.
Quando você não consegue abrir nenhum dos arquivos PDF, pode prosseguir para as correções abaixo.
1. Execute Adobe Acrobat como Administrador
Sempre que você executa um aplicativo como administrador, ele tem acesso total a todos os arquivos do seu sistema operacional que, de outra forma, seriam restritos. Portanto, a primeira correção que você deve tentar é executar o Adobe Acrobat Reader como administrador. Se o Windows está impedindo a Adobe de abrir arquivos PDF devido a permissões ausentes ou corrompidas, executá-lo como administrador corrigirá o problema.
Você pode executar o Adobe Acrobat como administrador simplesmente clicando com o botão esquerdo no ícone e tocando em Executar como administrador.
Se o software estiver funcionando bem agora e abrindo PDFs normalmente, considere tornar essa configuração o padrão para o Adobe Acrobat. Siga estas etapas para configurar a Adobe para funcionar como administrador por padrão:
- Clique com o botão direito no atalho da Adobe e vá para Propriedades.
- Navegue até a guia Atalho na janela Propriedades.
- Toque em Avançado.
- Marque a caixa Executar como administrador e clique em OK.
Nota: conceder privilégios de administrador a programas que não são apoiados por fontes confiáveis pode ser perigoso. Sempre tome cuidado com os programas aos quais você concede direitos administrativos.
2. Execute o Adobe Acrobat no modo de compatibilidade
Com o modo de compatibilidade do Windows, versões mais antigas do Windows podem ser usadas como sistemas operacionais. Pode haver alguns programas que funcionam melhor com uma versão mais antiga do Windows do que com uma versão atualizada.
Se você estiver usando uma versão da Adobe que não seja compatível com a versão atual do Windows, execute-a no modo de compatibilidade. Para fazer isso, siga estas etapas:
- Clique com o botão direito no atalho do Adobe Acrobat e vá para Propriedades.
- Navegue até a guia Compatibilidade na janela Propriedades.
- Marque a caixa para o modo de compatibilidade.
- Escolha qualquer versão mais antiga do Windows entre as opções disponíveis.
- Toque em Aplicar e clique em OK.
Se a compatibilidade fosse o problema, a Adobe começaria a abrir o PDF normalmente. Caso contrário, certifique-se de desligar o modo de compatibilidade antes de implementar o restante das correções nesta lista.
3. Desative o modo protegido
O Modo Protegido é um recurso de segurança introduzido no Reader 10.0 que protege os usuários contra vírus e ataques. Isso é bom para a sua segurança, mas às vezes confunde os arquivos como maliciosos e não os abre corretamente.
Como tal, você pode tentar desligar temporariamente este modo para ver se ele está impedindo o software de abrir PDFs. Veja como fazer:
- Pressione Win + R para abrir o comando Executar.
- Digite Regedit e toque em Enter para abrir o Editor do Registro.
- Cole o seguinte endereço no Editor do Registro.
Computer HKEY_LOCAL_MACHINE SOFTWARE Policies Adobe Adobe Acrobat DC FeatureLockDown
- Clique com o botão direito e navegue até Novo> Valor DWORD.
- Renomeie o arquivo para "bProtectedMode".
- Clique com o botão direito no arquivo e toque em Modificar.
- Altere o valor dos dados para 0 para desativar o Modo protegido.
Execute o arquivo PDF novamente com o Modo protegido desativado. Mantenha o Modo protegido desligado se tudo funcionar bem desta vez, em vez de ter que ligá-lo / desligá-lo várias vezes ao longo do dia. Obviamente, isso comprometerá sua segurança, portanto, cabe a você decidir se vale a pena evitar!
4. Reparar / atualizar o Adobe Acrobat Reader DC
Na presença de programas potencialmente indesejados, alguns dos arquivos de software e aplicativos podem ser corrompidos. Arquivos corrompidos causam o mau funcionamento do Adobe Acrobat. Os problemas comuns são o salvamento incorreto de arquivos, travamentos e o carregamento incorreto de todos os PDFs pelo software.
Para ter certeza de que isso não é um problema, repare o Adobe Acrobat uma vez. Isso irá reparar todos os arquivos corrompidos e reinstalar todos os arquivos ausentes. Para reparar o Adobe Acrobat, siga estas etapas:
- Abra o Adobe Acrobat Reader DC.
- Navegue até a guia Ajuda.
- Toque em Reparar Instalação.
Se o problema persistir após o reparo do software, verifique se há atualizações disponíveis. Uma versão desatualizada do Adobe Acrobat também pode causar esse problema.
Para fazer isso, abra o Adobe Acrobat e navegue até Ajuda> Verificar atualizações. A Adobe levará algum tempo para verificar se há atualizações e você pode atualizar para a versão mais recente, se estiver disponível.
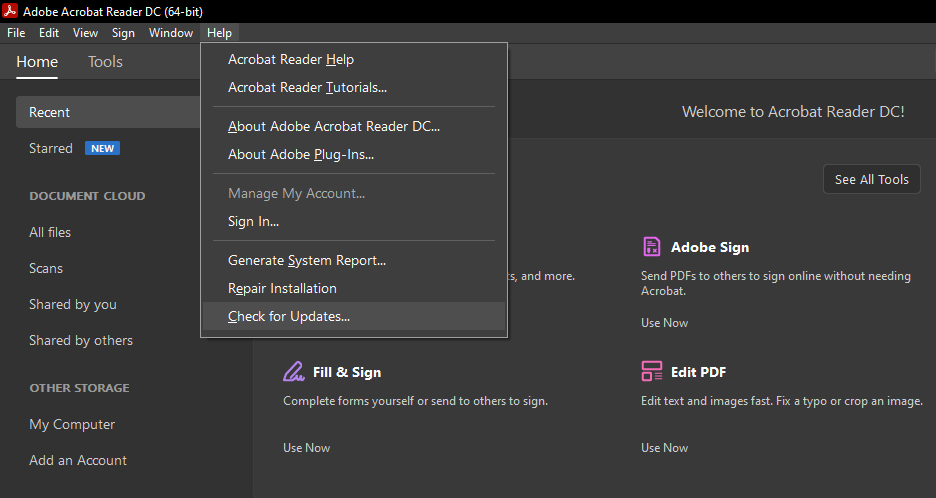
Caso nenhuma das correções funcione, você pode reinstalar o software.
5. Reinstale o software
Antes de reinstalar o software, desinstale-o e exclua qualquer um dos arquivos de sistema associados que ainda possam estar escondidos em seu computador.
Para fazer isso, vá para Painel de controle> Programas e recursos. Depois de localizar o Adobe Acrobat DC, clique com o botão direito sobre ele e escolha Desinstalar.
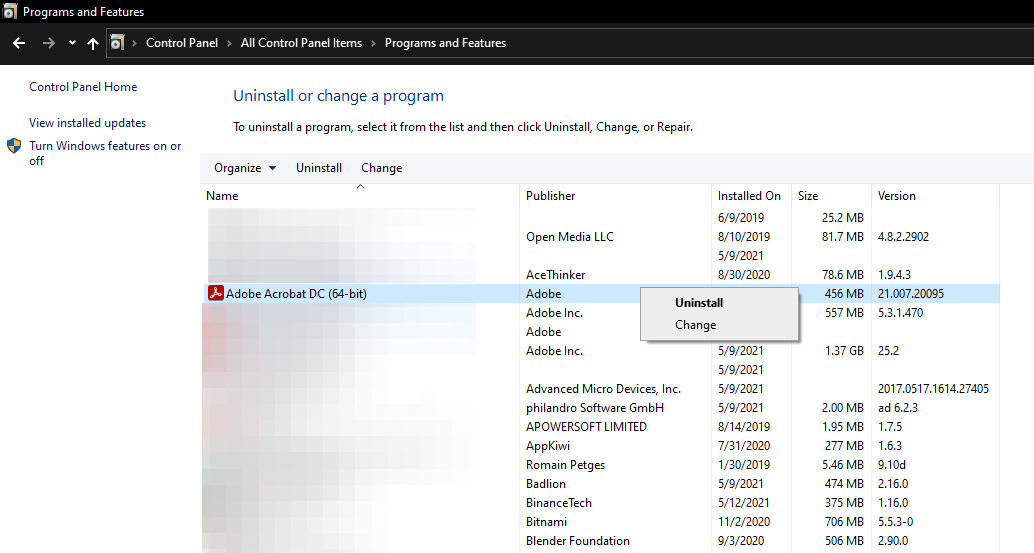
Remova os arquivos de sistema associados acessando o endereço abaixo em seu computador e excluindo cada arquivo.
C: Usuários <adicione seu nome de usuário aqui> AppData Local Adobe Acrobat
Em seguida, você precisará reinstalar a versão mais recente da Adobe do site da Adobe.
Considere voltar para a versão anterior do Adobe Acrobat se você ainda estiver tendo problemas mesmo após a reinstalação.
6. Reverter para uma versão mais antiga do Adobe Acrobat
Quando uma nova versão do software é lançada, geralmente ela traz muitos problemas inesperados. Você sempre pode reverter para uma versão mais antiga do Adobe que não está funcionando corretamente após uma atualização. Mas antes de fazer isso, certifique-se de desinstalá-lo corretamente.
Depois de desinstalar o Acrobat, é hora de baixar uma versão mais antiga para ver se isso corrige o seu problema. A Adobe permite reverter sua cópia do Acrobat e você pode usar sites de terceiros que hospedam alguns arquivos mais antigos; no entanto, certifique-se de que a fonte seja legítima antes de fazer o download.
Abra PDF com facilidade no Adobe Acrobat
Se nada funcionou, você pode desativar todo o processamento em segundo plano, atualizar o Windows ou reverter para uma versão mais antiga e executar uma verificação de segurança para garantir que nenhum vírus esteja interferindo. Mesmo que essas opções não funcionem, você pode tentar outro leitor de PDFs.
Embora existam muitas outras alternativas do Adobe Acrobat, o PDFescape está na moda e você deve definitivamente dar uma olhada!

