O Windows 10 não inicializa? 12 correções para fazer seu PC funcionar novamente
O Windows 10 não inicializa? Não se desespere se o seu computador não iniciar. Existe um grande número de soluções disponíveis. O truque é saber quais ferramentas usar primeiro. Nosso conselho é começar com as correções mais fáceis e, em ordem, passar para as mais difíceis.
1. Experimente o modo de segurança do Windows
A solução mais fácil para problemas de inicialização do Windows 10 é o Modo de Segurança.
É um esquema de inicialização alternativo que inicia seu computador com um mínimo de software. O processo de inicialização modificado pode ignorar problemas de driver e software. O estranho é que, às vezes, iniciar o computador no modo de segurança pode corrigir problemas de inicialização . Nem sempre fica claro quais processos são executados no Modo de segurança, mas a experiência me ensinou que é uma solução fácil e eficaz.
Se o seu computador não inicializar, você pode ter problemas para entrar no Modo de segurança . Existem duas maneiras relativamente fáceis de entrar nisso.
Método 1: entrar no modo de segurança a partir da recuperação do Windows
Alguns computadores não inicializáveis congelam na tela inicial do Windows.
No entanto, você pode forçar o computador a entrar no Modo de Segurança interrompendo o processo de inicialização três vezes consecutivas, o que ativa automaticamente a Recuperação do Windows. Quando o menu de recuperação do Windows aparecer, faça o seguinte:
Na janela Escolha uma opção de recuperação, escolha Solução de problemas , Opções avançadas e Configurações de inicialização .
Em Configurações de inicialização, você pode reinicializar o computador no modo de segurança, com a Internet habilitada ou desabilitada. Qualquer uma das opções deve funcionar.
Método 2: Modo de segurança com uma unidade de recuperação do Windows 10
Se você não conseguir entrar no modo de segurança, precisará criar uma unidade de recuperação USB do Windows 10 . A unidade de recuperação contém o ambiente de recuperação do Windows 10 – que costumava ser acessível pressionando F8 na inicialização. Infelizmente, a Microsoft decidiu eliminar esse recurso.
A criação de uma unidade de recuperação requer outro computador com Windows 10 e uma unidade USB com pelo menos 512 MB de armazenamento. Se quiser criar um backup do sistema (você verá uma opção para fazer backup dos arquivos do sistema na unidade de recuperação), você precisará de 16 GB de armazenamento.
Abra o Painel de controle> Criar uma unidade de recuperação .
Em seguida, siga as instruções guiadas.
Depois de criar a unidade de recuperação, você pode inicializar seu computador a partir dela apenas se tiver ativado as unidades USB como inicializáveis a partir do ambiente POST , também conhecido como UEFI ou BIOS . Depois de habilitar as unidades USB como inicializáveis, insira a unidade no computador e reinicie (isso pode exigir apertar o botão de reinicialização ou manter o botão liga / desliga pressionado por alguns segundos).
2. Verifique sua bateria
Se você estiver usando um laptop, os problemas de bateria podem causar problemas de inicialização. Vale a pena testar um cabo de carregador alternativo para ver se isso resolve o problema. Confirme se o cabo está funcionando testando-o em outro laptop. Em seguida, remova a bateria do sistema e conecte o dispositivo a uma fonte de alimentação.
Remover a bateria o ajudará a descobrir se um problema de hardware é o culpado. A chave aqui é garantir que você esteja testando apenas um elemento por vez. Se os problemas de energia interferirem na inicialização, é crucial que você saiba se a bateria, o cabo de carregamento ou outro componente precisam ser substituídos.
3. Desconecte todos os seus dispositivos USB
Um problema sério com as atualizações do Windows 10 é que às vezes o computador não inicializa devido a um conflito com um dispositivo USB. Você pode resolver este problema desconectando todos os dispositivos USB (e quaisquer outros periféricos desnecessários) e reiniciando o computador.
Se o seu computador permanecer na mesma tela de carregamento, a remoção de todos os dispositivos USB pode resolver o problema. Outras vezes, pode ser necessário reiniciar o computador.
4. Desligue o Fast Boot
Há uma configuração dentro de sua BIOS ou UEFI chamada Fast Boot que permite que o Windows 10 inicie mais rápido com o pré-carregamento de drivers. Infelizmente, o Windows Update pode quebrar a compatibilidade do Fast Boot. Felizmente, você pode ativar e desativar o Fast Boot por meio de sua BIOS, em vez de dentro do Windows 10.
O método de entrada na tela BIOS / UEFI difere entre os computadores. Para obter instruções sobre como encontrar o método correto para o seu computador, consulte nosso guia para inserir o UEFI / BIOS de um computador . Para a maioria das pessoas, tocar na tecla Delete durante a inicialização deve acionar o ambiente POST. As duas outras teclas que podem funcionar são F2 e Escape .
Depois de entrar no BIOS ou UEFI, a opção Fast Boot normalmente faz parte das opções avançadas , embora possa estar em qualquer lugar.
Se você não vir nenhuma entrada Fast Boot, seu computador foi feito antes de 2013, pois eles não incluíam uma opção Fast Boot.
5. Verifique suas outras configurações de BIOS / UEFI
Um BIOS / UEFI mal configurado pode impedir a inicialização do seu computador desktop.
BIOS / UEFI é um ambiente de pré-inicialização que contém as configurações de hardware do seu computador. Eles são úteis para recuperação porque funcionam mesmo quando o Windows não.
Para acessar essas configurações, é necessário iniciar o computador no modo BIOS. Uma vez no modo BIOS, verifique as seguintes configurações:
Modo de segurança
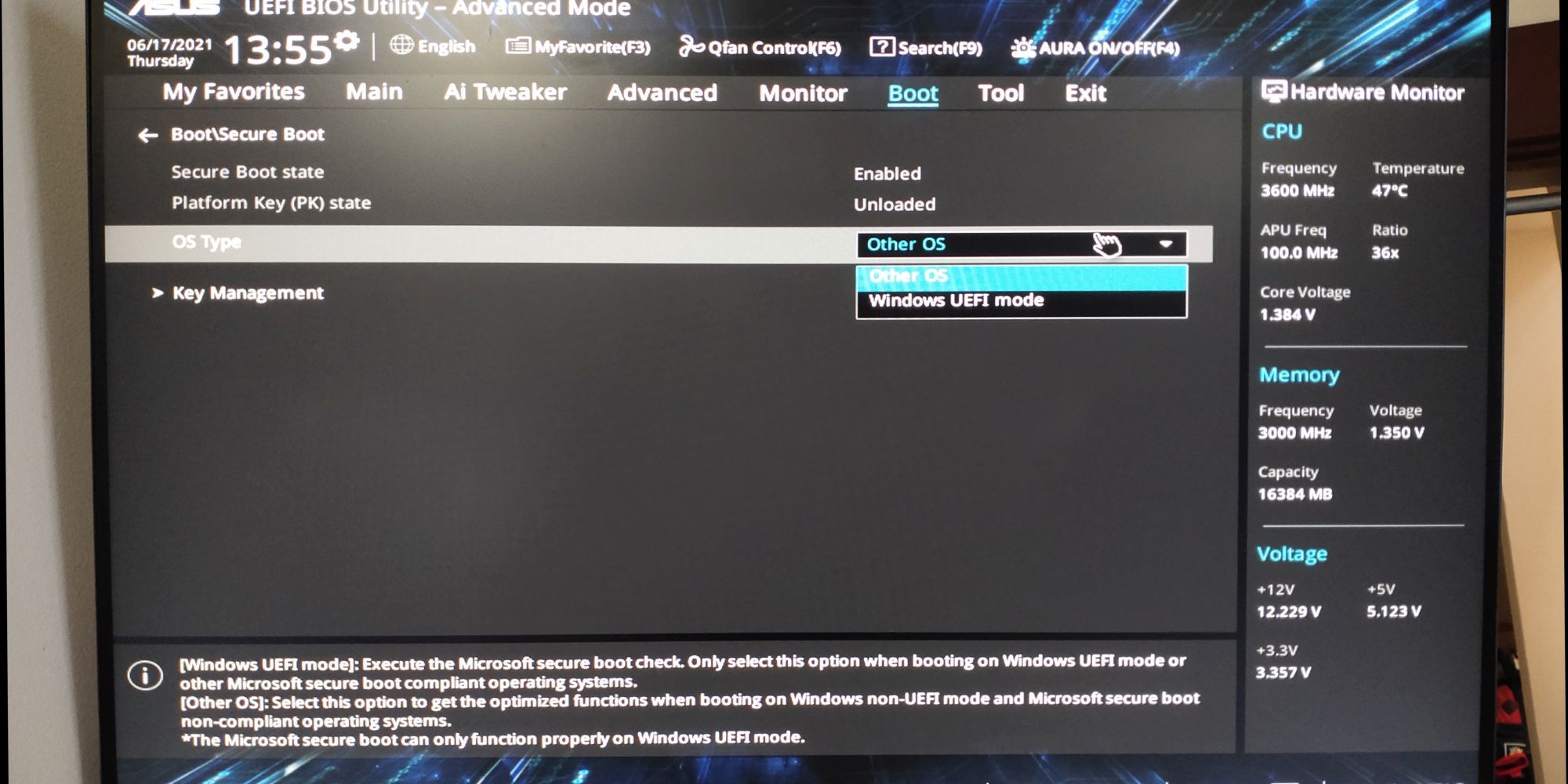
A inicialização segura com a configuração errada pode fazer com que o computador não inicialize. Você pode desativar a inicialização segura no BIOS , mas isso pode exigir que você redefina o Windows 10 para as configurações de fábrica e / ou redefina o BIOS. Além disso, desabilitar a inicialização segura pode impedi-lo de atualizar para o Windows 11 .
A razão pela qual a inicialização segura causa problemas é que ela foi projetada para proteger os computadores contra malware. Como ele verifica os drivers e hardware carregados pelo Windows na inicialização, qualquer driver ou componente de hardware não reconhecido pelo sistema irá gerar um erro na inicialização.
As configurações de inicialização segura estão localizadas em Opções de inicialização . Você pode ligá-lo ou desligá-lo. Deve ser definido para o modo Windows UEFI em vez de Outro SO (geralmente Linux).
Módulo de Suporte de Compatibilidade (CSM)
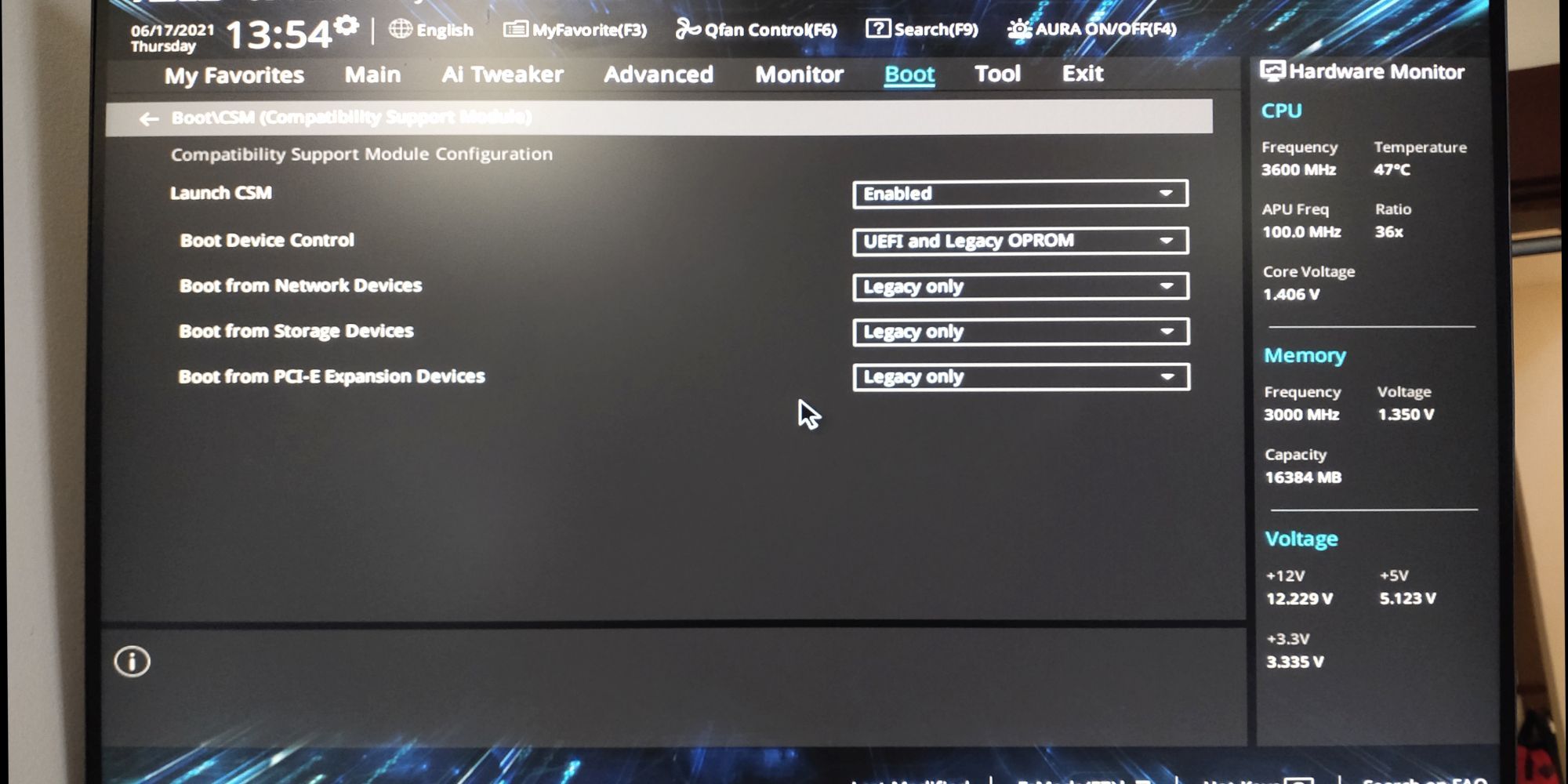
Uma unidade de inicialização formatada usando um sistema BIOS requer uma tabela de partição MBR. Um disco formatado por UEFI requer uma tabela de partição GPT. O CSM permite que o sistema UEFI funcione como o sistema MBR mais antigo.
Redefina a configuração do BIOS
Se as configurações do BIOS estiverem incorretas, mas você não souber como corrigi-las, às vezes redefinir o BIOS / UEFI para os padrões de fábrica corrige o problema.
6. Tente uma verificação de malware
O malware é a principal causa de um computador que não inicializa. O melhor método para lidar com malware é um disco de resgate antimalware inicializável. Eu prefiro o disco gratuito do Kaspersky, pois ele requer apenas o download da imagem e o uso do Etcher para criar uma unidade flash ou outro disco gravável. Etcher funciona em Windows, macOS e Linux.
Você pode então inicializar no computador afetado usando o disco de recuperação e remover o malware que impede o computador de inicializar.
Observe que a imagem de disco da Kasperkey requer um sistema UEFI. Consulte a Etapa 5: verifique as outras configurações do BIOS / UEFI para obter detalhes.
Baixar: Kaspersky Rescue Disk (grátis)
7. Inicialize na interface do prompt de comando
Ainda pode ser possível inicializar no prompt de comando. Usando essa interface, você pode executar mais procedimentos de solução de problemas. Você precisará ter o Windows 10 em um disco inicializável ou unidade USB para realizar o procedimento, portanto, use outro computador para configurá-lo antes de começar.
Para inicializar no prompt de comando, inicie o computador. Durante a inicialização, preste atenção aos detalhes de uma combinação de teclas que permitirão a você entrar na BIOS. Essas informações normalmente são fornecidas junto com o logotipo do fornecedor.
Navegue até a guia Boot e torne a unidade USB ou DVD o primeiro dispositivo inicializável. Sua escolha aqui dependerá de onde sua cópia do Windows 10 está localizada. Novamente, as especificações desse processo podem variar de um sistema para outro, portanto, consulte as instruções na tela.
Em seguida, insira o disco ou unidade que contém o Windows 10 em seu sistema, salve sua configuração e reinicie o PC.
Quando solicitado, use o teclado para especificar que deseja inicializar usando o disco ou unidade.
Digite o idioma, a moeda e as preferências de entrada solicitadas e selecione Reparar seu computador na próxima tela. Em seguida, selecione Solução de problemas > Opções avançadas > Prompt de comando , você verá uma janela para inserir comandos.
8. Use a Restauração do Sistema ou Reparo de Inicialização
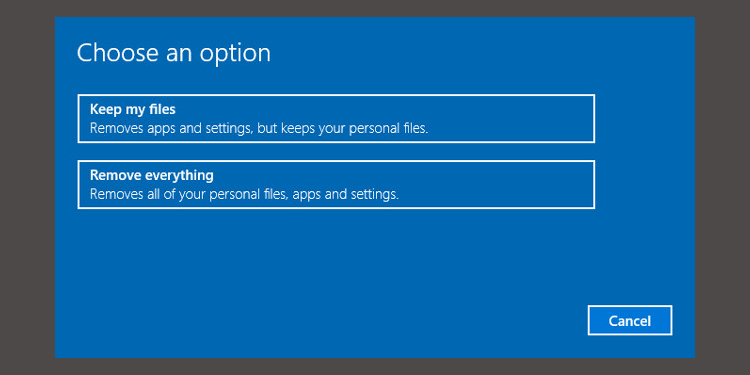
Se você já estiver inicializando o Windows 10 de um disco ou unidade, vale a pena utilizar alguns utilitários que estão disponíveis como parte do processo. Depois de inicializar a partir da unidade conforme detalhado acima, você terá acesso a opções que podem colocar seu PC de volta aos trilhos. Procure links para Restauração do sistema e Reparo de inicialização na tela Opções avançadas .
A Restauração do sistema é um utilitário que permite retornar a um ponto de restauração anterior quando o computador estava funcionando normalmente. Ele pode solucionar problemas de inicialização causados por uma alteração feita em vez de uma falha de hardware.
O Reparo de Inicialização é um solucionador de problemas de propósito geral para problemas que impedem a inicialização do Windows. Se você está lutando para encontrar a origem de seus problemas de inicialização, é uma boa ideia executar o utilitário caso ele possa encontrar uma solução.
9. Reatribuir sua letra de unidade
Um sistema com mais de uma unidade instalada pode causar problemas de inicialização para usuários do Windows 10 se o volume do sistema operacional (SO) tiver a letra da unidade não atribuída acidentalmente. No entanto, você pode corrigir esse problema com o mínimo de confusão inicializando na interface do prompt de comando.
Inicialize em uma janela de prompt de comando conforme explicado acima e digite o seguinte para executar o utilitário de partição de disco:
diskpartFeito isso, insira o volume da lista para imprimir os detalhes de todos os volumes atualmente conectados ao seu sistema. Se o seu volume de inicialização não tiver uma letra de unidade atribuída, você precisará atribuir uma.
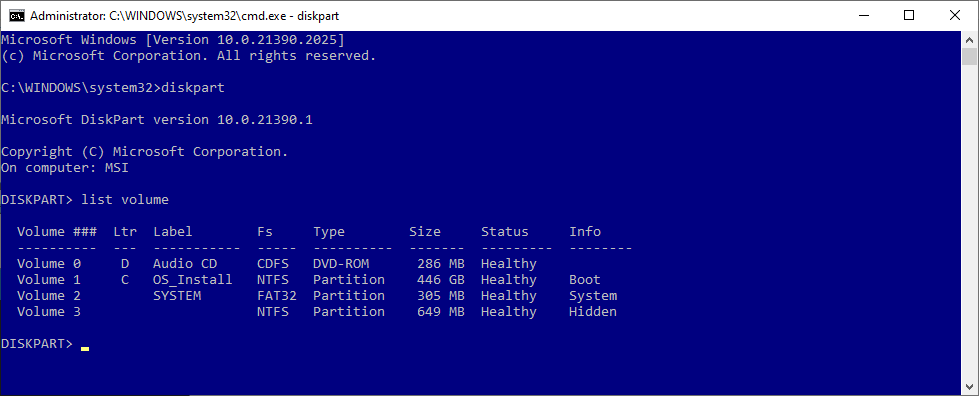
Para atribuir uma letra a uma unidade, você pode usar os comandos selecionar e atribuir letras .
Por exemplo, se eu quisesse atribuir a letra E ao volume do CD de áudio na imagem acima, primeiro colocaria o volume selecionado 0 e, em seguida, atribuiria a letra = E para concluir o processo.
Como sempre, tenha muito cuidado ao fazer alterações no prompt de comando. Cometer erros aqui pode causar rapidamente mais problemas com o seu PC.
10. Evite o carregador de inicialização do Windows 10
Se tiver problemas ao tentar reinstalar o Windows 10, você pode encontrar a nova versão do utilitário bootloader. Isso às vezes pode interferir na inicialização de uma cópia existente do Windows.
Felizmente, há uma maneira relativamente direta de remediar essa situação. Inicialize na interface do prompt de comando e digite o seguinte:
bcdedit /set {default} bootmenupolicy legacyReinicie o computador e você descobrirá que a interface do carregador de inicialização herdada substituiu a iteração do Windows 10. Você não deverá ter mais problemas para entrar no Modo de Segurança do Windows 10 ou acessar a instalação do sistema operacional existente.
11. Experimente um utilitário de terceiros
Descobrir a causa do problema é a parte mais desafiadora da solução de problemas de inicialização. Quando seu sistema nem consegue inicializar, é difícil diagnosticar o problema. No entanto, um utilitário de terceiros chamado Boot Repair Disk pode ter mais sucesso.
O Boot Repair Disk é um disco de recuperação de código aberto que você pode usar para localizar e corrigir automaticamente problemas que impedem o PC de inicializar. É muito fácil de usar: você só precisa selecionar se está usando uma versão do Windows de 32 ou 64 bits . Os testes e quaisquer correções são realizados automaticamente, embora existam opções que permitem um controle mais próximo.
Não dá nenhuma garantia de consertar seu PC, mas pode identificar problemas ocultos.
12. Reinicialização de fábrica
Estamos entrando em opções de reparo mais difíceis e destrutivas. Além da redefinição de fábrica, as opções mais difíceis incluem restaurar e atualizar seu computador. Cada um tem suas próprias vantagens e fraquezas.
Uma redefinição de fábrica destrói alguns aplicativos e outros dados , mas você pode optar por manter alguns de seus arquivos. Uma redefinição de fábrica do Windows 10 (a Microsoft se refere a esse processo apenas como "redefinir") restaura o computador ao seu estado operacional padrão.
13. Reparar atualização ("atualização in-loco")
A instalação de reparo é semelhante a uma redefinição de fábrica, exceto em um grande aspecto: ela reinstala completamente o seu sistema operacional. Infelizmente, é necessário fazer o download de todo o sistema operacional Windows e você precisará de um computador Windows funcional com conexão à Internet.
Este método requer um computador funcional, um DVD ou unidade USB e uma conexão com a Internet. Mais ou menos, você deve baixar e executar a ferramenta de download de USB / DVD do Windows e usá-la para criar um instalador inicializável.
Este método é bastante complexo, mas o vídeo a seguir pode guiá-lo durante o processo.
Problemas de inicialização do Windows 10: corrigidos!
Lembre-se de que a inicialização é diferente do Power On Self Test (POST). Um computador que não exibe uma tela inicial e não consegue nem mesmo entrar em seu modo BIOS ou UEFI precisa de seu hardware diagnosticado para problemas .
Resolver problemas de inicialização do Windows 10 é pior do que nas versões anteriores do Windows, graças à remoção de um modo de segurança de fácil acesso. Sim, você me leu bem. A Microsoft removeu a opção F8 para inicializar no Modo de Segurança para nos dar uma inicialização 2 segundos mais rápida. É por isso que é extremamente importante que você use uma unidade flash de 16 GB para criar uma unidade de recuperação do sistema.

