10 scripts AutoHotkey legais (e como fazer os seus)
Se você está familiarizado com os vários atalhos de teclado do Windows e ainda sente que precisa de mais, é hora de passar para uma ferramenta avançada que permite criar seus próprios scripts.
AutoHotkey (AHK) é a resposta para suas necessidades de personalização. Este programa permite remapear teclas, criar atalhos personalizados, executar macros para automatizar tarefas repetitivas e muito mais.
Vejamos alguns scripts úteis do AutoHotkey para você começar, junto com os fundamentos do software para que você possa fazer o seu próprio.
Como instalar o AutoHotkey
Antes de usar scripts AHK legais ou fazer seus próprios, você precisará instalar o AutoHotkey em seu sistema.
Visite a página inicial do AutoHotkey , clique em Baixar e escolha Baixar versão atual para acessá-la. Execute a caixa de diálogo de instalação rápida e você estará pronto para começar a usar os scripts AutoHotkey.
Como criar novos scripts AutoHotkey
O programa que você acabou de instalar controla a execução de scripts AHK, mas não fará nada até que você realmente tenha um script em execução.
Para criar um novo script AutoHotkey, clique com o botão direito em qualquer lugar da área de trabalho (ou onde mais for conveniente) e escolha Novo> Script AutoHotkey . Nomeie algo que faça sentido. Em seguida, clique com o botão direito no novo arquivo e escolha Editar Script ou abra o arquivo no editor de texto de sua preferência para começar a trabalhar nele.
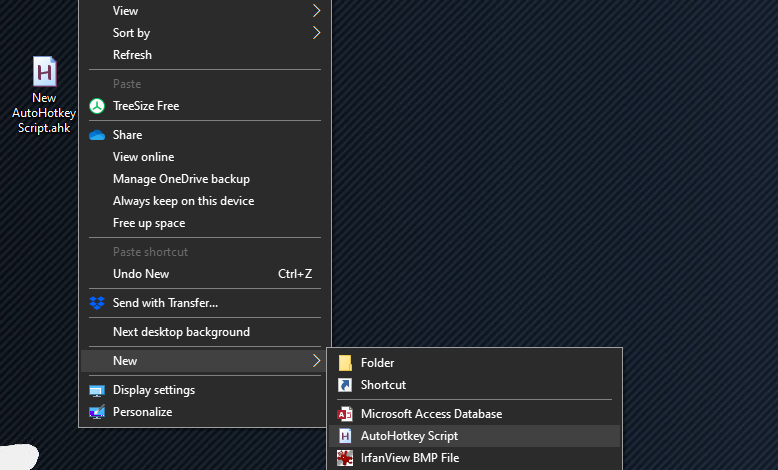
Observe que você também pode abrir seu editor de texto, digitar um script AutoHotkey e salvá-lo como um arquivo que termina em .ahk para obter o mesmo resultado. Apenas certifique-se de que ele possui a extensão de arquivo correta!
Falando nisso, é uma boa ideia atualizar seu editor de texto do Bloco de Notas básico. Notepad ++ e Visual Studio Code são ótimas opções gratuitas.
Agora que você tem o software para executar scripts AutoHotkey, pode baixar scripts que outros escreveram para tirar proveito deles sem fazer nenhum trabalho por conta própria. Para salvar um, basta baixá-lo como um arquivo .ahk e salvá-lo onde desejar.
Para executar um script, basta clicar duas vezes nele e ele entrará em vigor. No entanto, provavelmente você desejará que alguns desses scripts sejam executados assim que inicializar o computador, para que não precise iniciá-los manualmente todas as vezes.
Para fazer isso, copie e cole os arquivos .ahk em sua pasta de inicialização . Você pode chegar lá facilmente digitando shell: startup no menu Iniciar. Caso contrário, navegue até o seguinte local:
C:Users[USERNAME]AppDataRoamingMicrosoftWindowsStart MenuProgramsStartup

Isso carrega seus scripts AutoHotkey assim que você se conecta ao computador.
Os melhores scripts AutoHotkey para experimentar
Aqui estão alguns dos scripts AutoHotkey mais úteis que você pode baixar e usar para melhorar o Windows imediatamente. Para obter ainda mais exemplos de script AutoHotkey, incluindo aqueles que são muito mais complexos do que estes, verifique o AutoHotkey Script Showcase .
1. AutoCorreção
Mesmo com a precisão de um teclado de mesa, você ainda comete erros ao digitar. E embora este seja um script AHK antigo, os erros de digitação não saem de moda.
Ele contém milhares de erros de ortografia comuns – quando você comete um erro, ele imediatamente substitui o erro pela palavra correta. Ele ainda permite que você adicione suas próprias palavras, que discutiremos mais tarde.
Download : Script de correção automática
2. Desative as teclas de bloqueio
As três teclas de bloqueio – Num Lock, Caps Lock e Scroll Lock – não são usadas com frequência na computação de hoje. Você provavelmente usa o teclado numérico apenas para dígitos, apenas pressiona Caps Lock por acidente e nem liga para Scroll Lock.
Se você raramente usa esses modificadores, tente defini-los com um valor padrão com este script:
; Set Lock keys permanently
SetNumlockState, AlwaysOn
SetCapsLockState, AlwaysOff
SetScrollLockState, AlwaysOff
return
Isso pressupõe que você deseja que o Num Lock esteja sempre ativado. Se preferir, apenas altere essa linha (ou remova-a completamente e altere apenas Caps Lock e Scroll Lock).
3. Reutilizar Caps Lock
Depois de usar o script acima para desativar o Caps Lock, faz sentido dar a essa tecla outro propósito.
Usar este breve script transformará Caps Lock em outra tecla Shift, mas você pode alterá-la para qualquer coisa que desejar (talvez outra tecla do Windows, se o seu teclado tiver apenas uma):
; Turn Caps Lock into a Shift key
Capslock::Shift
return
4. Visualize ou oculte arquivos ocultos rapidamente
É importante saber às vezes como visualizar arquivos e pastas ocultos no Windows . Se você só precisa acessar pastas ocultas de vez em quando e não quer que elas atrapalhem sua visualização normalmente, este é um script útil.
Este script simplesmente pressiona Ctrl + F2 com o File Explorer aberto para alternar a exibição de arquivos ou pastas ocultos. Isso é tudo que há para fazer! Você só precisa copiar o código da postagem do fórum vinculado em um script:
^F2::GoSub,CheckActiveWindow
CheckActiveWindow:
ID := WinExist("A")
WinGetClass,Class, ahk_id %ID%
WClasses := "CabinetWClass ExploreWClass"
IfInString, WClasses, %Class%
GoSub, Toggle_HiddenFiles_Display
Return
Toggle_HiddenFiles_Display:
RootKey = HKEY_CURRENT_USER
SubKey = SoftwareMicrosoftWindowsCurrentVersionExplorerAdvanced
RegRead, HiddenFiles_Status, % RootKey, % SubKey, Hidden
if HiddenFiles_Status = 2
RegWrite, REG_DWORD, % RootKey, % SubKey, Hidden, 1
else
RegWrite, REG_DWORD, % RootKey, % SubKey, Hidden, 2
PostMessage, 0x111, 41504,,, ahk_id %ID%
Return
Visite: Toggle Hidden Files Script
5. Mostrar ou ocultar rapidamente extensões de arquivo conhecidas
Este é semelhante ao anterior, pois também lida com o Explorador de Arquivos. Por motivos de segurança, é recomendável sempre mostrar as extensões de arquivo. Isso torna mais fácil localizar arquivos EXE desonestos mascarados como PDF ou similar. Também é útil quando você precisa lidar com associações de arquivos do Windows 10 .
O script a seguir permitirá que você alterne a exibição de extensões para tipos de arquivo conhecidos com Win + Y.
Download: Alternar script de extensões de arquivo conhecidas
6. Insira caracteres especiais
Além dos poucos caracteres especiais em seu teclado (como @ e *), existem dezenas de outros que não são tão convenientes de acessar. Uma das maneiras mais rápidas de inserir caracteres estrangeiros e outros símbolos incomuns é usar o AutoHotkey.
Com apenas uma linha do código AHK, você pode inserir rapidamente esses símbolos especiais e parar de ter que se lembrar dos códigos ALT ou copiar e colar de uma lista online.
Use o modelo abaixo para criar atalhos que são mais úteis para você. Os caracteres à esquerda dos dois pontos são o que você pressiona para acionar o atalho, enquanto o símbolo dentro dos colchetes é o que o atalho insere.
Então, por exemplo, se você deseja pressionar Alt + Q para inserir o ícone de marca registrada, você deve criar um script com isto:
!q::SendInput {™}
Para referência, os caracteres das chaves são os seguintes. Você pode ler mais sobre as teclas de atalho na página do guia do AutoHotkey :
- ^ para Ctrl
- ! para Alt
- # para ganhar
- + para Shift
7. Execute uma Pesquisa Rápida do Google
Se você é um pesquisador pesado do Google, este atalho prático permite que você execute uma pesquisa por qualquer texto copiado em seu computador.
Ele iniciará seu navegador padrão e procurará no Google qualquer trecho de texto que você destacou ao pressionar Ctrl + Shift + C. É prático para reduzir o tempo de copiar e colar!
^+c::
{
Send, ^c
Sleep 50
Run, https://www.google.com/search?q=%clipboard%
Return
}
8. Use o teclado numérico como um mouse
Embora você possa navegar no Windows sem um mouse, se necessário, ter esse script significa que você não precisa se lembrar dos atalhos do teclado para fazer isso. Este elegante script AutoHotkey usa seu teclado numérico para agir como um mouse, dando a você mais precisão e uma maneira de contornar o computador em caso de falha de hardware.
Dê uma olhada nas informações na parte superior do script para obter orientação sobre como usá-lo.
Download: usando teclado numérico como um script de mouse
9. Abra qualquer aplicativo
O menu Iniciar facilita a abertura de qualquer programa instalado em seu computador em segundos. Mas para seus programas mais usados, você pode querer uma maneira ainda mais rápida de iniciá-los.
O script para abrir um aplicativo é simples; aqui está um para iniciar o Firefox ao pressionar Win + F. Altere-o conforme necessário para seu aplicativo e combinação de teclas preferidos.
#f::Run Firefox
10. Teclas de volume improvisadas
A maioria dos teclados possui teclas para alterar facilmente o volume, alterar a faixa de música e similares. Mas, caso o seu não tenha, você pode usar o AutoHotkey para criar seus próprios botões de volume.
Aqui está um exemplo, que usa Shift + Mais e Shift + Menos (teclas do teclado numérico) para aumentar e diminuir o volume. Você também pode apertar a tecla Break, pouco usada, para ativar o mudo.
Como com os outros scripts, fique à vontade para ajustar os botões de acordo com sua preferência.
+NumpadAdd:: Send {Volume_Up}
+NumpadSub:: Send {Volume_Down}
break::Send {Volume_Mute}
returnEscrevendo seus próprios scripts
Se você se sentir confiante, por que não tentar fazer seus próprios scripts AutoHotkey a seguir? Se você está apenas começando com o AHK, provavelmente se beneficiará ao máximo com a expansão de texto.
Essencialmente, a expansão de texto permite que você digite um pequeno trecho de texto que se expande automaticamente para algo muito mais longo. Se você enviar o mesmo e-mail várias vezes por dia ou digitar seu endereço de e-mail sempre que entrar em sites, configurar a expansão de texto o tornará mais produtivo.
Se você baixou o script de AutoCorreção do item 1 acima, há um local na parte inferior para você adicionar suas próprias frases, que é um lugar perfeito para colocar alguma expansão de linha única. Se você não estiver usando este script, basta fazer um novo script para suas entradas de expansão.
É simples de fazer: digite dois dois-pontos, seguidos do texto da tecla de atalho. Depois de mais dois dois-pontos, digite a frase para a qual deseja expandir o atalho. Portanto, se você quiser que a digitação "@@" se expanda automaticamente para o seu endereço de e-mail, o script seria:
::@@::[email protected]
As possibilidades aqui são muitas. Você pode fazer com que a tecla de atalho Ctrl + Alt + C cuspa um e-mail enlatado que você digita várias vezes ao dia ou qualquer outra tarefa pertinente ao seu trabalho:
^!c::
Send Hello,{enter}This is a canned email.
return
Depois de configurar alguma expansão de texto, você pode começar a remapear as chaves se achar que algumas delas não são úteis em seu estado atual.
Deseja que o botão Inserir seja um atalho para Copiar, por exemplo? Você pode mudar isso com o seguinte:
Insert::^c
Confira os tutoriais do AutoHotkey para mais informações. Para uma introdução mais guiada ao AHK, temos um guia AutoHotkey para iniciantes que você também pode conferir.
O poder do AutoHotkey
A melhor parte do AutoHotkey é que ele é totalmente personalizável para suas necessidades. Se você deseja apenas correção automática e alguns bits simples de expansão de texto, você pode configurar isso facilmente. Se você quiser se aprofundar mais com muitos controles personalizados e atalhos complexos, pode escrever os scripts que desejar.
Com esses ótimos scripts AutoHotkey, você não precisa de nenhuma experiência de codificação para começar. Para uma ferramenta semelhante, você também deve examinar os fundamentos dos arquivos em lote do Windows.
Crédito da imagem: FabrikaSimf / Shutterstock

