10 maneiras de usar o comando superior no Linux
O comando top no Linux fornece estatísticas úteis sobre os recursos do sistema. Podemos usá-lo para ver o uso da CPU e da memória junto com as informações do processo dos serviços em execução. Você também pode encontrar processos zumbis usando o top. Portanto, dominar o comando top é uma obrigação para os administradores do Linux.
A seção a seguir fornece uma visão geral simples do comando top e mostra como usar o top em cenários do mundo real.
Como funciona o comando superior?
Por padrão, o topo mostra uma lista de processos em execução junto com as métricas de CPU padrão. Você pode pensar na primeira parte da saída como o painel. A seção inferior mostra a lista de processos e fornece uma exibição em tempo real de todos os processos em execução.
O painel consiste em cinco linhas, cada uma contendo algumas métricas. A primeira linha mostra informações curtas sobre o sistema, como tempo de atividade, média de carga e o número de usuários atualmente conectados. As tarefas são mostradas na segunda linha. O terceiro mostra a carga da CPU e as duas linhas a seguir indicam o uso da memória.
Observe que os comandos que você especifica durante a execução do top diferenciam maiúsculas de minúsculas. Por exemplo, as teclas n e N executam operações diferentes.
1. Exibir todos os processos em execução
Quando usado sem nenhum argumento, o comando top exibe uma lista de todos os processos em execução no momento.
topSaída:
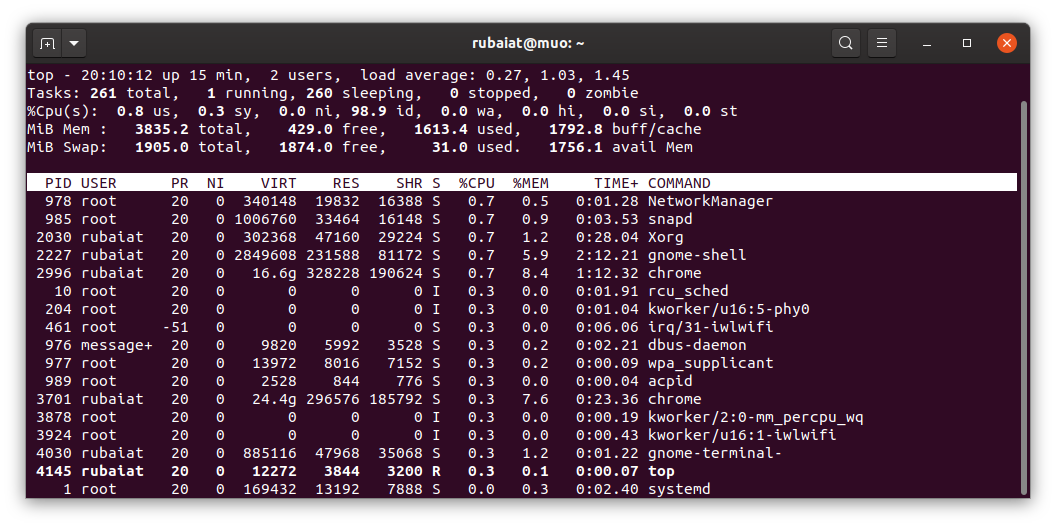
Você pode navegar pela saída usando as teclas Up , Down , PageUp e PageDown do teclado. Pressione q para chegar ao shell.
2. Classifique os processos do Linux por PID
Você pode classificar a lista de processos por seu ID de programa ou PID. Pressione a tecla N ao executar o topo para classificar os processos com base no PID.
3. Classifique os processos por memória e uso da CPU
A saída superior padrão classifica a lista de processos com base no uso da CPU. Você pode classificar a lista por uso de memória usando a tecla M do teclado. Digite P para classificar por CPU novamente.
4. Classificar processos por tempo de execução
Se você deseja saber por quanto tempo os processos estão em execução em sua máquina, pressione as teclas M e T.
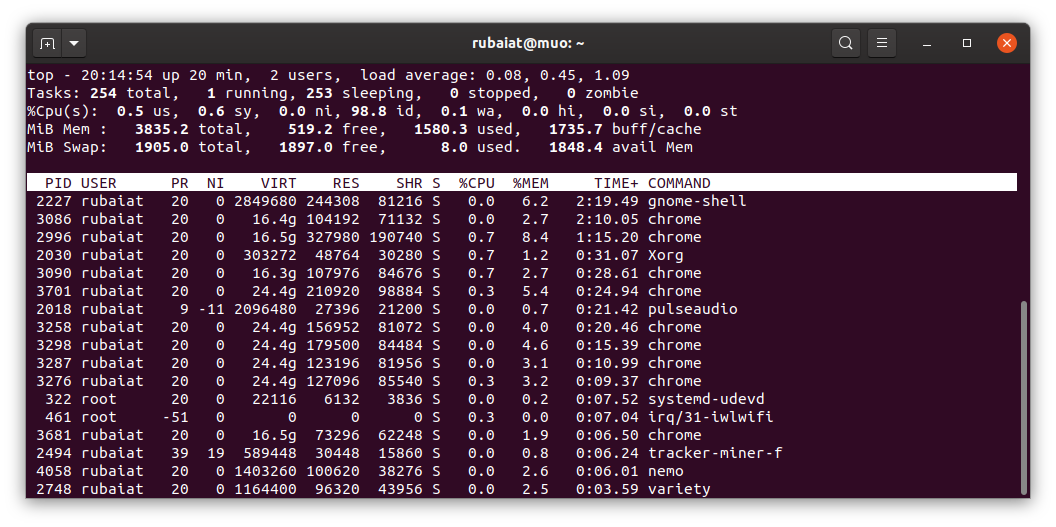
5. Exibir processos de execução para usuários específicos
Podemos ver uma lista de todos os processos em execução que pertencem a um usuário específico. Quando estiver dentro do topo, pressione u , forneça o nome de usuário e pressione Enter . Você também pode usar a opção -u superior seguida do nome de usuário para fazer isso.
top -u rootO comando mencionado anteriormente exibe todos os processos invocados pelo root.
6. Destacar processos ativos
Se você inserir a chave z dentro do topo, ela destacará todos os processos do Linux em execução ativa . Isso torna a navegação nos processos ativos mais simples.
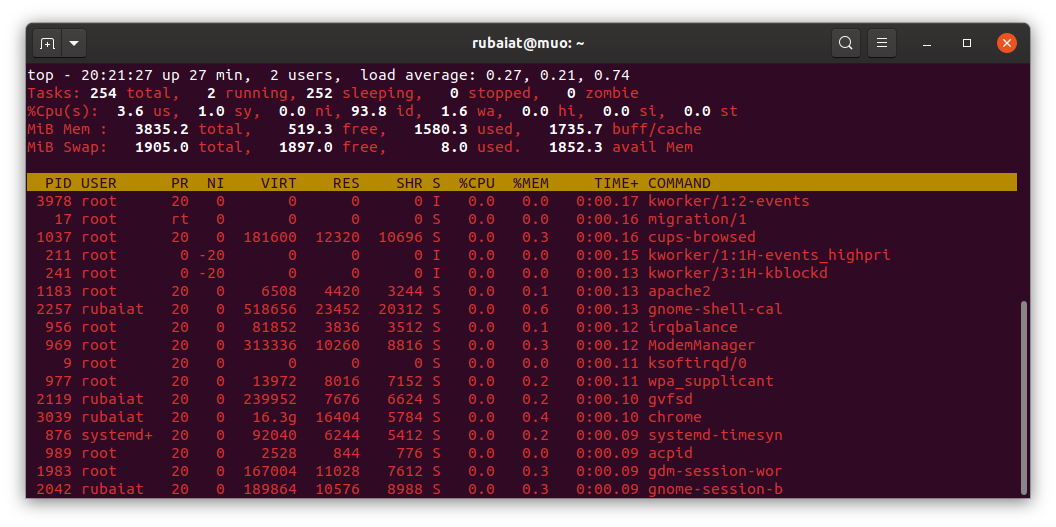
7. Alterar o período de intervalo do top
Por padrão, o top atualiza sua saída a cada três segundos. No entanto, você pode facilmente definir isso como um valor personalizado pressionando d seguido pelo valor necessário.
8. Alterar a prioridade do processo
Você pode alterar a prioridade de um processo Linux definindo um valor personalizado do renice dentro do topo. Digite r seguido pelo PID do processo e, a seguir, insira seu novo valor de renice.
9. Exibir processos ociosos usando o topo
Podemos ver uma lista de todos os processos ociosos pressionando a tecla i .
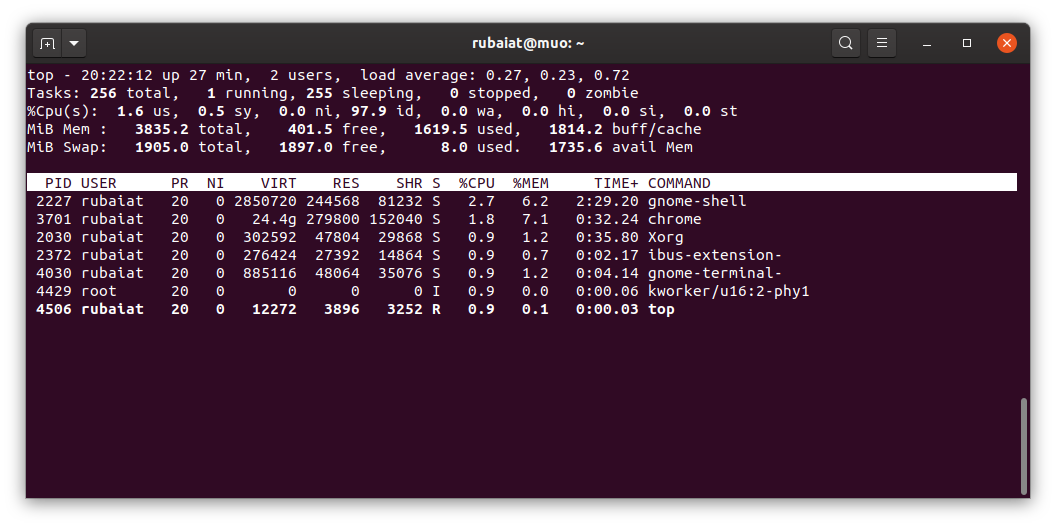
10. Mate um processo Linux por PID
O comando top no Linux nos permite eliminar um processo em execução diretamente da interface. Para encerrar um processo, digite k seguido do PID desse processo. Será útil ao lidar com processos zumbis .
Processos de sistema próprios com o comando superior
O comando top no Linux torna o gerenciamento de processos mais simples para iniciantes. Podemos usar o top para todos os tipos de tarefas, incluindo monitoramento de recursos do sistema e gerenciamento de processos suspensos. Portanto, não importa se você é um novato ou um especialista em Linux, o comando top tem algo para você.
O monitoramento do sistema é apenas uma parte do dia do administrador. Como você monitora as conexões de rede? O comando ss está aqui apenas para este trabalho.

