5 maneiras de corrigir as & quot; Informações de configuração do sistema incorretas & quot; Stop Code no Windows 10
O código de parada Bad System Config Info é um erro comum do Windows que pode causar uma tela azul da morte (BSOD). Embora a falha do sistema e a tela azul possam parecer alarmantes, o erro Bad System Config Info é relativamente simples de corrigir e não requer muito conhecimento técnico.
Melhor ainda, também não demora muito para consertar. Então, aqui está como você conserta o código de parada Bad System Config Info.
Qual é o erro de informação de configuração do sistema inválido no Windows 10?
O erro Bad System Config Info ( código de parada do Windows 0x00000074 ) pode ter origem em várias áreas e está relacionado a uma configuração de sistema com defeito. Infelizmente, uma configuração de sistema defeituosa é um amplo espectro, cobrindo o Registro do Windows, drivers defeituosos, arquivos de sistema corrompidos e muito mais.
Felizmente, esses problemas são fáceis de corrigir.
1. Reinicie o seu sistema
A primeira correção é sempre a mais fácil: reinicie o computador. Desligar e ligar o computador corrige uma variedade de problemas. Antes de começar a executar as outras correções, reinicie o computador e veja se isso corrige o erro Bad System Config Info.
2. Execute SFC e CHKDSK
Um erro persistente de Bad System Config Info pode apontar para um sistema de arquivos corrompido. Às vezes, arquivos importantes do sistema do Windows podem ser corrompidos, causando um problema. O programa Windows System File Check (SFC) é uma ferramenta integrada do sistema Windows que você pode usar para verificar se há erros.
No entanto, antes de executar o comando SFC, é importante verificar se ele está funcionando corretamente. Para fazer isso, usamos a ferramenta de gerenciamento e manutenção de imagens de implantação ou DISM .
Como o SFC, o DISM é um utilitário integrado do Windows com uma ampla gama de funções. Nesse caso, o comando DISM Restorehealth garante que nossa próxima correção funcionará corretamente.

Siga as etapas a seguir.
- Digite Prompt de Comando (Admin) na barra de pesquisa do menu Iniciar, clique com o botão direito e selecione Executar como administrador para abrir um Prompt de Comando elevado.
- Digite o seguinte comando e pressione Enter: DISM / online / cleanup-image / restorehealth
- Aguarde a conclusão do comando. O processo pode levar até 20 minutos, dependendo da integridade do seu sistema. O processo parece travar em alguns momentos, mas espere até que ele seja concluído.
- Quando o processo for concluído, digite sfc / scannow e pressione Enter .
CHKDSK é outra ferramenta do sistema Windows que verifica a estrutura de arquivos. Ao contrário do SFC, o CHKDSK examina toda a unidade em busca de erros, enquanto o SFC examina especificamente os arquivos de sistema do Windows. Como o SFC, você pode executar a verificação do CHKDSK no prompt de comando para consertar sua máquina.
- Digite prompt de comando na barra de pesquisa do menu Iniciar, clique com o botão direito na melhor correspondência e selecione Executar como administrador . (Como alternativa, pressione a tecla Windows + X e selecione Prompt de Comando (Admin) no menu.)
- Em seguida, digite chkdsk / r e pressione Enter . O comando fará a varredura em seu sistema em busca de erros e corrigirá quaisquer problemas ao longo do caminho.
3. Restaure o registro do Windows
O erro Bad System Config Info também pode estar relacionado a problemas com o Registro do Windows. O Registro do Windows é essencialmente um enorme banco de dados interno que contém informações importantes e específicas da máquina sobre quase tudo em sua máquina:
- Hardware do sistema
- Software e drivers instalados
- Configurações do sistema
- Informação do Perfil
Restaurar o Registro do Windows a partir de um backup eliminará todas as falhas. No entanto, há um problema com essa correção. Desde a versão 1803 do Windows 10, não há backup automático do Registro do Windows. Antes de 1803, o Windows fazia um backup do Registro a cada 10 dias por meio do serviço RegIdleBackup.
A Microsoft interrompeu o backup automático para reduzir o tamanho da pegada do Windows 10. Como tal, a Microsoft recomenda o uso de um ponto de restauração do sistema para reparar um registro corrompido. Antes de começar esta correção, você pode verificar se tem um backup do Registro do Windows para restaurar.
Vá para C: Windows System32 config RegBack. Esta pasta contém seus backups do Registro do Windows. Se os tamanhos de arquivo mostrarem zero, você não pode usar este método de backup e deve prosseguir para a próxima seção.
Caso contrário, continue lendo para descobrir como restaurar o Registro do Windows manualmente. Se você deseja ativar os backups automáticos do Registro do Windows, consulte nosso guia sobre quando você deve corrigir problemas do Registro do Windows – e quando não se preocupar.
1. Entre nas opções avançadas de inicialização
Se os arquivos na pasta RegBack mostrarem que possuem dados (por exemplo, existem valores numéricos na coluna Tamanho), você pode tentar uma restauração manual do Registro.
Primeiro, você precisa inicializar nas opções de inicialização avançadas.
- Vá para Configurações> Atualização e segurança> Recuperação .
- Selecione Reiniciar agora .
Como alternativa, abra o Menu Iniciar , segure a tecla Shift e pressione Reiniciar .
Uma vez que as opções de menu, pressione Solucionar problemas> Opções avançadas> Prompt de comando.
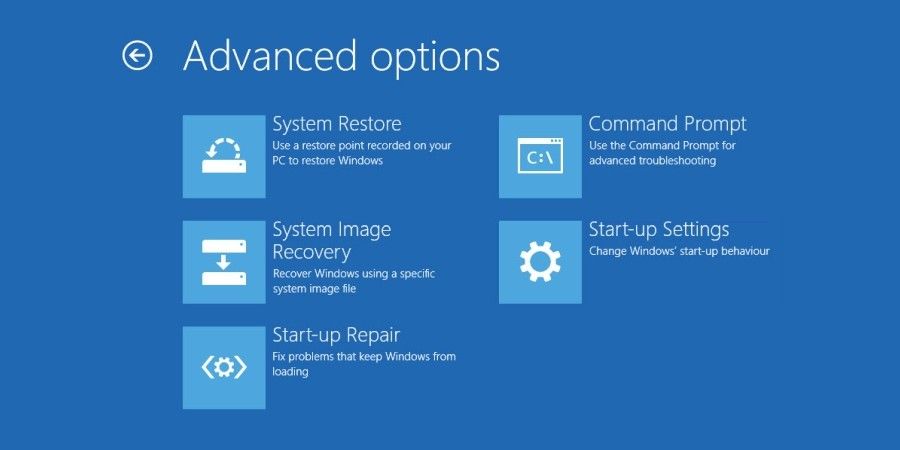
2. Altere o diretório, restaure
Quando o Prompt de Comando for aberto, o padrão será X: Windows System32 . Este não é o local real da instalação do Windows, portanto, precisamos mover para a letra de unidade correta antes de prosseguir.
O Windows geralmente se instala na unidade C: , a menos que você especifique um local diferente. No entanto, o modo de recuperação do Windows inicializará a instalação do Windows com uma letra de unidade diferente, geralmente D: . Localize a unidade correta usando o seguinte comando:
dir D:Win*O prompt de comando listará o conteúdo do diretório, para que você saiba que é a unidade correta.
Agora, digite os seguintes comandos, na ordem:
cd d:windows
ystem32config
xcopy *.* C:RegBack
cd RegBack
dirVerifique as datas dos arquivos no diretório RegBack. Se forem anteriores ao início do seu problema, você poderá inserir os seguintes comandos:
copy /y software ..
copy /y system ..
copy /y sam ..E sim, os dois períodos fazem parte do comando.
Em seguida, reinicie o computador normalmente.
4. Use a restauração do sistema para corrigir o registro do Windows
Se você não tiver um backup manual do Registro do Windows para restaurar, pode optar por um ponto de restauração do sistema. O Windows cria pontos de restauração automática do sistema para você retornar, desde que o recurso esteja ativado.
- Pressione a tecla Windows + S e procure por restauração . Selecione o resultado de criar um ponto de restauração . Isso abrirá as Propriedades do sistema.
- Abra a guia Proteção do Sistema onde você pode verificar se a proteção está ativada, definir configurações e criar um ponto de restauração agora mesmo.
- Se você deseja usar um ponto de restauração do sistema, selecione Restauração do sistema e, em seguida, o ponto de restauração que deseja usar. Em seguida, siga as instruções.
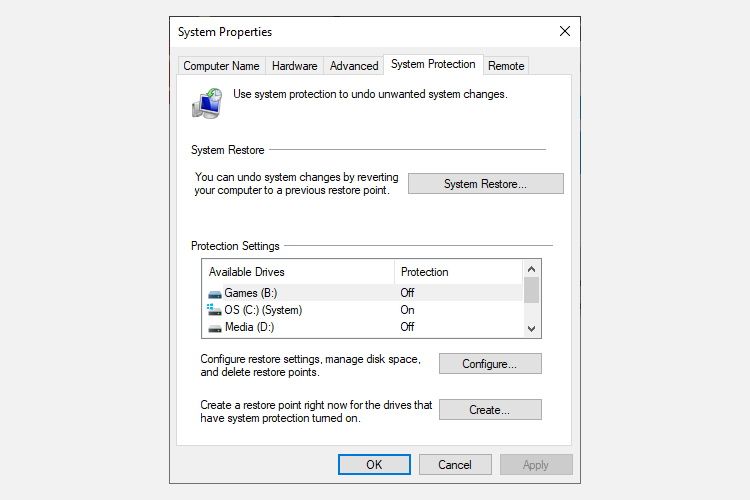
Um recurso interessante da Restauração do sistema do Windows é a capacidade de verificar se há programas afetados. Se você selecionar o ponto de restauração do sistema, faça uma varredura para ver uma lista dos programas que o ponto de restauração do sistema afetará ou excluirá.
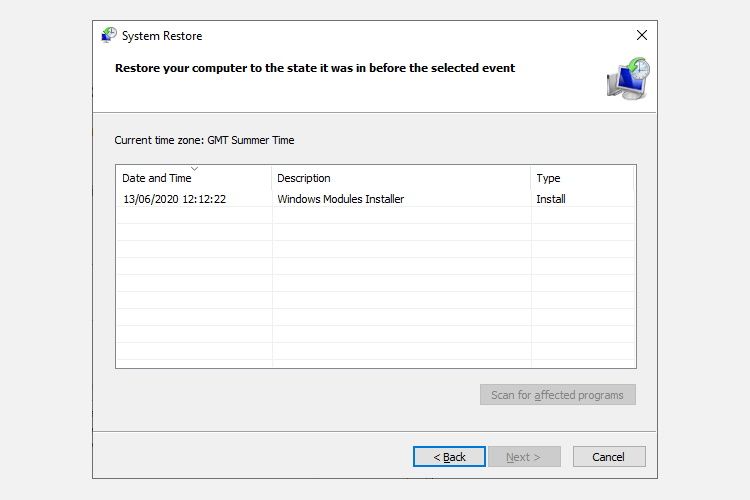
5. Corrigir dados de configuração de inicialização (BCD)
Se nenhuma das correções acima funcionar, você pode tentar corrigir seus dados de configuração de inicialização (BCD). A correção de seus dados de configuração de inicialização requer a mídia de instalação do Windows 10.
Siga nosso guia sobre como criar a mídia de instalação do Windows 10 e , em seguida, continue.
Desligue o seu computador. Agora, insira a mídia de instalação da unidade flash USB do Windows 10 em uma porta USB e ligue o computador. Você precisa inicializar a partir da unidade flash USB, o que significa pressionar uma tecla especial para iniciar o menu de inicialização durante o processo de inicialização. A chave para o menu de inicialização varia, mas normalmente é F8, Del, Esc ou similar .
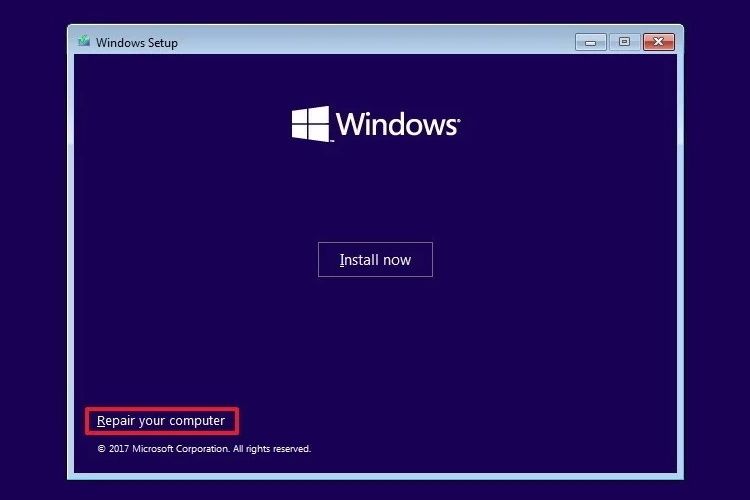
No menu de inicialização, selecione a mídia de instalação do Windows 10. Quando a tela de boas-vindas for exibida, selecione Reparar seu computador na parte inferior esquerda da tela.
Agora, vá para Solução de problemas> Opções avançadas> Prompt de comando . No prompt de comando, digite os seguintes comandos, na ordem:
bootrec /repairbcd
bootrec /osscan
bootrec /repairmbrAgora, feche o Prompt de Comando e desligue o computador. Remova a mídia de instalação do Windows 10 e inicialize o computador.
Corrigindo o erro de informações de configuração do sistema ruins
As correções para o erro Bad System Config Info variam em dificuldade. Reiniciar o computador é extremamente fácil, mas pode não resolver o problema. Trabalhe nas correções do erro e você terá seu sistema instalado e funcionando em um piscar de olhos.

