Seu Mac continua trocando de rede Wi-Fi? Aqui está o que fazer
O macOS é um sistema operacional maravilhoso, mas, como costuma ser o caso com computadores, talvez seja necessário solucionar alguns problemas de vez em quando. Uma área importante que você deseja controlar é a conectividade do seu Mac com a Internet.
Se o seu Mac está sempre trocando de rede Wi-Fi, aqui estão algumas dicas úteis que você pode usar.
Identificando que o problema do Wi-Fi está apenas no seu Mac

Então, você está navegando na internet e de repente suas páginas param de carregar. Você olha para o ícone do seu Wi-Fi e o descobre desconectado, então, de repente, ele se conecta a outra rede Wi-Fi, seja uma que você tenha conectado no passado ou uma rede aparentemente aleatória.
Isso pode ser incrivelmente irritante para qualquer ocasião, esteja você trabalhando, assistindo a um vídeo ou apenas navegando na Internet. Além do tempo perdido ao desconectar e alternar entre redes Wi-Fi, você pode receber um pop-up solicitando que insira a senha dessa rede recém-conectada. Mesmo depois de voltar para a rede original, o macOS pode continuar trocando de redes Wi-Fi.
O primeiro passo seria identificar se o problema de Wi-Fi em questão está apenas no seu Mac. Verifique se algum outro dispositivo que usa o roteador tem o mesmo problema. Para problemas de Wi-Fi que afetam vários dispositivos, você pode redefinir o roteador ou entrar em contato com o provedor de rede. Na maioria dos casos, isso deve ajudar.
Se o problema do Wi-Fi estiver acontecendo exclusivamente no seu Mac, redefinir o roteador ou entrar em contato com o provedor de rede pode não resolvê-lo. Felizmente, existem algumas coisas que você pode fazer que são rápidas e fáceis.
Comece com as configurações de rede do macOS
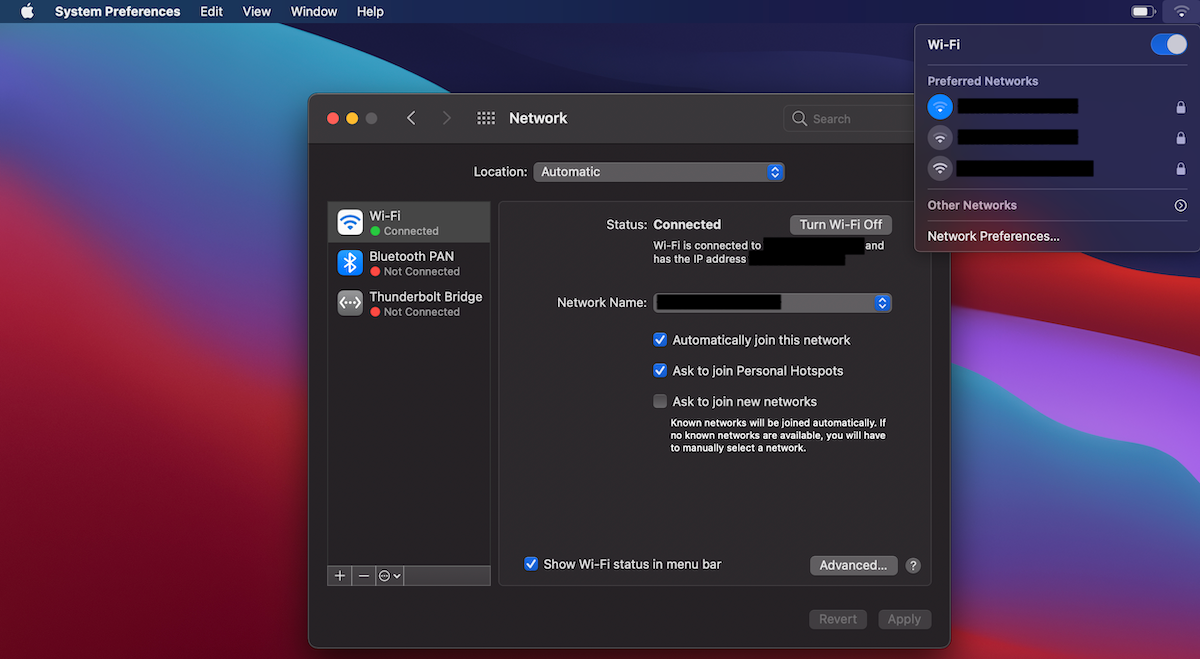
Antes de examinar algumas maneiras diferentes de resolver o problema de Wi-Fi do Mac, você vai querer ter certeza de que as configurações de rede estão abertas. Para fazer isso, clique no ícone Wi-Fi no canto superior esquerdo da tela e selecione Preferências de rede ou clique em Preferências do sistema e selecione Rede .
Desmarque "Peça para ingressar em novas redes"
Às vezes, seu Mac pode se conectar a novas redes Wi-Fi por motivos aleatórios ou possivelmente porque elas fornecem um sinal forte que o seu Mac deseja acessar. Isso criará um menu pop-up solicitando que você se conecte a esta nova rede, interrompendo e desconectando você de seu Wi-Fi operacional.
Para evitar que o seu Mac se conecte aleatoriamente a essas redes Wi-Fi, desmarque a caixa que diz Pedir para ingressar em novas redes .
Você ainda pode acessar novas redes, mas agora pode selecioná-las manualmente em vez de ter menus pop-up irritantes aparecendo constantemente.
Desmarque a opção "Ingressar automaticamente nesta rede"
Se você tiver várias redes Wi-Fi em sua casa / local de trabalho para alternar, seu Mac pode fazer isso automaticamente, talvez indo para a rede que tem o sinal mais forte.
Embora você se conecte a essa rede, ainda terá a experiência irritante de sua internet cair e voltar à medida que o Mac muda de rede. Além disso, se a intensidade de suas redes Wi-Fi variar com frequência, você poderá descobrir que seu Mac alterna constantemente entre elas.
Para evitar que isso aconteça, você pode desmarcar Ingressar automaticamente nesta rede para todas as redes Wi-Fi conhecidas em sua casa ou local de trabalho, exceto o Wi-Fi principal de sua casa / trabalho.
Use as configurações avançadas
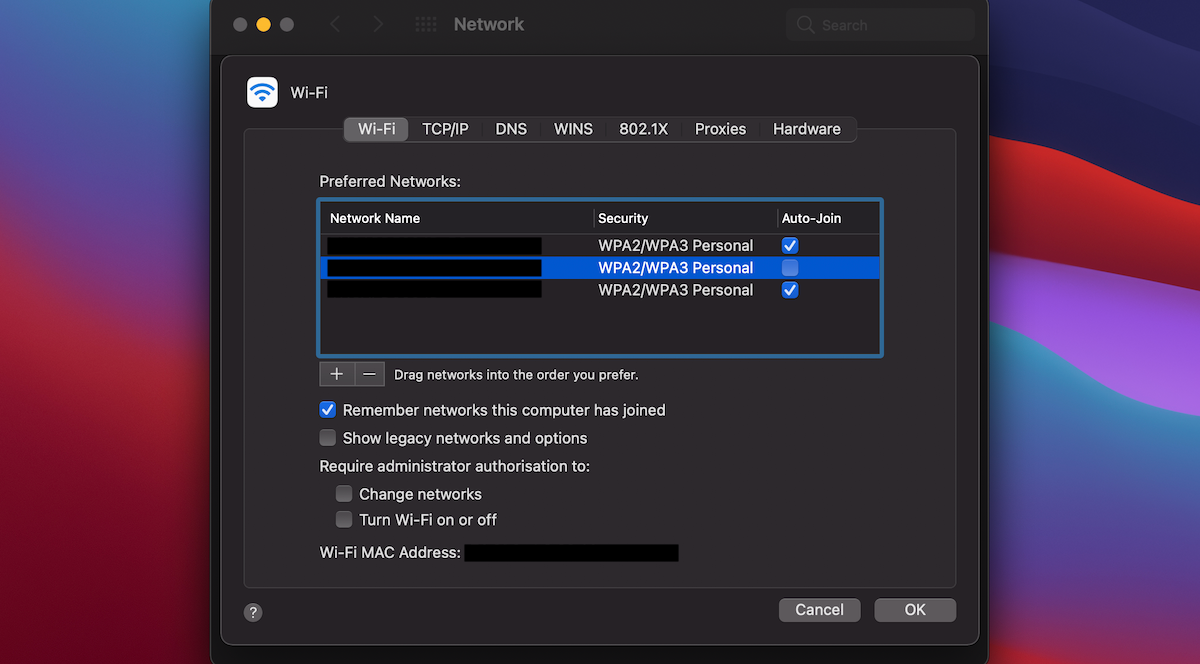
Ao clicar em Avançado no menu da rede, você pode abrir uma lista mais abrangente de opções para suas redes.
Se esta for a primeira vez que usa as configurações de rede avançadas, em Wi-Fi , você deverá ver todas as redes às quais seu laptop está conectado. Aqui, você pode arrastar as suas redes em ordem de preferência, bem como rapidamente marque ou desmarque Auto-join para as suas redes.
Usando os + / – opções encontradas abaixo da lista de redes Wi-Fi, você pode adicionar / remover todas as redes Wi-Fi nesta lista. Isso é particularmente útil, pois você construiu uma lista enorme de redes Wi-Fi que quase não usa.
Como alternativa, você pode manter sua lista e apenas reordená-la com base em sua preferência. Fazer isso também significa que você pode conectar novos dispositivos acessando suas senhas salvas para cada rede Wi-Fi .
Resolução de problemas de rede em seu Mac
Agora você sabe o que fazer se o seu Mac ficar trocando de rede Wi-Fi!
Esperamos que essas dicas economizem seu tempo se o macOS decidir que deseja alternar entre várias redes Wi-Fi e também aumentar o seu conhecimento sobre como solucionar problemas de rede em seu Mac.

